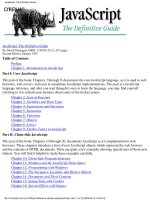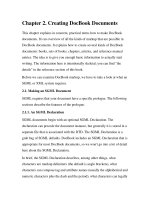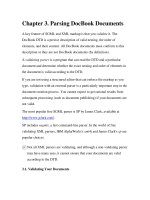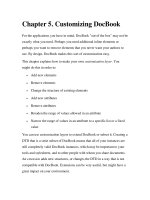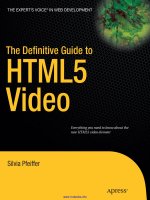windows 7 the definitive guide
Bạn đang xem bản rút gọn của tài liệu. Xem và tải ngay bản đầy đủ của tài liệu tại đây (23.05 MB, 991 trang )
Windows 7: The Definitive Guide
William R. Stanek
Beijing
•
Cambridge
•
Farnham
•
Köln
•
Sebastopol
•
Taipei
•
Tokyo
Windows 7: The Definitive Guide
by William R. Stanek
Copyright © 2010 William Stanek. All rights reserved.
Printed in the United States of America.
Published by O’Reilly Media, Inc., 1005 Gravenstein Highway North, Sebastopol, CA 95472.
O’Reilly
books
may be purchased for educational, business, or sales promotional use. Online editions
are also available for most titles (). For more information, contact our
corporate/institutional sales department: (800) 998-9938 or
Editors: Brian Jepson and Laurel R. T. Ruma
Production Editor: Sumita Mukherji
Copyeditor: Nancy Kotary
Production Services: Newgen North America
Cover Designer: Karen Montgomery
Interior Designer: David Futato
Illustrator: Robert Romano
Printing History:
October 2009:
First Edition.
Nutshell Handbook, the Nutshell Handbook logo, and the O’Reilly logo are registered trademarks of
O’Reilly Media, Inc. Windows 7: The Definitive Guide, the image of an eland, and related trade dress are
trademarks of O’Reilly Media, Inc.
Many of the designations used by manufacturers and sellers to distinguish their products are claimed as
trademarks. Where those designations appear in this book, and O’Reilly Media, Inc. was aware of a
trademark claim, the designations have been printed in caps or initial caps.
While every precaution has been taken in the preparation of this book, the publisher and author assume
no responsibility for errors or omissions, or for damages resulting from the use of the information con-
tained herein.
ISBN: 978-0-596-80097-0
[C]
1254417959
Table of Contents
Preface . . . . . . . . . . . . . . . . . . . . . . . . . . . . . . . . . . . . . . . . . . . . . . . . . . . . . . . . . . . . . . . . . . . . xvii
Part I. Setting Up, Customizing, and Tuning Windows 7
1. Getting Started with Windows 7 . . . . . . . . . . . . . . . . . . . . . . . . . . . . . . . . . . . . . . . . . . . 3
Getting to Know Windows 7 3
Installing and Using Windows 7 7
Logging On and Finalizing the Installation 8
Performing Essential Configuration Tasks 9
Reviewing and Activating Your Computer 15
Working with Windows 7 17
Logging On, Switching, Locking, Logging Off, and Shutting Down 21
Logging On to Your Computer 21
Switching Users 21
Locking Your Computer 22
Logging Off Your Computer 22
Sleeping and Turning Off Your Computer 22
2. Optimizing Windows 7’s Interface . . . . . . . . . . . . . . . . . . . . . . . . . . . . . . . . . . . . . . . . 25
Customizing Windows 7’s Desktop 25
Getting Around the Desktop 26
Getting Around the Start Menu 29
Getting Around the Taskbar 41
Using Desktop Gadgets 49
Getting to Know Your Computer’s Gadgets 50
Customizing Menus and the Control Panel 57
Navigating and Customizing Your Computer’s Menus 57
Navigating and Customizing the Control Panel 60
iii
3. Fine-Tuning Windows 7’s Appearance and Performance . . . . . . . . . . . . . . . . . . . . . . 65
Balancing Appearance and Performance 65
Getting Your Windows Experience Index Score 66
Understanding Your Windows Experience Index Score 67
Improving Your Windows Experience Index Score 69
Understanding User Account Control and Its Impact on Performance 71
User Accounts and Permissions 71
Permission and Consent Prompting 72
Elevation and the Secure Desktop 72
Configuring and Tuning UAC 74
Understanding Windows 7 Personalization 75
Personalization Settings 76
User Experience Levels 78
Personalizing Windows 7 79
Fine-Tuning Your Window Colors and Experience Level 80
Choosing Your Desktop Background 82
Choosing and Configuring Your Screensaver 85
Choosing Your System Sounds 90
Choosing Your Mouse Pointers 91
Choosing and Managing Your Themes 93
Configuring Your Monitors 94
Optimizing Performance 98
Fine-Tuning Visual Effects 99
Fine-Tuning Application Performance 101
Fine-Tuning Virtual Memory 101
Fine-Tuning Data Execution Prevention 104
Using ReadyBoost to Enhance Performance 105
4. Installing, Configuring, and Maintaining Software . . . . . . . . . . . . . . . . . . . . . . . . . 111
Software Installation: What’s Changed 111
Software Installation: What You Need to Know 113
AutoPlay 113
Autorun 114
Application Setup 116
Windows and 64-bit Programs 118
Installing and Running Your Software 119
Installing Software 119
Making Software Available to Others 120
Using MS-DOS and 16-Bit Software with Windows 7 122
Running Applications in Windows XP Mode 123
Using Older Programs with Windows 7 123
Managing Software Once It’s Installed 129
Assigning Default Programs 129
iv | Table of Contents
Reconfiguring, Repairing, or Uninstalling Software 132
Viewing and Managing Currently Running Programs 134
Viewing and Managing Startup Programs 135
Adding and Removing Windows Features 137
5. Customizing Your Computer’s Hardware Devices . . . . . . . . . . . . . . . . . . . . . . . . . . . 141
Hardware Installation: What’s Changed 141
Which Type of Internal Device Is the Right Choice? 142
Which Type of External Device Is the Right Choice? 143
Hardware Installation: What You Need to Know 146
Where Does the Operating System Store Device Drivers? 146
How Does the Operating System Validate Device Drivers? 148
How Does the Operating System Obtain Driver Updates? 149
Learning About Your Computer’s Hardware Devices 151
Viewing Installed Hardware 152
Getting to Know Your Computer’s Hardware Devices 153
Viewing and Managing Device Information 161
Customizing Your Computer’s Input Devices, Regional Settings, and Date/
Time 163
Optimizing Your Keyboard Settings 164
Optimizing Your Mouse Settings 167
Optimizing Your Audio Settings 169
Optimizing Your Computer’s Regional and Language Settings 172
Optimizing Your Computer’s Date and Time Settings 174
Installing and Managing Hardware 177
Getting Available but Unconfigured Hardware to Work 177
Installing New Hardware Devices 179
Installing and Maintaining Device Drivers 182
Rolling Back Device Drivers 184
Enabling, Disabling, Removing, and Uninstalling Hardware Devices 185
Troubleshooting Hardware 187
Part II. Mastering Your Data and Digital Media
6. Exploring and Searching Your Computer . . . . . . . . . . . . . . . . . . . . . . . . . . . . . . . . . . 193
Exploring Your Documents 193
Navigating Your Computer with the Address Bar 196
Accessing Locations on Your Computer 196
Using Selected Paths to Quickly Navigate Your Computer 198
Putting Windows Explorer to Work for You 203
Setting Folder Options 203
Optimizing Folder Views 206
Table of Contents | v
Searching Your Computer 208
Searching Your Computer: The Essentials 208
Searching Your Computer: Search Options 210
Searching Your Computer: Search Filters 213
Searching Your Computer: Save Search Options 221
Indexing Your Computer for Faster Searches 223
Adding or Removing Indexed Locations 223
Specifying Files Types to Include or Exclude 226
Optimizing File Properties for Indexing 229
Resolving Indexing Problems 231
7. Navigating the Web with Internet Explorer 8 . . . . . . . . . . . . . . . . . . . . . . . . . . . . . . 233
Getting Started with Internet Explorer 8 234
Getting Around the Web and Using Internet Explorer 8 238
Navigating Web Page Addresses 238
Searching the Web and Setting Search Providers 239
Working with Internet Explorer Menus and Toolbars 242
Using Caret Browsing and Other Features 244
Configuring Web Pages as Home Pages 247
Printing Web Pages Without Wasting Paper 248
Understanding Status Bar Indicators 250
Protecting Your Computer While Browsing 251
Viewing and Managing Add-Ons 251
Understanding Web Address and Domain Restrictions 254
Viewing and Managing Browsing History 255
Blocking Pop-Ups 262
Protecting Your Computer from Phishing 265
Restricting Permissions Using Security Zones 265
Setting Advanced Internet Options 275
Troubleshooting Internet Explorer Problems 280
8. Creating Your Media Library with Windows Media Player . . . . . . . . . . . . . . . . . . . . 283
Getting into Your Multimedia 283
Configuring Windows Media Player for the First Use 284
Navigating Windows Media Player Menus and Toolbars 287
Playing Your Media 297
Playing Media Added to Your Library 298
Playing Video DVDs Loaded into Your DVD Drive 301
Playing Audio CDs Loaded into Your CD/DVD Drive 304
Enhancing Your Playback 305
Building Your Media Library 309
Adding Media Folders to Your Media Library 310
Adding Media to Your Library When Played 311
vi | Table of Contents
Ripping Audio CDs into Your Media Library 312
Creating and Managing Playlists 320
Deleting Media and Playlists 321
Burning Audio CDs and Data CDs or DVDs 322
Syncing Your Media to MP3 Players and Other Devices 326
9. Capturing and Managing Your Digital Pictures and Videos . . . . . . . . . . . . . . . . . . . 333
Getting Started with Windows Live Photo Gallery 334
Accessing Key Features 336
Searching and Browsing Pictures and Videos 337
Organizing Your Gallery 339
Grouping and Sorting Your Gallery 339
Viewing Your Pictures and Videos 341
Viewing and Managing Ratings, Tags, and Captions 343
Identifying People in Your Pictures 346
Building Your Photo and Video Gallery 348
Adding or Removing Media Folders 348
Getting Your Digital Pictures 349
Getting Your Videos 350
Importing Digital Pictures from Cameras, Scanners, CDs, and DVDs 352
Importing Digital Videos from Cameras, CDs, and DVDs 356
Changing the Default AutoPlay Settings 356
Configuring Import Settings 358
Fixing Your Pictures 359
Sharing Your Photo and Video Gallery 366
Publishing Your Pictures 366
Printing Your Pictures 367
Emailing Your Pictures and Videos 369
Burning Data CDs and DVDs 370
10. Making Video DVDs and Movies . . . . . . . . . . . . . . . . . . . . . . . . . . . . . . . . . . . . . . . . . 379
Creating Video DVDs with Windows DVD Maker 380
Getting Started with Windows DVD Maker 380
Adding Your Pictures and Videos, and Setting the Play Order 383
Setting the DVD Burning and Playback Options 389
Customizing the DVD Menu 392
Customizing Your Picture Slideshow and Adding an Audio Soundtrack 395
Previewing and Finishing Your Video Project 397
Opening and Burning Saved Projects 400
Creating Movies with Windows Movie Maker 401
Getting Started with Windows Movie Maker 401
Creating Your Storyboard 404
Editing Your Storyboard 406
Table of Contents | vii
Creating an AutoMovie 409
Adding Effects to Your Video 412
Adding Transitions to Your Video 414
Adding Narration, Music, and Other Audio 416
Adding Titles, Credits, and Overlays 419
Setting Video Options 421
Previewing and Finishing Your Movie Project 422
Opening and Producing Saved Projects 427
Creating Movies with Windows Live Movie Maker 427
Getting Started with Windows Live Movie Maker 428
Creating and Editing Your Live Storyboard 430
Creating a Live AutoMovie 435
Adding Animations and Visual Effects to Your Live Video 436
Adding a Soundtrack to Your Live Video 438
Adding Text Overlays to Your Live Video 439
Previewing and Finishing Your Live Video Project 441
Opening and Producing Saved Projects 443
11. Securing and Sharing Your Data . .
. . . . . . . . . . . . . . . . . . . . . . . . . . . . . . . . . . . . . . . 445
Securing Your Files 446
FAT Versus NTFS 446
File Attributes 446
NTFS Permissions 449
Controlling Access to Your Data 450
Basic Permissions 450
Special Permissions 453
Ownership Permissions 457
Inherited Permissions 459
Effective Permissions 460
Sharing Your Data 461
Enabling Sharing 461
Configuring Standard Folder Sharing 467
Accessing Shared Data 471
Accessing Shared Folders Offline 472
Working Offline and Syncing 474
12. Setting Up Printers, Scanners, and Fax Machines . .
. . . . . . . . . . . . . . . . . . . . . . . . . 477
Installing Printers, Scanners, and Fax Machines 477
Installing Physically Attached Printers, Scanners, and Fax Machines 478
Installing Wireless and Bluetooth Printers 485
Installing Network-Attached Printers, Scanners, and Fax Machines 488
Sharing Printers, Scanners, and Fax Machines 491
Sharing Printers and Fax Machines 491
viii | Table of Contents
Connecting to Shared Printers and Fax Machines 493
Sharing and Connecting to Scanners 495
Configuring Printer, Scanner, and Fax Machine Properties 495
Changing Ports for Printers, Scanners, and Fax Machines 495
Changing Printer, Scanner, and Fax Machine Drivers 497
Setting Printer Scheduling, Prioritization, and Other Options 498
Managing Print, Fax, and Scan Jobs 501
Working with Print Jobs 501
Working with Printers 503
Working with Scanners and Fax Machines 504
13. Making the Most of Windows’ Accessories . . . . . . . . . . . . . . . . . . . . . . . . . . . . . . . . . 509
Capturing Screens and Windows with the Snipping Tool 509
Creating Snips 509
Editing and Saving Your Snips 511
Setting Snipping Options 512
Creating Sticky Notes 513
Getting Your Computer to Listen 514
Getting Started with Speech Recognition 515
Configuring Speech Recognition for First Use 516
Using Speech Recognition for Dictation 519
Using Laptop and Tablet PC Extras 520
Navigating the Windows Mobility Center 521
Connecting to Projectors 523
Using Your Tablet PC Pen 526
Creating a Windows Journal 531
Making Your Computer More Accessible 535
Using the Ease of Access Center 535
Using the Magnifier 536
Using the On-Screen Keyboard 537
Using Narrator 538
Making the Keyboard Easier to Use 540
Part III. Connecting and Networking
14. Setting Up Your Network . .
. . . . . . . . . . . . . . . . . . . . . . . . . . . . . . . . . . . . . . . . . . . . . 545
Understanding Home and Small-Business Networks 545
Requirements for Building a Small Network 546
Installing Network Adapters in Your Computers 548
Installing Ethernet Routers, Hubs, and Switches 549
Setting Up a Wireless Router or Access Point 550
Mapping Your Networking Infrastructure 551
Table of Contents | ix
Using the Network and Sharing Center 551
Viewing the Network Map 557
Viewing and Managing Your Network Connections 559
Networking with TCP/IP 561
Understanding IPv4 561
Using Private IPv4 Addresses and Networking Protocols 563
Understanding IPv6 564
Configuring IPv4, IPv6, and Other Protocols 567
Advanced Networking Concepts 571
Introducing VPN 571
Introducing IPSec 572
Understanding the OSI Model 573
Troubleshooting Common Problems on Small Networks 574
Using the Network Diagnostics and Repair Option 574
Checking Physical Connectivity 575
Using the Command Line to Diagnose Network Problems 577
Fixing Network Problems 580
15. Protecting Your Computer with Windows Defender and Windows Firewall . .
. . . 583
Navigating the Computer Security Maze 583
Introducing Malware 584
Understanding Antimalware Programs 586
Understanding Computer Viruses 587
Introducing Antivirus Programs 590
Understanding Spyware 592
Introducing Antispyware Programs 594
Introducing Action Center 595
Using Windows Defender 597
Working with Windows Defender 597
Configuring Windows Defender 598
Scanning Your Computer for Spyware and Malware 607
Using Windows Defender Tools 608
Troubleshooting Windows Defender 610
Working with the Windows Firewall 612
Windows Firewall Features and Improvements 612
Configuring Security for the Basic Windows Firewall 614
Troubleshooting the Basic Windows Firewall 617
Configuring Advanced Firewall Security 618
Troubleshooting Advanced Firewall Problems 627
16. Using Windows Live for Email, Calendars, and Contacts . .
. . . . . . . . . . . . . . . . . . . 631
Getting Started with Windows Live 631
Using Windows Live Mail 633
x | Table of Contents
Getting to Know Windows Live Mail 634
Setting Up Windows Live Mail and Configuring Email Accounts 637
Creating, Sending, and Receiving Email 640
Protecting Yourself from Junk Email 643
Protecting Yourself from Phishing Links 645
Changing Windows Live Mail Security Settings 646
Using Windows Live Contacts 648
Getting to Know Windows Live Contacts 649
What’s in a Live Contact? 650
Creating Live Contacts for Individuals 651
Importing and Exporting Contacts 653
Creating Contact Categories 653
Using Windows Live Calendar 655
Getting to Know Windows Live Calendar 655
Creating and Using Calendars 657
Sharing Your Calendars with Others 658
Synchronizing Google Calendar with Windows Live Calendar 662
Scheduling Appointments and Meetings 663
Viewing Agendas and Creating To-Do Lists 664
17. Mastering Dial-Up, Broadband, and On-the-Go Networking . .
. . . . . . . . . . . . . . . . 669
Configuring Dial-Up, Broadband, Wireless, and VPN 669
Creating Dial-Up Connections 672
Creating Broadband Connections 684
Creating VPN Connections 684
Configuring Proxy Settings 687
Enabling and Disabling Windows Firewall 689
Establishing Network Connections 691
Wireless Networking 692
Wireless Network Technologies 693
Wireless Network Devices 694
Installing and Configuring a Wireless Adapter 695
Connecting to and Managing Wireless Connections 696
Configuring Available and Preferred Wireless Networks 699
Setting Up a Wireless Router or Access Point 700
Part IV. Managing and Supporting Windows 7
18. Managing User Accounts and Parental Controls . .
. . . . . . . . . . . . . . . . . . . . . . . . . . 705
Managing Access to Your Computer 706
Managing Your User Account 707
Changing Your Account Name 707
Table of Contents | xi
Changing Your Account Picture 708
Changing Your Account Type 709
Creating Your Password 710
Changing Your Password 710
Storing Your Password for Recovery 711
Recovering Your Password 712
Managing Other People’s User Accounts 713
Creating User Accounts for Other People 713
Changing User Account Names for Other People 714
Changing the Account Picture for Other People 715
Changing the Account Type for Other People 716
Creating a Password for Other People’s Accounts 717
Changing the Password on Other People’s Accounts 718
Storing Another Person’s Password for Recovery 719
Recovering Another Person’s Password 720
Enabling Local User Accounts 720
Controlling the Way Account Passwords Are Used 721
Deleting Local User Accounts 722
Managing Access Permissions with Group Accounts 723
Creating Local Groups 723
Adding and Removing Local Group Members 726
Renaming Local User Accounts and Groups 726
Deleting Groups 726
Keeping Your Family Safe While Using Your Computer 727
Turning On Parental Controls 727
Selecting a Game Rating System 729
Configuring Time Restrictions 729
Configuring Game Restrictions 730
Configuring Application Restrictions 731
Configuring Additional Controls 733
19. Managing Disks and Drives . . . . . . . . . . . . . . . . . . . . . . . . . . . . . . . . . . . . . . . . . . . . . 735
Configuring Disks and Drives 735
Using Disk Management 736
Installing and Initializing New Disks 740
Converting a Basic Disk to a Dynamic Disk 741
Converting a Dynamic Disk to a Basic Disk 742
Preparing Disks for Use 743
Creating Mirrored, Spanned, or Striped Volumes 746
Adding a Mirror to an Existing Volume 748
Shrinking or Extending Volumes 749
Creating and Attaching Virtual Hard Disks 752
Formatting Volumes 753
xii | Table of Contents
Changing Drive Letters 754
Changing Volume Labels 755
Converting a Volume to NTFS 755
Deleting Volumes 756
Maintaining and Recovering Volumes 756
Troubleshooting Disk Problems 757
Breaking or Removing Mirroring 757
Resynchronizing and Repairing a Mirrored Set 758
Repairing a Mirrored System or Boot Volume 759
Using Compression and Encryption 760
Compressing Drives 760
Compressing Files and Folders 762
Encrypting Files and Folders 765
20. Handling Routine Maintenance and Troubleshooting . . . . . . . . . . . . . . . . . . . . . . . 771
Maintaining Your System Configuration 772
Configuring the Computer Name and Membership 772
Creating or Joining a Homegroup 776
Viewing Hardware Settings 777
Configuring User Profiles, Environment Variables, and Startup and
Recovery 779
Configuring Remote Access 785
General Maintenance Tools 789
Updating Your Computer 789
Cleaning Up Your Disk Drives 794
Checking Your Disks for Errors 797
Optimizing Disk Performance 799
Scheduling Maintenance Tasks 801
Getting Started with Task Scheduling 801
Creating Basic Tasks 803
Creating Advanced Tasks 806
Managing and Troubleshooting Tasks 807
21. Getting Help and Handling Advanced Support Issues . .
. . . . . . . . . . . . . . . . . . . . . 809
Detecting and Resolving Computer Problems 809
Solving the Tough Problems Automatically (and Sometimes with a Little
Help) 810
Tracking Errors in the Event Logs 814
Resolving Problems with System Services 816
Creating Backups and Preparing for Problems 819
Configuring System Protection 820
Configuring Previous Versions 823
Scheduling and Managing Automated Backups 823
Table of Contents | xiii
Recovering After a Crash or Other Problem 830
Recovering Using Restore Points 831
Restoring Previous Versions of Files 834
Recovering Files from Backup 836
Resolving Restart or Shutdown Issues 838
Recovering from a Failed Resume 839
Repairing a Computer to Enable Startup 840
Recovering Your Computer Using Windows RE 843
Safeguarding Your Computer from a Corrupted Windows RE 844
Recovering Your Computer from Backup 845
Reinstalling Windows 7 845
Getting Help and Giving Others Assistance 845
Getting Help from Another Person 846
Giving Other People Assistance 847
Connecting to Your Computer Remotely 847
Troubleshooting Windows 7 Programs and Features 849
Resolving Problems with Programs and Features 849
Restoring the Windows 7 Boot Sector 853
Changing Disc Close on Eject Settings 854
Removing Disk Partitions During Installation 854
Part V. Advanced Tips and Techniques
22. Installing and Running Windows 7 . .
. . . . . . . . . . . . . . . . . . . . . . . . . . . . . . . . . . . . . 859
Comparing Windows 7 Features and Versions 859
Installing Windows 7 862
Performing a Clean Installation 863
Performing an Upgrade Installation 864
Upgrading Your Windows 7 Edition 866
23. Exploring the Windows Boot Environment . .
. . . . . . . . . . . . . . . . . . . . . . . . . . . . . . 867
Introducing the Windows 7 Boot Environment 867
Working with Boot Configuration Data 868
Using the Startup and Recovery Dialog Box 869
Using the System Configuration Utility 870
Using the BCD Editor 871
Managing the BCD Data Store 876
Changing the Default Operating System 876
Changing the Default Timeout 877
Enabling Physical Address Expansion 877
Changing the Operating System Display Order 878
Changing the Restart Boot Sequence 879
xiv | Table of Contents
Managing the Boot Sector for Hard Disk Partitions 879
Using the Boot Sector Configurator 879
Installing a Previous Version of Windows on a Computer Running
Windows 7 880
24. Using Group Policy with Windows 7 . . . . . . . . . . . . . . . . . . . . . . . . . . . . . . . . . . . . . . 883
Exploring Group Policy in Windows 7 883
Introducing the Group Policy Client Service 884
Using Multiple Local Group Policy Objects 884
Enhancing Group Policy Application 885
Improving Group Policy Management 885
Editing Group Policy 888
Working with Multiple Local Group Policy Objects 889
Understanding Multiple Local Group Policy Object Usage 889
Creating Multiple Local Group Policy Objects 891
Deleting Local Group Policy Objects 892
Updating Active Directory Group Policy Objects for Windows 7 894
25. Mastering Windows Media Center . .
. . . . . . . . . . . . . . . . . . . . . . . . . . . . . . . . . . . . . 895
Understanding Windows Media Center Requirements 895
Selecting the Correct Hardware for Windows Media Center 896
Video Cards 896
Sound Cards 897
Installing and Configuring Windows Media Center Using the Wizard 897
Navigating Windows Media Center 901
Adding Media to Your Libraries 902
Working with Pictures + Videos 903
Working with Music 911
Working with Now Playing 914
Working with Movies 915
Working with Recorded TV 917
Tracking Your Sports Players and Teams 919
Working with the Extras Library 921
Burning Discs 923
Working with Tasks 924
Fine-Tuning the Settings for Windows Media Center 924
Configuring Window Behavior 925
Configuring Visual and Sound Effects 926
Configuring Parental Controls 927
Configuring Automatic Download Options 930
Configuring Optimization 931
Using the About Windows Media Center Menu 931
Viewing Privacy Information in Windows Media Center 932
Table of Contents | xv
Using Windows Media Center Setup 932
Troubleshooting Problems with Windows Media Center 936
Troubleshooting with the Windows Media Center Setup Menu 936
Troubleshooting Windows Media Center Networking Issues 937
Troubleshooting TV Tuner and Video Capture Problems 938
Troubleshooting Sound Problems 938
Index . . . . . . . . . . . . . . . . . . . . . . . . . . . . . . . . . . . . . . . . . . . . . . . . . . . . . . . . . . . . . . . . . . . . . 941
xvi | Table of Contents
Preface
As you’ve probably noticed, there’s more than enough information about Windows 7
on the Web. There are tutorials, reference sites, discussion groups, and more to help
make it easier to use Windows 7. However, the advantage to reading this book instead
is that all of the information you need to learn Windows 7 is organized in one place
and presented in a straightforward and orderly fashion. This book has everything you
need to customize Windows 7, master your digital media, manage your data, and
maintain your computer.
But wait, there’s more: there are plenty of other Windows 7 books available. Other
books introduce and simplify Windows 7, or provide quick starts or step-by-step
guides, or promise to teach even dummies how to use Windows 7. In this book, I don’t
pretend anyone is a dummy and I don’t just teach you the steps you need to follow; I
teach you how features work, why they work the way they work, and how to customize
them to meet your needs. You’ll also learn why you may want to use certain features
of the operating system and when to use other features to resolve any problems you are
having. In addition, this book provides tips, suggestions, and examples of how to op-
timize your computer for performance, not just appearance. This book won’t just teach
you how to configure your computer—it’ll teach you how to squeeze out every last bit
of power, and how to make the most out of the features and programs included in
Windows 7. It’ll also teach you how to take advantage of the latest features.
Also, unlike many other books on the subject, this book doesn’t focus on a specific user
level. This isn’t a lightweight beginner book or a book written exclusively for developers
or administrators. Regardless of whether you are a beginner, power user, or seasoned
professional, many of the concepts in this book will be valuable to you. And you’ll be
able to apply them to your computer regardless of which edition of Windows 7 you are
using.
xvii
How This Book Is Organized
Rome wasn’t built in a day, and this book wasn’t intended to be read in a day, a week,
or even 21 days. Ideally, you’ll read this book at your own pace, a little each day as you
work your way through all the features Windows 7 has to offer. This book is organized
into 5 parts and 25 chapters. The chapters are arranged in a logical order, taking you
from the simplest tasks to the more advanced ones. The tasks you’ll perform the most
and will get the most benefit from are right up front. The tasks you’ll perform less often
but will find extremely important for maintaining your computer come later.
In Part I, Setting Up, Customizing, and Tuning Windows 7, you’ll find everything you
need to set up, customize, and optimize Windows 7’s core features:
Chapter 1, Getting Started with Windows 7
Provides details on getting started with Windows 7. You’ll learn about the various
editions of the product, upgrade options, starting and using Windows 7, and crit-
ical changes from earlier releases of Windows.
Chapter 2, Optimizing Windows 7’s Interface
Focuses on optimizing the user interface in Windows 7. You’ll also learn about key
features, including full-screen previews, flip, flip 3D, and jump lists.
Chapter 3, Fine-Tuning Windows 7’s Appearance and Performance
Provides tips and techniques for fine-tuning Windows 7’s appearance and per-
formance. You’ll also learn how to personalize Windows 7.
Chapter 4, Installing, Configuring, and Maintaining Software
Discusses installing and configuring the software, and includes extensive details
on how software installation has changed and the features you can use to manage
the software once it’s installed.
Chapter 5, Customizing Your Computer’s Hardware Devices
Discusses installing and configuring hardware, and includes extensive details on
how hardware installation has changed and the features you can use to manage
hardware once it’s installed.
Part II, Mastering Your Data and Digital Media, explores everything you need to know
to take control of the data and media stored on your computer:
Chapter 6, Exploring and Searching Your Computer
Examines the changes and new features in Windows Explorer, including new nav-
igation and search options. You’ll also learn how to optimize the search features
of the operating system.
Chapter 7, Navigating the Web with Internet Explorer 8
Discusses Internet Explorer, the browser included with Windows 7 editions. You’ll
learn tips and techniques for making the most of the powerful new features of the
browser, and you’ll learn how to protect your computer and your data while surfing
the Web.
xviii | Preface
Chapter 8, Creating Your Media Library with Windows Media Player
Details how to use Windows Media Player to build a media library. You’ll learn
how to rip and burn audio CDs as well as data CDs and DVDs. You’ll also learn
how to make the most of your music, pictures, videos, and recorded TV shows.
Chapter 9, Capturing and Managing Your Digital Pictures and Videos
Shows you how to capture, organize, and manage digital pictures and digital videos
using Windows Live Photo Gallery. You’ll learn how to optimize and organize your
collection, how to create slide shows, and how to burn CDs and DVDs to create
copies of your pictures and videos.
Chapter 10, Making Video DVDs and Movies
Windows 7 includes built-in support for burning DVDs. This chapter explores the
ins and outs of making video DVDs and movies using Windows DVD Maker and
Windows Live Movie Maker.
Chapter 11, Securing and Sharing Your Data
Explains how to secure your data by setting access permissions, and how to share
your data. As Windows 7 includes a completely new set of file sharing options,
experienced users will want to read this chapter closely to learn about the new
sharing options and how they are best used.
Chapter 12, Setting Up Printers, Scanners, and Fax Machines
Teaches you how to set up and configure printers, scanners, and fax machines.
Chapter 13, Making the Most of Windows’ Accessories
Explores the wealth of accessories included with Windows 7, including the Snip-
ping Tool, Windows Speech Recognition, Mobility Center, Sticky Notes, Win-
dows Journal, and more.
Part III, Connecting and Networking, examines everything you need to know to get
connected and network your computer:
Chapter 14, Setting Up Your Network
Describes how to set up a home or small-office network and how to configure
Transmission Control Protocol/Internet Protocol (TCP/IP)—the primary net-
working protocol used by Windows 7.
Chapter 15, Protecting Your Computer with Windows Defender and Windows Firewall
Explores computer security and the features included in Windows 7 to protect
your computer and your data while you are connected to the Internet. You’ll learn
about viruses, spyware, malware, and the programs used to protect your computer
from them: Windows Defender and Windows Firewall.
Chapter 16, Using Windows Live for Email, Calendars, and Contacts
Explains how to use Windows Live desktop programs for e-mail, calendaring, and
contacts.
Preface | xix
Chapter 17, Mastering Dial-Up, Broadband, and On-the-Go Networking
Teaches you everything you need to know to master dial-up, broadband, and
on-the-go networking.
In Part IV, Managing and Supporting Windows 7, you’ll learn the techniques you can
use to manage access to and support Windows 7:
Chapter 18, Managing User Accounts and Parental Controls
Focuses on user and group accounts, and discusses parental controls. Also dis-
cusses Windows Life Family Safety.
Chapter 19, Managing Disks and Drives
Provides tips for installing, partitioning, formatting, and mounting disks. You’ll
also learn about data compression and encryption.
Chapter 20, Handling Routine Maintenance and Troubleshooting
Provides a one-stop shop for everything you need to know to perform routine
maintenance and begin troubleshooting.
Chapter 21, Getting Help and Handling Advanced Support Issues
Zeros in on advanced support issues to help you diagnose and resolve tough
problems.
In Part V, Advanced Tips and Techniques, you’ll learn about Windows 7’s most ad-
vanced features:
Chapter 22, Installing and Running Windows 7
Although not everyone will need to install Windows 7 from scratch, this chapter
tells you how to perform a standard installation and an upgrade installation.
Chapter 23, Exploring the Windows Boot Environment
Explores the new boot environment used by Windows 7. You’ll learn about boot
configuration data and how to view or edit it. You’ll also learn how to manage the
boot sector and install a previous version of Windows on a computer running
Windows 7.
Chapter 24, Using Group Policy with Windows 7
Explains all about using Group Policy with Windows 7 and the important changes
to Group Policy.
Chapter 25, Mastering Windows Media Center
Explores installing and configuring Windows Media Center. The chapter also pro-
vides a detailed guide to mastering Windows Media Center once you have it up
and running. As you’ll see, getting Windows Media Center to work can be a
challenge—even for a seasoned professional.
xx | Preface
Who Should Read This Book
Library Journal praised my last O’Reilly book, Windows Vista: The Definitive Guide, as
the best of its kind on the market and recommended it above all other books. Over the
past many weeks and months, I’ve endeavored to make this book worthy of that high
praise as well—and I hope you agree.
As the author of over 100 books, I’ve always wanted to write the kind of how-to book
that anyone—regardless of his or her skill level—could read from cover to cover and
walk away with a wealth of knowledge about the subject at hand. O’Reilly is the first
publisher to let me write a computer book for anyone and everyone in my own unique
style, and the result is the book you hold in your hands. As the author of many other
Windows books and a user of Windows since its earliest beginnings, I bring a unique
perspective to this book—the kind of perspective you can gain only after working with
a product for many, many years. I’m also a professionally trained writer, which means
my approach is from the perspective of someone who is both deeply technical and an
actual writer. In the past, readers have appreciated this rare combination and I hope
find my approach refreshing as well.
Is this book for you? That depends:
• If you’ve seen Windows 7 and want to upgrade from an earlier release of Windows,
this book is for you.
• If your home computer includes Windows 7 and you want to learn about the op-
erating system, this book is for you.
• If you are using Windows 7 at work and you want to learn about the operating
system, this book is for you.
• If you are an information manager and want to learn about Windows 7, this book
is for you.
• If you are a developer or administrator and want to learn about Windows 7, this
book is for you, but you’ll probably want to have an administrators’ book as well.
If you’ve never seen a computer before, but you’ve heard that Windows 7 is really neat,
this book isn’t for you. You’ll need a more general book about computing before you
are ready to use this book.
What You Need Before You Start
There are hundreds of books on the market that explain how to get started with com-
puters, the Internet, and other technologies related to computers. This book isn’t one
of them. I’m assuming that if you’re reading this book, you already have a working
knowledge of computers and the Internet. If you don’t have a computer at home, that’s
fine, but you should have previously used a computer at work or at a library. You should
also have some knowledge of how operating systems work and how to use a browser
Preface | xxi
to surf the Web. If you know what the Start button is and what Internet Explorer is,
you’re in good shape—please read on!
Conventions Used in This Book
Within this book, I’ll use the following typographical conventions:
Italic
Indicates URLs and introduces new terms.
Constant-width
Indicates code terms, command-line text, and command-line options, and values
that should be typed literally.
Constant-width italic
Indicates variables and user-defined elements.
I’ll also use the following elements:
Notes, which provide additional information or highlight a specific
point.
Warnings, which provide details on potential problems.
Other Resources
No single
magic bullet exists for learning everything you’ll ever need to know about
Windows 7. Although some books are offered as all-in-one guides, there’s simply no
way one book can do it all. With this in mind, I hope you’ll use this book as it is intended
to be used—as a comprehensive, but by no means exhaustive, guide. Plenty of other
great Windows 7 books are available—and I’ve even written a few of them. So as you
set out to learn and truly master Windows 7, I hope you’ll keep this in mind.
Also, your current knowledge will largely determine your success with this or any other
Windows 7 book. As you encounter new topics, take the time to practice what you’ve
learned and read about. Seek out further information as necessary to get the practical,
hands-on knowledge you need.
Throughout your studies, I recommend that you regularly visit Microsoft’s Windows
7 site ( and Microsoft’s support site (http://support
.microsoft.com) to stay current with the latest changes in the operating system. To help
xxii | Preface
you get the most out of this book, there’s a corresponding website at
liamstanek.com/windows7. This site contains information about Windows 7, updates
to the book, and updated information about Windows 7.
How to Contact Us
The good folks at O’Reilly and I tested and verified the information in this book to the
best of our ability, but you may find that features have changed (or even that we have
made—gasp!—mistakes!). To make this book better, please let us know about any
errors you find, as well as your suggestions for future editions, by writing to:
O’Reilly Media, Inc.
1005 Gravenstein Highway North
Sebastopol, CA 95472
800-998-9938 (in the U.S. or Canada)
707-829-0515 (international/local)
707-829-0104 (fax)
You can also send us messages electronically. To be put on the mailing list or request
a catalog, send email to:
There is a catalog page for this book, which lists errata, examples, or any additional
information. You can access this page at:
/>To ask technical questions or comment on the book, send email to:
For more information about O’Reilly, please visit:
For more information about the author, please visit:
You are welcome to send your thoughts to me at If
you contact
me about features that you’d like to know more about, I’ll try to either update my
website or add the information to the next edition of the book. Thank you.
Using Code Examples
This book is here to help you get your job done. In general, you may use the code in
this book in your programs and documentation. You do not need to contact us for
permission unless you’re reproducing a significant portion of the code. For example,
writing a program that uses several chunks of code from this book does not require
Preface | xxiii
permission. Selling or distributing a CD-ROM of examples from O’Reilly books does
require permission. Answering a question by citing this book and quoting example
code does not require permission. Incorporating a significant amount of example code
from this book into your product’s documentation does require permission.
We appreciate, but do not require, attribution. An attribution usually includes the title,
author, publisher, and ISBN. For example: “Windows 7: The Definitive Guide by Wil-
liam R. Stanek. Copyright 2010 O’Reilly Media, Inc., 978-0-596-80097-0.”
If you feel your use of code examples falls outside fair use or the permission given above,
feel free to contact us at
Safari® Books Online
Safari Books Online is an on-demand digital library that lets you easily
search over 7,500 technology and creative reference books and videos to
find the answers you need quickly.
With a subscription, you can read any page and watch any video from our library online.
Read books on your cell phone and mobile devices. Access new titles before they are
available for print, and get exclusive access to manuscripts in development and post
feedback for the authors. Copy and paste code samples, organize your favorites, down-
load chapters, bookmark key sections, create notes, print out pages, and benefit from
tons of other time-saving features.
O’Reilly Media has uploaded this book to the Safari Books Online service. To have full
digital access to this book and others on similar topics from O’Reilly and other pub-
lishers, sign up for free at .
Acknowledgments
Increasingly, I find myself trying to do things in fundamentally different ways than
they’ve been done before. For this book, I had the crazy idea that I could get everything
I’ve learned about Windows 7 over the past many years into a single volume that was
not only clear and concise but also straightforward and easy to use, giving you, the
reader, maximum value and maximum learning potential. With that in mind, I spent
a great deal of time planning the approach I would take, and tapped into my previous
experience writing many other Windows books before I wrote this one.
During the many long months of writing this book, I continued to refine that approach,
focusing the content and zeroing in on everything I thought would be of value as you
set out to learn and master Windows 7. I hope that as a result of all my hard work the
book you hold in your hands is something unique. This isn’t a 300-page introduction
or a 1,500-page all-in-one reference. This is a relentlessly focused and comprehensive
950-page guide to what you truly need to know to master Windows 7 as a user.
xxiv | Preface