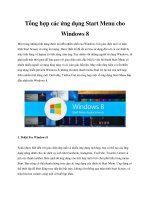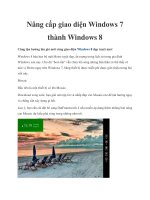windows 8 administration pocket consultant
Bạn đang xem bản rút gọn của tài liệu. Xem và tải ngay bản đầy đủ của tài liệu tại đây (16.87 MB, 672 trang )
Microsoft
®
Windows 8
Administration
Pocket Consultant
William R. Stanek
PUBLISHED BY
Microsoft Press
A Division of Microsoft Corporation
One Microsoft Way
Redmond, Washington 98052-6399
Copyright © 2012 by Microsoft Corporation
All rights reserved. No part of the contents of this book may be reproduced or
transmitted in any form or by any means without the written permission of the
publisher.
Library of Congress Control Number: 2012944747
ISBN: 978-0-7356-6613-9
Printed and bound in the United States of America.
First Printing
Microsoft Press books are available through booksellers and distributors worldwide.
If you need support related to this book, email Microsoft Press Book Support at
Please tell us what you think of this book at
/>Microsoft and the trademarks listed at />IntellectualProperty/Trademarks/EN-US.aspx are trademarks of the Microsoft group of
companies. All other marks are property of their respective owners.
The example companies, organizations, products, domain names, email addresses, logos,
people, places, and events depicted herein are ctitious. No association with any real
company, organization, product, domain name, email address, logo, person, place, or
event is intended or should be inferred.
This book expresses the author’s views and opinions. The information contained in
this book is provided without any express, statutory, or implied warranties. Neither the
authors, Microsoft Corporation, nor its resellers, or distributors will be held liable for any
damages caused or alleged to be caused either directly or indirectly by this book.
Acquisitions Editor: Anne Hamilton
Developmental Editor: Karen Szall
Project Editor: Karen Szall
Editorial Production: S4Carlisle Publishing Services
Copyeditor: Sue McClung
Indexer: Maureen Johnson
Cover: Twist Creative ∙ Seattle
Technical Reviewer: Jim Johnson; Technical Review services provided by
Content Master, a member of CM Group, Ltd.
To my wife—for many years, through many books, many
millions of words, and many thousands of pages, she’s been
there, providing support and encouragement and making
every place we’ve lived a home.
To my kids—for helping me see the world in new ways, for
having exceptional patience and boundless love, and for
making every day an adventure.
To Karen, Martin, Lucinda, Juliana, and many others who’ve
helped out in ways both large and small.
—William R. Stanek
v
What do you think of this book? We want to hear from you!
Microsoft is interested in hearing your feedback so we can continually improve our
books and learning resources for you. To participate in a brief online survey, please visit:
microsoft.com/learning/booksurvey
Contents
Introduction xix
Chapter 1 Introduction to Windows 8 Administration 1
Getting Started with Windows 8: The Quick Tour 2
Understanding 64-Bit Computing 6
Deploying Windows 8 8
Using DISM 9
Understanding Windows Imaging 11
Managing Access and Prestaging Computers 12
Customizing Windows Images 14
Installing Windows 8 18
Preparing for Windows 8 Installation 18
Performing a Windows 8 Installation 20
Running Windows 8 24
Using Action Center and Activating Windows 26
Running Windows 8 in Groups and Domains 27
Power Plans, Sleep Modes, and Shutdown 32
Windows 8 Architecture 35
Chapter 2 Conguring Windows 8 Computers 39
Supporting Computers Running Windows 8 40
Working with the Computer Management Console 41
Getting Basic System and Performance Information 44
Getting Advanced System Information 47
Working with WMI Control 49
Using System Support Tools 51
Working with Disk Cleanup 52
vi Contents
Verifying System Files with File Signature Verication 54
Managing System Conguration, Startup, and Boot 55
Managing System Properties 61
The Computer Name Tab 61
The Hardware Tab 62
The Advanced Tab: Performance Options 63
The Advanced Tab: Environment Variables 67
The Advanced Tab: Startup and Recovery Options 70
The System Protection Tab 73
The Remote Tab 76
Conguring Power Management Settings 76
Managing Power Options from the Command Line 77
Working with Power Plans 80
Selecting and Optimizing Power Plans 83
Creating Power Plans 86
Conguring Systemwide Power Button and
Password Protection on Wakeup Settings 87
Managing Power Options in Policy Settings 88
Using Alarms and Conguring Alarm Actions 89
Chapter 3 Customizing the Desktop and the User Interface 93
Optimizing PC Settings 93
The Personalize Page 94
The Users Page 95
The Notications Page 95
The Search, Share, and Privacy Pages 96
The Sync Your Settings Page 96
Working with Desktops and Startup Applications 97
Creating Shortcuts for Desktops, Startup, and More 97
Adding and Removing Startup Applications 101
Customizing the Taskbar 102
Understanding the Taskbar 102
Pinning Shortcuts to the Taskbar 102
Changing the Taskbar’s Size and Position 102
Auto Hiding, Locking, and Controlling
Taskbar Visibility 103
viiContents
Controlling Programs in the Notication Area 103
Controlling Icon Display in the Notication Area 103
Optimizing Toolbars 104
Displaying Toolbars 105
Creating Personal Toolbars 105
Working with Desktop Themes 106
Applying and Removing Themes 106
Tailoring and Saving Themes 107
Deleting Custom Themes 108
Optimizing the Desktop Environment 108
Setting the Desktop Background 109
Working with the Default Desktop Icons 110
Screen Saver Dos and Don’ts 112
Conguring Screen Savers with Password Protection 112
Reducing Screen Saver Resource Usage 113
Setting Energy-Saving Settings for Monitors 114
Modifying Display Appearance and Video Settings 114
Conguring Window Color and Appearance 115
Optimizing Display Readability 116
Conguring Video Settings 118
Troubleshooting Display Problems 125
Chapter 4 Managing Firmware, Boot Conguration,
and Startup 127
Navigating and Understanding Firmware Options 127
Firmware Interface Types and Boot Data 128
Boot Services, Run-Time Services, and Beyond 129
UEFI 130
Navigating Startup and Power States 132
Working with Firmware Interfaces 133
Examining Firmware Interfaces 134
Power States and Power Management 136
Diagnosing and Resolving Startup Problems 139
Troubleshooting Startup Phase 1 141
viii Contents
Troubleshooting Startup Phase 2 142
Troubleshooting Startup Phase 3 143
Troubleshooting Startup Phase 4 144
Troubleshooting Startup Phase 5 145
Managing Startup and Boot Conguration 146
Setting Startup and Recovery Options 146
Managing System Boot Conguration 147
Using the BCD Editor 150
Managing the BCD Store. . . . . . . . . . . . . . . . . . . . . . . . . . . . . . . . . . 152
Viewing BCD Entries 152
Creating and Identifying the BCD Store 155
Importing and Exporting the BCD Store 155
Creating, Copying, and Deleting BCD Entries 156
Setting BCD Entry Values 157
Changing Data Execution Prevention and
Physical Address Extension Options 162
Changing the Operating System Display Order 163
Changing the Default Operating System Entry 164
Changing the Default Timeout 164
Changing the Boot Sequence Temporarily 165
Chapter 5 Conguring User and Computer Policies 167
Group Policy Essentials 167
Accessing and Using Local Group Policies 168
Accessing and Using Site, Domain, and OU Policies 171
Conguring Policies 173
Viewing Policies and Templates 174
Enabling, Disabling, and Conguring Policies 174
Adding or Removing Templates 175
Working with File and Data Management Policies 176
Conguring Disk Quota Policies 176
Conguring System Restore Policies 178
Conguring Ofine File Policies 179
Working with Access and Connectivity Policies 184
Conguring Network Policies 184
Conguring Remote Assistance Policies 185
ixContents
Working with Computer and User Script Policies 187
Controlling Script Behavior Through Policy 187
Assigning Computer Startup and Shutdown Scripts 189
Assigning User Logon and Logoff Scripts 190
Working with Logon and Startup Policies 190
Setting Policy-Based Startup Programs 192
Disabling Run Lists Through Policy 192
Chapter 6 Automating Windows 8 Conguration 193
Understanding Group Policy Preferences 193
Conguring Group Policy Preferences 196
Working with Management Actions 196
Working with Editing States 197
Working with Alternative Actions and States 199
Managing Preference Items 200
Creating and Managing a Preference Item 200
Setting Common Tab Options 202
Chapter 7 Managing User Access and Security 205
Understanding User and Group Accounts 205
User Account Essentials 206
Group Account Essentials 209
Domain vs. Local Logon 211
Managing User Account Control and
Elevation Prompts 211
Redening Standard User and Administrator
User Accounts 212
Optimizing UAC and Admin Approval Mode 214
Managing Local Logon 217
Creating Local User Accounts in a Homegroup
or Workgroup 218
Granting Access to an Existing Domain Account
to Allow Local Logon 219
Changing Local User Account Types 220
Switching Between Synced and Regular Accounts 221
x Conte nts
Creating Passwords for Local User Accounts 221
Recovering Local User Account Passwords 223
Controlling Logon 224
Removing Accounts and Denying Local Access
to Workstations 225
Managing Stored Credentials. . . . . . . . . . . . . . . . . . . . . . . . . . . . . . 226
Adding Windows or Generic Credentials 227
Adding Certicate-Based Credentials 229
Editing Credentials 229
Backing Up and Restoring Windows Credentials 230
Removing Credential Entries 230
Managing Local User Accounts and Groups 231
Creating Local User Accounts 231
Creating Local Groups for Workstations 233
Adding and Removing Local Group Members 235
Enabling or Disabling Local User Accounts 236
Creating a Secure Guest Account 237
Renaming Local User Accounts and Groups 238
Deleting Local User Accounts and Groups 239
Managing Remote Access to Workstations 239
Conguring Remote Assistance 240
Conguring Remote Desktop Access 243
Making Remote Desktop Connections 245
Chapter 8 Installing and Maintaining Applications 247
Managing Desktop Apps 248
Working with Apps: The Essentials 248
Conguring Trusted Apps and Windows Store Access 248
Enhancing Security for Apps and Overriding
Default Settings 249
Enhancing Networking Security for Apps 250
Managing Application Virtualization and Run Levels 251
Application Access Tokens and Location Virtualization 251
Application Integrity and Run Levels 252
Setting Run Levels 254
Optimizing Virtualization and Installation
Prompting for Elevation 256
xiContents
Installing Programs: The Essentials 257
Working with Autorun 258
Application Setup and Compatibility 259
Making Programs Available to All or Selected Users 260
Deploying Applications Through Group Policy 262
Conguring Program Compatibility 263
Special Installation Considerations for 16-Bit
and MS-DOS-Based Programs 263
Forcing Program Compatibility 264
Managing Installed and Running Programs 268
Managing Currently Running Programs 268
Managing, Repairing, and Uninstalling Programs 269
Designating Default Programs 271
Managing the Command Path 272
Managing File Extensions and File Associations 274
Conguring AutoPlay Options 276
Adding and Removing Windows Features 277
Chapter 9 Managing Hardware Devices and Drivers 279
Working with the Automated Help and Support System 280
Using Automated Help and Support 280
Customizing Automated Help and Support 285
Working with Support Services 293
Managing Services Using Preferences 299
Installing and Maintaining Devices: The Essentials 300
Installing Preexisting Devices 301
Installing Internal, USB, FireWire, and eSATA Devices 302
Installing Wireless, Network, and Bluetooth Devices 305
Installing Local and Network Printers 307
Getting Started with Device Manager 311
Working with Device Drivers 313
Device Driver Essentials 313
Using Signed and Unsigned Device Drivers 314
Tracking Driver Information 314
Installing and Updating Device Drivers 315
Enabling and Disabling Types of Devices 318
xii Contents
Restricting Device Installation Using Group Policy 319
Rolling Back Drivers 320
Removing Device Drivers for Removed Devices 321
Uninstalling, Reinstalling, and Disabling Device Drivers 321
Enabling and Disabling Hardware Devices 322
Troubleshooting Hardware 322
Chapter 10 Handling Maintenance and Support Tasks 327
Managing Automatic Updates 327
Windows Update: The Essentials 327
Restoring Payloads and Components via
Windows Update 329
Conguring Automatic Updating 330
Checking for Updates 335
Viewing Update History and Installed Updates 336
Removing Automatic Updates to Recover
from Problems 336
Hiding Available Updates 336
Restoring Declined Updates 337
Using Remote Assistance to Resolve Problems 337
Understanding Remote Assistance 337
Creating Remote Assistance Invitations 339
Offering Remote Assistance or Answering
a Remote Assistance Invitation 341
Detecting and Resolving Windows 8 Errors 342
Using the Event Logs for Error Tracking
and Diagnosis 342
Viewing and Managing the Event Logs 343
Scheduling Maintenance Tasks 344
Understanding Task Scheduling 345
Viewing and Managing Tasks on Local
and Remote Systems 346
Creating Scheduled Tasks 348
Troubleshooting Scheduled Tasks 348
Backing Up and Recovering a Computer 349
Backing Up and Recovering Files and
Folders Using Previous Versions 349
Recovering from a Failed Start 350
xiiiContents
Recovering from a Failed Resume 351
Repairing a Computer to Enable Startup 351
Backing Up and Recovering System
State Using System Restore 353
Creating and Using File History 357
Troubleshooting Startup and Shutdown 361
Resolving Restart or Shutdown Issues 361
Making Sense of Stop Errors 362
Chapter 11 Using TPM and BitLocker Drive Encryption 365
Creating Trusted Platforms 365
TPM: The Essentials 366
TPM: Management and Policies 367
Enabling TPM 370
Initializing and Preparing a TPM for First Use 372
Turning an Initialized TPM On or Off 375
Clearing the TPM 375
Changing the TPM Owner Password 377
BitLocker Drive Encryption: The Essentials 378
Understanding BitLocker Drive Encryption 378
Hardware Encryption, Secure Boot,
and Network Unlock 381
Deploying BitLocker Drive Encryption 384
Managing BitLocker Drive Encryption 388
Preparing for BitLocker Drive Encryption 389
Enabling BitLocker on Nonsystem Volumes 391
Enabling BitLocker on USB Flash Drives 393
Enabling BitLocker on System Volumes 395
Managing and Troubleshooting BitLocker 399
Chapter 12 Managing Disk Drives and File Systems 403
Disk Management Essentials 403
Using the Computer Console 407
Using Disk Management 409
Using FSUtil and DiskPart 411
Improving Disk Performance 411
Understanding and Using Windows ReadyBoost 411
xiv Contents
Enabling and Conguring ReadyBoost 412
Understanding and Using Windows ReadyDrive 414
Understanding and Using Windows SuperFetch 414
Working with Basic and Dynamic Disks 416
Using Basic and Dynamic Disks 420
Understanding Drive Designations 420
Installing and Initializing New Physical Disks 422
Changing a Disk’s Partition Table Style 422
Marking a Partition as Active 423
Converting a Basic Disk to a Dynamic Disk
or Vice Versa 424
Working with Disks, Partitions, and Volumes 426
Partitioning Disks and Preparing Them for Use 427
Creating Partitions, Logical Drives, and
Simple Volumes 428
Creating Spanned and Striped Volumes 431
Shrinking or Extending Volumes 432
Formatting Partitions and Volumes 434
Assigning, Changing, or Removing Drive Letters
and Paths 435
Assigning, Changing, or Deleting a Volume Label 436
Deleting Partitions, Volumes, and Logical Drives 437
Converting a Volume to NTFS 437
Recovering a Failed Simple, Spanned,
or Striped Volume 439
Regenerating a Striped Set with Parity 440
Using Disk Mirroring 440
Creating Mirrored Volumes 441
Breaking a Mirrored Set 441
Removing a Mirrored Set 442
Moving a Dynamic Disk to a New System 442
Troubleshooting Common Disk Problems 443
Repairing Disk Errors and Inconsistencies 447
Checking for Disk Errors 448
Defragmenting Disks 451
Resynchronizing and Repairing a Mirrored Set 454
Repairing a Mirrored System Volume to Enable Boot 454
xvContents
Working with Removable Storage Devices 455
Working with Data Discs 457
Disc Burning: The Essentials 457
Mounting ISO Images 458
Burning ISO Images to Disc 459
Burning Mastered Discs 459
Burning Discs with Live File Systems 461
Changing the Default Burning Options 461
Managing Disk Compression and File Encryption 462
Compressing Drives and Data 462
Encrypting Drives and Data 464
Chapter 13 Managing File Security and Resource Sharing 471
File Security and Sharing Options 471
Controlling Access to Files and Folders
with NTFS Permissions 476
Understanding and Using Basic Permissions 476
Assigning Special Permissions 482
Assigning Claims-Based Permissions 486
File Ownership and Permission Assignment 488
Applying Permissions Through Inheritance 489
Determining the Effective Permissions
and Troubleshooting 492
Sharing Files and Folders over the Network 494
Controlling Access to Network Shares 495
Creating a Shared Resource 496
Creating and Managing Shared Folders
in Group Policy 500
Using and Accessing Shared Resources 502
Using and Accessing Shared Folders
for Administration 505
Troubleshooting File Sharing 507
Using and Conguring Public Folder Sharing 508
Using Public Folder Sharing 509
Conguring Public Folder Sharing 509
Auditing File and Folder Access 510
Enabling Auditing for Files and Folders 510
Conguring and Tracking Auditing 511
xvi Contents
Chapter 14 Maintaining Data Access and Availability 515
Conguring File Explorer Options 515
Customizing File Explorer 515
Conguring Advanced File Explorer Options 518
Managing Ofine Files 522
Understanding Ofine Files 522
Making Files or Folders Available Ofine 523
Managing Ofine File Synchronization 526
Conguring Disk Usage Limits for Ofine Files 530
Managing Encryption for Ofine Files 531
Making Ofine Files Unavailable 531
Conguring Disk Quotas 532
Using Disk Quotas 532
Enabling Disk Quotas on NTFS Volumes 533
Viewing Disk Quota Entries 535
Creating Disk Quota Entries 536
Updating and Customizing Disk Quota Entries 536
Deleting Disk Quota Entries 537
Exporting and Importing Disk Quota Settings 538
Disabling Disk Quotas 539
Using Branch Caching 539
Chapter 15 Conguring and Troubleshooting TCP/IP
Networking 543
Navigating Windows 8 Networking Features 543
Understanding Network Discovery and
Network Categories 544
Working with Network Explorer 545
Working with Network And Sharing Center 547
Installing Networking Components 548
Working with TCP/IP and the Dual IP Stack 548
Installing Network Adapters 550
Installing Networking Services (TCP/IP) 551
Conguring Network Connections 552
Conguring Static IP Addresses 552
Conguring Dynamic IP Addresses and
Alternate IP Addressing 555
xviiContents
Conguring Multiple Gateways 556
Conguring DNS Resolution 557
Conguring WINS Resolution 559
Managing Network Connections 561
Enabling and Disabling Network Connections 561
Checking the Status, Speed, and Activity
for Network Connections 562
Viewing Network Conguration Information 563
Renaming Network Connections 564
Troubleshooting and Testing Network Settings 564
Diagnosing and Resolving Network
Connection Problems 564
Diagnosing and Resolving Internet
Connection Problems 565
Performing Basic Network Tests 566
Resolving IP Addressing Problems 567
Releasing and Renewing DHCP Settings 568
Registering and Flushing DNS 569
Chapter 16 Managing Mobile Networking
and Remote Access 571
Conguring Networking for Mobile Devices 571
Working with Mobility Settings 572
Conguring Dynamic IP Addresses 573
Conguring Alternate Private IP Addresses 575
Connecting to Networked Projectors 576
Understanding Mobile Networking and Remote Access 577
Creating Connections for Remote Access 580
Creating a Dial-Up Connection 580
Creating a Broadband Connection to the Internet 586
Creating a VPN Connection 588
Conguring Connection Properties 589
Conguring Automatic or Manual Connections 589
Conguring Proxy Settings for Mobile Connections 591
Conguring Connection Logon Information 594
Conguring Automatic Disconnection 595
xviii Contents
Setting a Connection to Use Dialing Rules 595
Conguring Primary and Alternate Phone Numbers 596
Conguring Identity Validation 597
Conguring Networking Protocols and Components 597
Enabling and Disabling Windows Firewall
for Network Connections 600
Establishing Connections 600
Connecting with Dial-Up 600
Connecting with Broadband 602
Connecting with VPN 603
Wireless Networking 604
Wireless Network Devices and Technologies 604
Wireless Security 606
Installing and Conguring a Wireless Adapter 608
Working with Wireless Networks and
Wireless Connections 608
Connecting to Wireless Networks 611
Managing and Troubleshooting
Wireless Networking 612
Index 613
What do you think of this book? We want to hear from you!
Microsoft is interested in hearing your feedback so we can continually improve our
books and learning resources for you. To participate in a brief online survey, please visit:
microsoft.com/learning/booksurvey
xix
Introduction
W
riting Windows 8 Administration Pocket Consultant was a lot of fun—and a
lot of work. As I set out to write this book, my initial goals were to determine
how Windows 8 was different from its predecessors and what new features and
options were available. As with any new operating system, I had to do a great
deal of research and a lot of digging into the internals of the operating system to
determine exactly how things work.
For anyone transitioning to Windows 8 from an earlier release of Windows, the
extensive UI changes will be among the most substantial revisions to the operating
system. Windows 8 now supports a touch-based user interface (UI), as well as the
traditional mouse and keyboard. When you are working with touch UI-enabled
computers, you can manipulate onscreen elements in ways that weren’t possible
previously. You can do any of the following:
■
Tap Tap an item by touching it with your nger. A tap or double-tap
of elements on the screen generally is the equivalent of a mouse click or
double-click.
■
Press and hold Press your nger down and leave it there for a few
seconds. Pressing and holding elements on the screen generally is the
equivalent of a right-click.
■
Swipe to select Slide an item a short distance in the opposite direction
compared to how the page scrolls. This selects the items and also may bring
up related commands. If press and hold doesn’t display commands and
options for an item, try using swipe to select instead.
■
Swipe from edge (Slide in from edge) Starting from the edge of the
screen, swipe or slide in. Sliding in from the right edge opens the Charms
panel. Sliding in from the left edge shows open apps and allows you to
switch between them easily. Sliding in from the top or bottom edge shows
commands for the active element.
■
Pinch Touch an item with two or more ngers and then move the ngers
toward each other. Pinching zooms in or shows less information.
■
Stretch Touch an item with two or more ngers and then move the ngers
away from each other. Stretching zooms out or shows more information.
You also are able to enter text using the onscreen keyboard. Although the UI
changes are substantial, they aren’t the most signicant changes to the operating
system. The most signicant changes are below the surface, affecting the underlying
architecture and providing many new features. Some of these features are
revolutionary in that they forever change the way we use Windows.
Because Pocket Consultants are meant to be portable and readable—the
kind of book you use to solve problems and get the job done wherever you might
be—I had to carefully review my research to make sure that I focused on the core
xx Introduction
aspects of Windows 8. The result is the book you hold in your hands, which I hope
you’ll agree is one of the best practical, portable guides to Windows 8. Toward that
end, the book covers everything that you need to perform the core conguration,
optimization, and maintenance tasks.
Because my focus is on giving you maximum value in a pocket-size guide, you
don’t have to wade through hundreds of pages of extraneous information to nd
what you’re looking for. Instead, you’ll nd exactly what you need to address a
specic issue or perform a particular task. In short, the book is designed to be the
one resource that you turn to whenever you have questions regarding Windows
8 conguration and maintenance. It zeroes in on daily procedures, frequently
used tasks, documented examples, and options that are representative, while not
necessarily inclusive.
One of the goals for this book is to keep its content concise so that it remains
compact and easy to navigate, while at the same time packing it with as much
information as possible to make it a valuable resource. Instead of a hefty 1,000-page
tome or a lightweight, 100-page quick reference, you get a valuable resource guide
that can help you quickly and easily perform common tasks, solve problems, and
implement everyday solutions.
Who Is This Book For?
The focus of Windows 8 Administration Pocket Consultant is on the Standard,
Professional, and Enterprise editions of Windows 8. The book is designed for:
■
Accomplished users who are looking to congure and maintain Windows 8
■
Current Windows system administrators and support staff
■
Administrators upgrading to Windows 8 from earlier releases of Windows
■
Administrators transferring from other platforms
To pack in as much information as possible, I had to assume that you have basic
networking skills and a basic understanding of Windows operating systems. As a
result, I don’t devote entire chapters to understanding Windows basics, Windows
architecture, or Windows networks. I do, however, cover desktop customization,
mobile networking, TCP/IP conguration, user proles, and system optimization.
The book also goes into depth on troubleshooting, and I’ve tried to ensure that
each chapter, where appropriate, has troubleshooting guidelines and discussions to
accompany the main text. From the start, troubleshooting advice is integrated into
the book, instead of being captured in a single, catchall troubleshooting chapter
inserted as an afterthought. I hope that after you read these chapters and dig into
the details, you’ll be able to improve the overall experience of your users and reduce
downtime.
xxiIntroduction
How Is This Book Organized?
Windows 8 Administration Pocket Consultant is designed to be used for
conguration, optimization, and maintenance, and as such, the book is organized
by job-related tasks rather than by Windows 8 features. The books in the Pocket
Consultant series are down-and-dirty, in-the-trenches books.
Speed and ease of reference are essential elements of this hands-on guide. The
book has an expanded table of contents and an extensive index for nding answers
to problems quickly. Many other quick reference features have been added as
well, including step-by-step instructions, lists, tables with fast facts, and extensive
cross-references.
Conventions Used in This Book
I’ve used a variety of elements to help keep the text clear and easy to follow.
You’ll nd code listings in monospace type, except when I tell you to actually type a
command. In that case, the command appears in bold type, as does any text that
the user is supposed to type. When I introduce and dene a new term, I put it in
italics.
Other conventions include the following:
■
Best Practices To examine the best technique to use when working with
advanced conguration and maintenance concepts
■
Caution To warn you about potential problems you should look out for
■
Important To highlight important concepts and issues
■
More Info To provide more information on a subject
■
Note To provide additional details on a particular point that needs
emphasis
■
Real World To provide real-world advice when discussing advanced topics
■
Security Alert To point out important security issues
■
Tip To offer helpful hints or additional information
I truly hope you nd that Windows 8 Administration Pocket Consultant provides
everything that you need to perform the essential tasks on Windows 8 systems as
quickly and efciently as possible. You are welcome to send your thoughts to me at
Thank you.
xxii Introduction
Errata & Book Support
We’ve made every effort to ensure the accuracy of this book and its companion
content. Any errors that have been reported since this book was published are listed
on our Microsoft Press site at oreilly.com:
/>If you nd an error that is not already listed, you can report it to us through the
same page.
If you need additional support, email Microsoft Press Book Support at
Please note that product support for Microsoft software is not offered through
the addresses above.
We Want to Hear from You
At Microsoft Press, your satisfaction is our top priority, and your feedback our most
valuable asset. Please tell us what you think of this book at:
/>The survey is short, and we read every one of your comments and ideas. Thanks
in advance for your input!
Stay in Touch
Let’s keep the conversation going! We’re on Twitter: MicrosoftPress.
1
CHAPTER 1
Introduction to Windows 8
Administration
■
Getting Started with Windows 8: The Quick Tour 2
■
Understanding 64-Bit Computing 6
■
Deploying Windows 8 8
■
Installing Windows 8 18
■
Running Windows 8 24
■
Windows 8 Architecture 35
W
indows 8 is designed primarily as an operating system for client devices.
This chapter covers getting started with Windows 8 and the fundamental
tasks you need for Windows 8 administration. Throughout this and the other
chapters in this book, you’ll nd detailed discussions of changes that enhance all
aspects of computer management and security. Although this book focuses on
Windows 8 administration, the tips and techniques discussed throughout the text
can help anyone who supports, develops for, or works with Windows 8.
Keep in mind that this book is meant to be used in conjunction with Windows
Server 2012 Pocket Consultant (Microsoft Press, 2012). In addition to coverage of
broad administration tasks, server-focused books in the Pocket Consultant series
examine directory services administration, data administration, and network
administration. This book, on the other hand, zeroes in on user and system
administration tasks. You’ll nd detailed coverage of the following topics:
■
Customizing the operating system and Windows environment
■
Conguring hardware and network devices
■
Managing user access and global settings
■
Conguring mobile networking
■
Using remote management and remote assistance capabilities
■
Troubleshooting system problems
CHAPTER 1
Introduction to Windows 8
Administration
Getting Started with Windows 8: The Quick Tour
Understanding 64-Bit Computing
Deploying Windows 8
Using DISM
Understanding Windows Imaging
Managing Access and Prestaging Computers
Customizing Windows Images
Installing Windows 8
Preparing for Windows 8 Installation
Performing a Windows 8 Installation
Running Windows 8
Using Action Center and Activating Windows
Running Windows 8 in Groups and Domains
Power Plans, Sleep Modes, and Shutdown
Windows 8 Architecture
CHAPTER 1 Introduction to Windows 8 Administration2
Also, it is important to note that just about every conguration option in the
Windows operating system can be controlled through Group Policy. Rather than add
caveats to every discussion that feature A or B can be congured only if allowed in
Group Policy, I’m going to assume you are smart enough to understand the global
impact of Group Policy on system conguration and management. I’m also going to
assume you are familiar with the command line and Windows PowerShell. This will
allow me to focus on essential tasks for administration.
Getting Started with Windows 8: The Quick Tour
Windows 8 is the latest release of the Windows operating system for client
computers. Windows 8 natively supports image-based installation and deployment.
Windows 8, Windows 8 Pro, and Windows 8 Enterprise support 32-bit x86 and
64-bit x64 processors for PCs and tablets. Windows 8 RT supports ARM processors.
For many advanced features, including BitLocker, Encrypting File System, Domain
Join, Group Policy, and the Remote Desktop host, computers will need Windows 8
Pro or Windows 8 Enterprise.
Separate distribution media is provided for 32-bit and 64-bit editions of
Windows 8. To install the 32-bit edition of Windows 8 on an x86-based computer,
you need to use the 32-bit distribution media. To install the 64-bit edition of
Windows 8 on an x64-based computer, you need to use the 64-bit distribution
media. Generally, if you are running a 32-bit operating system and want to install a
64-bit operating system (on hardware that supports both), you need to restart the
computer and boot from the installation media. The same is generally true if you
want to install a 32-bit operating system on a computer running a 64-bit operating
system.
NOTE Windows 8 RT normally is preinstalled on devices with ARM processors, and it
is very different from other editions of Windows 8.
Windows 8 uses modularization for language independence and disk imaging for
hardware independence. Each component of the operating system is designed as an
independent module that you can easily add or remove. This functionality provides
the basis for the conguration architecture in Windows 8. Microsoft distributes
Windows 8 on media with disk images that use compression and single-instance
storage to dramatically reduce the size of image les. The format for disk images is
the Windows Imaging (WIM) format.
The Windows Preinstallation Environment 4.0 (Windows PE 4.0) replaces MS-DOS
as the preinstallation environment and provides a bootable startup environment
for installation, deployment, recovery, and troubleshooting. The Windows Preboot
Environment provides a startup environment with a boot manager that lets you
choose which boot application to run to load the operating system. On systems with
multiple operating systems, you access pre–Windows 7 operating systems in the
boot environment by using the legacy operating system entry.
User Account Control (UAC) enhances computer security by ensuring true
separation of standard user and administrator user accounts. Through UAC, all
Introduction to Windows 8 Administration CHAPTER 1 3
applications run using either standard user or administrator user privileges, and
you see a security prompt by default whenever you run an application that requires
administrator privileges. The way the security prompt works depends on Group
Policy settings. Additionally, if you log on using the built-in Administrator account,
you typically do not see elevation prompts.
Windows 8 has several key UI elements, including:
■
Start screen
■
Charm bar
■
Search panel
■
Desktop Settings panel
■
PC Settings screen
■
Apps screen (also referred to as All Apps)
With Windows 8, a Start screen replaces the traditional Start menu. Start is a
window, not a menu. Programs can have tiles on the Start window. Tapping or
clicking a tile runs the program. When you press and hold or right-click on a tile, an
options panel rather than a shortcut menu is displayed.
From Start, one way to quickly open a program is by pressing the Windows key,
typing the le name of the program, and then pressing Enter. This shortcut works as
long as the Apps Search box is in focus (which it typically is by default).
Pressing the Windows key toggles between the Start screen and the desktop
(or, if you are working with PC Settings, between Start and PC Settings). On Start,
there’s a Desktop tile that you can tap or click to display the desktop. You also can
display the desktop by pressing Windows key +D or, to peek at the desktop, press
and hold Windows key + , (that’s the Windows key plus the comma key).
The Charm bar is an options panel for Start, Desktop, and PC Settings. With
touch UI, you can display the Charm bar by sliding in from the right side of the
screen. With a mouse and keyboard, you can display the Charm bar by moving the
mouse pointer over the hidden button in the upper-right or lower-right corner of
the Start, Desktop, or PC Settings screen; or by pressing Windows key + C.
The Charm bar has ve charms:
■
Search Tap or click the Search charm to display the Search panel. Any text
typed while on the Start screen is entered into the Search box on the Search
panel. The Search box can be focused on Apps, Settings, or Files. When
focused on Apps, you can use Search to quickly nd installed programs. When
focused on Settings, you can use Search to quickly nd settings and options in
Control Panel. When focused on Files, you can use Search to quickly nd les.
■
Share Tap or click the Share charm to share from a desktop app. For
example, when working with the Maps app, you’ll typically see options for
sharing the map you are working with.
■
Start Tap or click the Start charm to toggle between Desktop and Start
(or, if you are working with PC Settings, between Start and PC Settings).
■
Devices Tap or click the Devices charm to work quickly with attached
devices, such as a second screen.