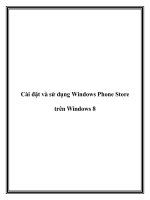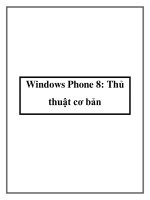windows 8 and windows phone 8 game development
Bạn đang xem bản rút gọn của tài liệu. Xem và tải ngay bản đầy đủ của tài liệu tại đây (10.77 MB, 499 trang )
www.it-ebooks.info
For your convenience Apress has placed some of the front
matter material after the index. Please use the Bookmarks
and Contents at a Glance links to access them.
www.it-ebooks.info
v
Contents at a Glance
About the Author ��������������������������������������������������������������������������������������������������������������� xxi
About the Technical Reviewer �����������������������������������������������������������������������������������������xxiii
Acknowledgments ������������������������������������������������������������������������������������������������������������ xxv
Introduction �������������������������������������������������������������������������������������������������������������������� xxvii
Chapter 1: Getting Started ■ �������������������������������������������������������������������������������������������������1
Chapter 2: Getting Started with MonoGame ■ ��������������������������������������������������������������������29
Chapter 3: Creating a Game Framework ■ �������������������������������������������������������������������������71
Chapter 4: User Input ■ �����������������������������������������������������������������������������������������������������111
Chapter 5: Sounding Out with Game Audio ■ �������������������������������������������������������������������167
Chapter 6: Drawing with Vertices and Matrices ■ ������������������������������������������������������������179
Chapter 7: The World of 3-D Graphics ■ ���������������������������������������������������������������������������229
Chapter 8: Further 3-D Features and Techniques ■ ����������������������������������������������������������273
Chapter 9: Enhancing Your Game ■ ����������������������������������������������������������������������������������327
Chapter 10: Application Management ■ ���������������������������������������������������������������������������351
Chapter 11: Getting Started with XAML ■ �������������������������������������������������������������������������363
Chapter 12: XAML Controls and Pages ■ ��������������������������������������������������������������������������395
Chapter 13: Mixing XAML and MonoGame ■ ��������������������������������������������������������������������429
Chapter 14: Distributing Your Game ■ ������������������������������������������������������������������������������439
Index ���������������������������������������������������������������������������������������������������������������������������������471
www.it-ebooks.info
xxvii
Introduction
The Goal of This Book
e eect of mobile computing in recent years has been impossible to miss. Nearly everyone carries a smartphone
with them every second of the day. e last few years have also seen an explosion in the popularity of tablet devices,
oering many of the uses and benets of a phone but with much more screen space and processing power.
With the latest iterations of its desktop and mobile operating systems, Microsoft has started its push to conquer
these areas of technology. Alongside the established desktop operating system market, Windows 8 introduces an
all-new, touch-screen-orientated user interface that is fast and responsive on the desktop and on tablet devices alike.
Windows Phone 8 continues to improve upon Microsoft’s phone operating system, oering a smooth and powerful
experience on both high- and low-specication devices.
Writing games for mobile devices oers huge potential. It is very easy for people to “pick up and play” a game
on their mobile device because they always have it in their pocket or bag. Whether users are progressing through
a sprawling role-playing game while riding on a train or they simply want a few minutes of casual diversion while
waiting for an appointment, they can turn to mobile gaming. With Windows 8 on the desktop, too, even greater
numbers of users are available.
One thing that didn’t make the jump from Windows Phone 7 to Windows Phone 8, and was never available at
all for Windows 8 app development, is the popular XNA gaming framework. Fortunately, an existing open source
project named MonoGame was able to step in to ll this void, continuing to oer a powerful and easy-to-learn game
development framework that can be used by .NET developers, with no need to get involved with C++ or DirectX.
MonoGame is almost entirely compatible with XNA, so existing knowledge and code can be transferred from XNA to
MonoGame with a little eort.
is book aims to bring you the knowledge and techniques that you will need to create your own games for
computers and devices running the Windows 8 and Windows Phone 8 operating systems. Starting with the basics of
the platforms and their development environment and progressing to advanced topics such as 3-D graphics, it will
guide you step-by-step toward creating a simple and manageable environment into which you can write your own
games and distribute them to the world for fun or prot. Example projects are provided to demonstrate all of the
techniques discussed, and they are ideal as a basis for experimentation.
Who This Book Is For
is book is written for those users who are already familiar with programming one of the two main managed
Visual Studio languages, C# or Visual Basic.NET. It is assumed that you already have a grasp of the fundamentals of
programming and are familiar with using the environment for PC-based application development. is is not an
introduction to programming or to Visual Studio itself.
You will, however, be given a complete guide to setting up the development environment for Windows 8 and
Windows Phone 8 application programming, to getting your rst programs to compile, and to interactively debugging
your games as they run within the various development environments available—on a local desktop PC, a tablet
device, or the Windows Simulator for Windows 8 app development—and for Windows Phone development on either
the Windows Phone emulator included with the phone’s free software development kit, or on a real device.
www.it-ebooks.info
■ IntroduCtIon
xxviii
From there, you will be shown in detail how to set up and use MonoGame for your own creations, covering 2-D
and 3-D graphics, user input, sound eects and music, and much more.
In order to develop your games, you will need to use the Visual Studio 2012 development environment. If you
already have Visual Studio 2012, you can add the required development tools into your existing environment. If you
do not have it, you can download the various Visual Studio 2012 Express editions for both Windows 8 and Windows
Phone 8 development free of charge from Microsoft’s web site.
While most of the projects in the book can be developed using just the provided software testing tools, it is
recommended that you also have access to real devices to test your games if possible—a phone for Windows Phone
development or a Windows 8 tablet of some description for Windows 8 development.
e examples in this book are all written using C#. Developers who are more familiar with VB.NET should nd
that the language code and concepts translate over to C# fairly easily, so this should not present too much of a barrier
to entry.
Chapter Overview
e following overview provides a brief description of each chapter. e chapters tend to build on one another, so it is
recommended that you read them in sequence to avoid knowledge gaps in later chapters.
Chapter 1 introduces Windows 8 and Windows Phone 8 development and explores how to use the Visual Studio
2012 development environment to create games and applications for each one. is chapter also explains how to
set up simple .NET projects running against the various testing environments and real devices, explores debugging
techniques, and discusses the various options for code development across the two operating systems.
Chapter 2 dives into MonoGame, exploring in detail the structure of MonoGame projects, the approach to
displaying and updating graphics, how sprites can be used to create complex 2-D graphics output, and how to work
with fonts and text.
Chapter 3 takes the concepts explored so far and builds them into a simple reusable game framework that
simplies many of the tedious elements of setting up a game project. is allows you to focus on the game itself rather
than getting weighed down with object management. is chapter also introduces an example game project named
Cosmic Rocks, which will bring together many of the techniques covered.
Chapter 4 covers the subject of user input. All sorts of input devices are available on Windows 8 and Windows
Phone 8 devices, from touch screens, keyboards, and mice to gamepads and accelerometers. All of these are explored
in detail to show how they can be used to allow your games to be controlled.
Chapter 5 turns up the volume and reveals the options for game audio. Covering simple sound eects to MP3
music playback, this chapter gives you everything you need to know about sound for your games.
Chapter 6 begins to explore rendering with vertices and matrices instead of using sprites. Matrix transformations
are uncovered and explained so that graphics can be rotated, scaled, and translated, and concepts such as texture
mapping, blending, and alpha eects in this environment are explored.
Chapter 7 lifts the MonoGame feature set up into the third dimension, explaining how to create 3-D game
worlds. Subjects covered include perspective and orthographic projections, the depth buer, and lighting so that your
scenes really come to life.
Chapter 8 continues the exploration of MonoGame in the third dimension and introduces a number of useful
new rendering features. ese include importing 3-D objects from third-party modeling packages, moving and
manipulating the camera within a game world, creating particle eects, creating background imagery with sky boxes,
applying fog to a 3-D scene, and using MonoGame’s Eect objects to add new features and capabilities to your game.
Chapter 9 provides some useful reusable components that may be used in any game. A framework for managing
multiple game modes to simplify switching between menu screens and game play sections, a simple mechanism for
loading and saving user settings, and a high score table implementation are provided to allow you to focus on writing
your game rather than having to reinvent these features yourself.
Chapter 10 exposes the application life cycle and provides techniques for handling the window size changing.
ese are essential topics that you will need to come to grips with so that your game can live side-by-side with other
applications that the user chooses to open.
www.it-ebooks.info
■ IntroduCtIon
xxix
Chapter 11 takes a brief diversion away from MonoGame and begins to explore the XAML user interface features
available to Windows 8 and Windows Phone 8. While not specically geared around games, XAML has a lot of
functionality that can be used in your game to simplify the task of creating user interfaces. is chapter introduces the
environment and explores how it is used.
Chapter 12 takes a more detailed look at the controls that are available for use in XAML pages. It also explores
topics such as XAML page layout options, page navigation, and device orientation.
Chapter 13 brings MonoGame and XAML together at last, demonstrating how both of these frameworks can be
used in the same project, separately or both on screen at once.
Chapter 14 sets up shop inside the Windows Store and the Windows Phone Store. ese are the outlets that
you need to use to distribute your games to the rest of the world and perhaps make some money from them, too.
e chapter contains a guide to the Store submission requirements as well as tips on testing your game, managing
application versions, creating trial versions, and more.
www.it-ebooks.info
1
Chapter 1
Getting Started
Developing games for Windows 8 and Windows Phone 8 can be a hugely enjoyable and rewarding way to spend
your time. With a little effort and determination, you can create wonderful, enjoyable games that you can put in your
pocket and spread to audiences around the world at the same time.
Microsoft’s latest versions of its operating systems provide some rather different environments from the versions
that came before them. In Windows 8, the design of the operating system has been adapted to suit both desktop
and touch-screen operation. Windows Phone is radically different to Microsoft’s earlier Windows Mobile platform.
While these two systems look and function differently in a number of ways, they have begun to converge into a more
consistent set of programming commands and libraries to make developing applications across the two a much easier
task than in the past.
There is one key element of Windows 8 and Windows Phone 8 that has stayed essentially the same as the
platforms that preceded them: the use of the .NET programming environment to create games and applications.
This brings with it some exceedingly powerful and flexible programming languages and one of the best available
development environments.
The development platform for Microsoft’s mobile devices has advanced substantially over the last decade.
During the early years of the original Windows Mobile/Pocket PC operating system, programming involved using
the suite of eMbedded Visual tools. They came supporting two different languages: eMbedded Visual Basic and
eMbedded Visual C++.
eMbedded Visual Basic was based on the same technologies as Visual Basic for Applications (VBA). It was similar
in a number of ways to Visual Basic 6 (VB6), the desktop version of VB that was current at the time, but had many
shortcomings such as the lack of strongly typed variables and poor object orientation features. Programs were written
using a stand-alone integrated development environment (IDE), which had its own peculiarities and different ways of
working from VB6.
eMbedded Visual C++ presented more of a challenge because of differences not only in the IDE but also in
the code. Although established C++ programmers would no doubt have managed to pick up this language without
too many problems, those who were less versed in the intricacies of C++ would have found that the amount of new
information they needed to learn might be a significant barrier to entry.
All this changed with the release of Visual Studio .NET, and then later the versions of the .NET Framework that
are built to target Windows 8 and Windows Phone 8 application development. These .NET versions provide class
libraries that are parallel to the desktop .NET Framework. While not completely identical to their desktop equivalents,
a substantial set of identical functionality does exist, and any programmer who is comfortable developing C# or VB
.NET applications for Windows will be instantly at home developing for Windows 8 and Windows Phone.
Windows 8 and Windows Phone 8 development uses the very latest Visual Studio 2012. The IDE has made
advances in a number of ways since that of the earlier versions of Visual Studio, but best of all, Microsoft has chosen
to release “Express” versions of Visual Studio that support development completely free of charge. Although there are
charges and fees involved in some areas of development and in distribution of finished applications (as we will see
later in this book when we discuss this subject in more detail), these are generally fairly modest and do not create the
barriers to entry that having to purchase the full versions of Visual Studio presented in the past.
www.it-ebooks.info
CHAPTER 1 ■ GETTING STARTED
2
The development environment also integrates into the full (Professional, Premium, or Ultimate) versions of
Visual Studio seamlessly if you have such a version already installed.
On Windows Phone 8, all applications are delivered through the Windows Phone Store (previously known as the
Marketplace). The Store is operated by Microsoft, and it provides a lot of very useful features. These features include
an extremely simple installation mechanism with no need to worry about the installation of runtime frameworks,
support for trial versions of applications, automatic update notifications, and protection against piracy.
Windows 8 also installs applications through its own Windows Store, which operates in an extremely similar
way. The desktop is also available on Windows 8, however, and for computers running the “full” versions of the
operating system (Windows 8, Windows 8 Pro, or Windows 8 Enterprise, but not Windows RT, the cut-down version
of the operating system intended for tablet devices such as Microsoft’s Surface), it is possible to download and install
applications without using the Windows Store. For the purposes of this book, we will only be considering Windows
Store applications. These applications will work on all versions of Windows 8, including Windows RT.
A major advantage of developing using Visual Studio is that the exact same IDE is used as for any other Windows
development you may undertake. There is no need to learn the details or keyboard shortcuts of a new IDE; instead,
you will be working within the environment you are already used to, which includes all your user interface tweaks and
preferences changes. Developing an application for Windows 8 or Windows Phone 8 is simply a question of creating a
different project type.
Programming within Visual Studio also means that the Windows Phone developer can take advantage of
the maturity of its development environment. Microsoft has spent many years improving the user interfaces and
functionality of Visual Studio, and countless versions and releases have cumulated in an extremely powerful and user-
friendly studio for application design, development, and debugging. All this is at your disposal when developing your
games and applications.
The Framework also retains much of the power of its desktop cousin, including extensive object orientation
features, strong variable typing, generics, flexible collections, and powerful XML processing functions.
In this chapter, we will take a closer look at the .NET Framework, at setting up and using Visual Studio, and at
creating your first simple Windows Phone application. We will also examine some of the options that are available for
game development.
A Closer Look at Visual Studio Development for Windows 8
and Windows Phone 8
Let’s start by taking a look at the versions of Visual Studio that we can use for developing software for these
operating systems.
The free versions of Visual Studio are available as a number of “Express” installations. The two versions we are
interested in are Visual Studio Express 2012 for Windows 8 and Visual Studio Express 2012 for Windows Phone. These
can be installed individually or together, depending on your requirements.
Alternatively the “full” paid versions of Visual Studio 2012 can be used, in which case the Windows 8 and
Windows Phone 8 development options will be integrated into your existing IDE.
Development does have system requirements that necessitate a reasonably modern PC. For Windows 8
development, your computer will need to be running Windows 8 Pro; for Windows Phone 8 development, you
will need a 64-bit installation of Windows 8 Pro. Windows Phone development generally uses the Windows Phone
Emulator a lot, too. In order for this to work, you will need to have a processor that supports hardware-assisted
virtualization (this will need to be enabled in your PC’s BIOS settings), Second Level Address Translation (SLAT), and
hardware-based Data Execution Prevention (DEP). Without these, you will only be able to test your applications by
running them on a physical device. You can find full details about these hardware requirements and how to configure
them on Microsoft’s web site at />There is no support for developing for Windows 8 or Windows Phone 8 in earlier versions of Visual Studio. The
good news is that Visual Studio 2012 will install side by side with earlier versions of Visual Studio without causing
any problems.
www.it-ebooks.info
CHAPTER 1 ■ GETTING STARTED
3
Language Choices
.NET development offers the choice of a number of different languages. Three “managed” languages are supported:
C#, VB, and C++. Both platforms also now support development with unmanaged C++ and also with JavaScript/
HTML. These latter options provide a lot of new options in terms of cross-platform application development.
In this book, we will focus on C# for all of our samples and example code. If you are familiar with any of these
other languages, you should find that both reading and writing C# will come naturally with a little practice.
IDE Features
As would be expected from Visual Studio, a number of very useful features are available to help develop and debug
Windows Phone applications.
Simulators and Emulators
Visual Studio offers a number of options to help test and debug your programs on a variety of devices. Although it is
strongly advised to use a real device regularly during your application development process to ensure that everything
works properly on actual hardware, being able to use these test environments for general coding and testing is
extremely useful.
For Windows 8 development, there are several options available. By default, your applications will simply run on
your PC, just as they would if they were finished applications downloaded from the store. Most of the time, this is the
way that you will execute them.
In order to know how your app will work on other devices, however, the simulator can be used as an alternative
target for execution. The simulator runs in a window and pretends to be a separate device. This allows you to try out
your application in a number of different resolutions and also to simulate both mouse and touch input. A screenshot
of the Windows 8 simulator is shown in Figure 1-1.
Figure 1-1. Windows 8 simulator
www.it-ebooks.info
CHAPTER 1 ■ GETTING STARTED
4
It should be noted that the simulator is actually running a virtual view of your own machine: any changes that
you make inside the simulator will be made to your own PC as well, so be careful what you do!
For Windows Phone development, an emulator is provided inside which your applications can be executed. This
emulator provides a full working implementation of a device, allowing you to test all aspects of integration between
your app and other parts of the operating system. (This is a change from the emulator that was used for Windows
Phone 7 development, which provided only a small subset of the functionality available on a real phone.)
The emulator offers access to a number of features of the device, including the ability to simulate networking,
screen rotation, and touch-screen input using the mouse cursor. A screenshot of the emulator is shown in Figure 1-2.
Figure 1-2. Windows Phone 8 emulator
Whichever platform you are developing for, switching between these different deployment options is as simple as
can be. All you need to do is select to the target environment in the Visual Studio toolbar and start your application—it
will launch in the appropriate environment, ready for you to use.
When we fire up the simulator and emulator shortly, you’ll see that it takes a few seconds for each to initialize
itself. This delay can be frustrating when you are in a repeat modify/compile/test cycle, but both the simulator and
emulator can be left running in the background when you stop your code from executing. They will then resume
much more quickly the next time you begin a debug session.
Also note that the Windows Phone emulator does not retain its state when it is closed. Each time you restart it,
all previous data will have been cleared and the emulated device will be reset to its default settings. In order to retain
stored data from one execution to the next, it is important not to close the emulator window.
www.it-ebooks.info
CHAPTER 1 ■ GETTING STARTED
5
XAML Page Designer
A fully featured page designer is available to lay out windows and controls for use within your applications. The
designer goes as far as to display an image of the device around the edge of your page to help visualize its appearance.
These pages are created using an XML-based markup language called XAML (pronounced “zammal”), which is
an abbreviation for eXtensible Application Markup Language. Pages may be created and modified by using the visual
designer or by editing the underlying XAML directly.
Visual Studio will display both the designer and the XAML editor as side-by-side panels within the IDE, as shown
in Figure 1-3, and any change made to either will be immediately reflected in the corresponding panel. This provides a
very flexible mechanism for page design, allowing each panel to work together to perform its actions more efficiently.
Figure 1-3. The XAML page editor showing the designer and page source together for a Windows Phone app
We won’t be using XAML for actual game development in this book, but later on we will look in much more detail
at how it can be used alongside other parts of our games in order to provide easy and functional user interfaces.
Breakpoints
Another extremely useful tool is Visual Studio’s breakpoint feature. No doubt familiar to any desktop developer,
breakpoints are fully supported for Windows 8 and Windows Phone development, and they can be used when running
against the simulator, emulator, and a physical device. It can be extremely useful to break into your code, examine your
variables, and step through the instructions while watching the results on a real device on the desk next to you.
Debug Output
Access to the Visual Studio Output window is available from applications running inside the IDE. Text can be written
to the Output window at any time, allowing you to easily keep track of what your program is doing. Pairing this with the
ability to have two independent screens (your PC screen and your device screen) makes this tool particularly powerful.
www.it-ebooks.info
CHAPTER 1 ■ GETTING STARTED
6
Windows 8 Devices
Windows 8 itself runs on a very diverse set of devices: desktop PCs, laptops with or without touch screens, and tablet
devices. Some devices may be running the cut-down Windows RT, others the full versions of Windows 8. In order
to maximize your potential audience, your applications will need to tolerate all of these environments and work
seamlessly regardless of what conditions they find themselves running in.
Let’s take a look at what we can expect.
Screen Hardware
PCs come with screens of all shapes, sizes, and resolutions. At the time of this writing, according to the “Steam
Hardware and Software Survey,” which is performed by the game company Valve, the most common desktop PC
display resolution is 1920-by-1080 pixels (which is standard “full HD” resolution), used by 28 percent of users.
While this may be a good default resolution to target, it does mean that 72 percent of users are not going to
be using that resolution. (If you’d like to see up-to-date statistics on this and other areas of hardware,
contains the full survey results.)
When it comes to tablet devices, things are different once again. While the Surface Pro does use a 1920-by-1080
screen, the cut-down Surface RT’s resolution is only 1366-by-768 pixels. Other tablets from other manufacturers could
fall anywhere on this scale, and let’s not forget that tablet devices can easily be switched between landscape and
portrait orientations.
Clearly, knowing the resolution to use for your game is going to be a challenge!
Fortunately, there are some features of the game environment that we will be using that will come to our rescue
here. We’ll take a look at these later on. The important thing to bear in mind is that you have no idea what screen
resolution you will be operating in, so you will need to test in a variety of resolutions inside the Windows 8 simulator.
Hardware Buttons
Once again, the identity of the physical buttons your users will have connected is going to be a complete unknown.
At one end of the scale is the desktop PC, replete with keyboards and multibutton mice. At the other end is the tablet
device, which has just one single button—the Windows button.
In order for your game to work across all these devices, you will have to cater for the simplest set of hardware
buttons available, which is essentially none at all. (The Windows button cannot be intercepted by your application.)
There are standard ways to deal with this that we will look at later on.
It should be noted, however, that if you can provide additional functionality for users who are using a desktop PC,
they will more than likely appreciate it! Little touches such as supporting the Escape key to go backward can make all
the difference to your users’ experience.
Graphics Hardware
The range of graphics cards and their capabilities is, of course, huge. In terms of desktop PCs, all modern graphics
cards are astoundingly powerful and will more than likely cope with whatever challenges you throw at them. Laptops
and, in particular, tablet devices are likely to be less capable in this area.
In order to avoid any nasty surprises, try to test your games on lower-powered devices such as tablets as
frequently as possible. If you find that you are pushing past the capabilities of the hardware, it’s important to realize
this as soon as possible to prevent significant reworking later on.
The simulator will not provide a realistic representation of performance on other devices as its performance will
be based on that of your development PC, so there is no substitute for real devices in this instance.
www.it-ebooks.info
CHAPTER 1 ■ GETTING STARTED
7
Location and Orientation
Some devices will offer sensors to tell you which way up the device is being held and the location in the world where
it is being used (using GPS or even via detection of local WiFi connections if GPS is not available, albeit with less
accuracy). In certain environments, these are great for games. Orientation sensors can be used to implement steering
wheels for driving games, for example, where tilting the device steers the car. Location sensors offer possibilities for
“accentuated reality” games, where the real world and the game mix together to provide an additional layer of realism.
These sensors are unlikely to be available in anything other than tablet devices, however (tilting your desktop PC
monitor is probably not going to catch on!), so if you decide to take advantage of one of these sensors, consider your
alternatives for when they are not available.
Cooperation with the Device
Unlike desktop applications, Windows Store apps have a stricter set of requirements when it comes to their
interactions with other parts of the device. They have limited access to the file system, can only use the managed .NET
APIs, and have highly constrained multitasking capabilities.
Generally, when your app loses focus, Windows will allow it to keep running in the background for a short time.
After a while, however, the app will be put to sleep and will no longer execute any code. It can be resumed at any time
the user wishes, but it cannot perform updates while in this state.
For games, this does not often create too many problems, but do be aware that you have less power and control
over the device than you may be used to on other operating systems.
Windows Phone Devices
One of the major changes that Microsoft made when first introducing Windows Phone, as compared with the previous
Windows Mobile platform, concerns hardware requirements.
The huge diversity of hardware could provide quite a barrier for entry for Windows Mobile. Devices all had
different screen resolutions, different hardware buttons, and a fairly substantial range of other internal hardware.
Writing games and applications that worked across the entire set of devices could result in a considerable amount of
additional effort, whereas saving time by not addressing all these platforms could exclude a significant proportion of
the potential customer base from being able to use the application.
This was tackled head on in Windows Phone 7 by requiring a very rigid set of hardware requirements. As the
operating system and technologies evolved, this started to become overly restrictive. As a result, with Windows Phone
8, these restrictions have been relaxed slightly. This does create some overheads that you will need to be aware of, but
it still provides a solid and predictable platform to develop against.
Let’s take a look at what we can expect.
Screen Hardware
To begin with, all Windows Phone 7 devices had exactly the same screen resolution: Wide VGA (WVGA) resolution
(480 pixels across-by-800 pixels tall). This greatly simplified the task of ensuring that games and applications properly
fit on the screen without having to stretch, shrink, or leave large areas of the screen unused.
As technology and competing devices marched forward, Windows Phone had to ensure that it kept up pace, so
this is now just the minimum resolution. A number of devices currently use higher resolution screens (for example,
the HTC 8x has a 720-by-1280 pixel screen, and the Nokia Lumia 920 uses a resolution of 768 by 1280). This results in
some superb-looking devices, but it also means that you, the developer, will have to cater for all the possible displays
that your game will need to run on. Fortunately, the emulator is able to run at all these resolutions, so you can see how
your app responds without needing a fleet of different phones.
All Windows Phone devices have multitouch capacitive touch screens, with a minimum of four distinct points
able to be tracked at once. This opens up some interesting possibilities for gaming, and we’ll be looking at how to use
multitouch in games later on in this book.
www.it-ebooks.info
CHAPTER 1 ■ GETTING STARTED
8
Just as with tablet devices running Windows 8, an important consideration when designing a game for the phone
is that the screen orientation can be rotated into portrait or landscape orientation. Fortunately, Windows Phone has
extremely good support for rotating between these orientations, so you can take advantage of whichever screen layout
best suits your game.
Hardware Buttons
One of the details that Microsoft has been very strict about for devices running its new operating system is hardware
buttons. All devices must have exactly three buttons on the front of the device: a Back button, a Windows button, and
a Search button. Of these, only the Back button can actually be used by your application, and you must ensure that
it is used for predictable navigation and nothing else. This is, of course, one button more than we can rely on when
developing for Windows 8, so we can try to view this as a positive!
Having consistency over the available buttons is good for developers as it means that we don’t have to worry
about lots of combinations of control mechanisms. However, this limited set of buttons means that there will be no
directional pad available, which is a pity because they are very useful as a game input device.
Instead, we can use the touch screen for input, and there are lots of clever and creative ways that this can be done from
designing games that the user interacts with by touching objects on the screen, through virtual input pads that spring up
wherever the user touches the display, to displaying movement buttons at the bottom of the screen for the user to press.
These rigid requirements don’t rule out the possibility of a device manufacturer including a hardware keyboard
with the device. A number of Windows Phone 7 devices featured such keyboards, though they don’t seem to be
available in the Windows Phone 8 world yet. The presence of a keyboard opens up the opportunities for the player to
control your game, but clearly we need to avoid making this a necessity for your game so that it works on those devices
that do not have one available.
Processors
The Windows Phone platform may not be at the absolute cutting edge when it comes to processors, but it is now
commonly using dual-core processors in order to improve processing capability. The operating system has been
tuned very well to run in the mobile environment, however, so it often outperforms more powerful competing devices
in general use. For serious number crunching though, it may not be able to compete.
If your application is processor-intensive and you are testing it on a high-end device, it would be a good idea to
find someone with a less powerful phone and get that person to verify that the performance is acceptable.
Graphics Hardware
All Windows Phone 8 devices contain dedicated graphics hardware and take advantage of this to provide hardware-
accelerated 3-D graphics. This is extremely important for game development, of course, and it is one of the factors that
make the platform viable for modern games.
The performance of the hardware is impressive considering its size, but there is no real comparison between
it and the current top-end desktop graphics hardware. Be realistic about what you are going to ask it to do—though
don’t be afraid to experiment and see how far you can push it!
Location and Orientation
Also standard on all devices will be an accelerometer and a Global Positioning System (GPS) receiver.
The accelerometer can be very useful for game developers. It allows the device to detect which way up it is being
held and can sense in detail any movement that results in the device being rotated. This provides an excellent input
control mechanism, allowing players to influence what is happening on the screen by physically moving their phones.
Probably of less interest for gaming is the GPS functionality. When appropriate line-of-sight reception has been
established with the GPS satellites, the device can detect where in the world it is located. This opens opportunities for
making games that revolve around the player’s whereabouts, but the scope for this in gaming may be limited.
www.it-ebooks.info
CHAPTER 1 ■ GETTING STARTED
9
Cooperation with the Device
Let’s not forget an extremely important fact: your game is running on other people’s phones and personal organizers.
They will place more importance on tasks such as answering a phone call or responding to a calendar reminder alert
than in continuing to play your game.
Running applications have limited control over what happens when other features of the device become active.
An application that loses focus will be immediately placed into a suspended state, and no further processing is
possible until it is reopened by the user.
In the original release of Windows Phone 7, games were terminated entirely when they lost focus and could only
be restarted from scratch. If they wanted to maintain state so that the user could resume the game, they had to take
care of handling the game state themselves. This could be a time-consuming and frustrating programming task.
Fortunately, this was hugely improved with a subsequent operating system update. This updated behavior is
present in Windows Phone 8, too. Windows Phone is now able to automatically restore any recent app to exactly the
state it was left in. Your app is notified when this happens; however, it can be useful to take advantage of this by, for
example, automatically pausing when the game resumes to allow the user time to adjust to what is going on. People
will appreciate small details such as these.
Using Visual Studio for Windows 8 and Windows
Phone Development
Let’s take a look now at the steps required to begin development of games and applications.
Installing Visual Studio
Installing Visual Studio for Windows Phone development is very easy. If you do not already have a full version of
Visual Studio installed, you can visit www.microsoft.com/visualstudio/eng/products to download the Visual Studio
2012 Express editions. These are free, complete, and fully functional development environments that will provide all
the tools needed for you to develop your games.
You will find editions for both Windows 8 and Windows Phone, so download whichever of these you need. For
reasons we will cover later, however, it is important that the Windows Phone development environment is available,
even if you are planning to develop only for Windows 8. Make sure that you do install that as well. The Express
editions install as two separate applications, each of which enables you to target just the appropriate types of project.
When the Express versions of the product are first launched, they will prompt you to enter a registration product
key. It is possible to continue without such a key for a period of 30 days, but after this, Visual Studio will stop working
until such a key is entered. The keys can be obtained free of charge by clicking the Register online button and
following the instructions that appear. You will need a Microsoft Live ID in order to complete this, and the registration
process will guide you through creating one if necessary. Your Live ID will later be used for publishing your finished
apps, so make sure you look after your account details carefully.
Following this, you may be prompted to obtain a developer license. This is also free and the process takes just a few
seconds to complete. The developer license is valid for one year, after which time it will need to be renewed—Visual
Studio will prompt you automatically to repeat these steps when needed.
If you already have a full version of Visual Studio 2012 installed (one of the Professional, Premium, or Ultimate
editions), support for building Windows 8 apps (known as “Windows Store” applications) will already be available. In
order to add support for Windows Phone development, use the same installer for Visual Studio Express for Windows
Phone as detailed at the start of this section. The setup application will detect the presence of Visual Studio when it is
launched, and it will download just the components that are required, based on your current system configuration.
Once the installation is complete, Visual Studio can be launched and the project types for Windows Store and
Windows Phone projects will appear. Figure 1-4 shows the New Project window ready to create a new, empty Windows
Store application for Windows 8. Figure 1-5 shows the same window preparing to create a new Windows Phone project.
www.it-ebooks.info
CHAPTER 1 ■ GETTING STARTED
10
Figure 1-4. Creating a new Windows Store project in Visual Studio 2012
Figure 1-5. Creating a new Windows Phone project in Visual Studio 2012
www.it-ebooks.info
CHAPTER 1 ■ GETTING STARTED
11
Tip ■ Visual Studio 2012 ships with two visual “themes” named Light and Dark, and it defaults to using the Dark theme.
If you wish to switch between these two themes, you can do so via the Tools ➤ Options menu. The Color theme is the
first item in the Environment ➤ General section of the Options window.
Once everything is installed as required, we are ready to begin. The following sections will guide you through
creating your first project for Windows 8 and for Windows Phone. They will both follow essentially the same steps and
end up with the same test project. Feel free to work through either or both of them, as needed. Much of the content is
repeated for these sections so that they can each be read in isolation.
Creating a Windows Store Project
With tools all in place, it is time to create a simple Windows Store application for Windows 8 and take a look at how we
can execute it. We will create a simple blank XAML application for this purpose.
To begin, select File ➤ New ➤ Project within Visual Studio, and choose the Visual C# item within the list of
Installed Templates, followed by the Windows Store item. The panel to the right will display the available Windows
Store templates that can be used to create a new project. Select the Blank App (XAML) item.
If you are using one of the full versions of Visual Studio, you will see that above the templates is a drop-down list
that allows the .NET Framework version to be selected. For Windows Store development, we will always leave this set
to .NET Framework 4.5. The Express editions of Visual Studio automatically select .NET 4.5.
At the bottom of the window, select a project directory and enter a project name (or accept the default name of
App1 if you wish). Unless you have a particular preference for using separate directories for the solution and project
files, uncheck the Create directory for solution check box to keep the directory structure a little tidier.
Once everything is ready, click the OK button to create the project. After a few seconds, the new project will open
within the Visual Studio IDE.
Project Templates
A number of different templates are provided by Visual Studio for your new project, one of which we selected in the
previous section. Each of these will result in a different initial project for you to start working on. The templates that
you will most likely find useful are as follows:
• Blank App (XAML): This is the default empty project template for creating XAML applications.
If you are creating apps other than games, this is often the place you will begin. We will
actually use a custom template for our games, which we will see in Chapter 2.
• Grid App (XAML): This template creates another near-empty XAML project, but with some
predefined user interface pages revolving around the XAML Grid control.
• Split App (XAML): This is another near-empty XAML project template, this time with a
different preset user interface design.
• Class Library (Windows Store apps): If you need to create any separate Class Library projects
(to build DLL files) for your Windows Store apps, use this project template to create them.
The resulting project is essentially completely empty, but it is compatible with Windows Store
projects and so ready for you to add your classes to.
It is not possible to change the project type once the project has been created. If you find that you need to change
the project once you have started developing it, you will need to create a new project of the required type and copy in
all of the existing code files.
www.it-ebooks.info
CHAPTER 1 ■ GETTING STARTED
12
Designing a Page
Now, we are ready to make some minor changes to your test application’s default page. The page is named
MainPage.xaml inside Solution Explorer, and you can double-click it to open it in the XAML page editor.
In the top section of the page editor window is the page designer and preview area. In the bottom half is the
XAML code for the page. If you want, you can change the orientation of the divide by clicking the Horizontal Split or
Vertical Split buttons at the bottom or right of the dividing bar between the two. The two parts can also be quickly
swapped over by clicking the Swap Panes button, also located inside the divider. The designer panel also contains a
useful zoom slider that allows you to focus more closely on the page design for detailed layout work, if required.
Initially, the page is a simple, empty, black page. For the purposes of this simple application, we will simply
place a Button control onto the page and get it to display a message when clicked. The Button is added from the
Toolbox exactly as it would be for a desktop application: click the Button icon in the Toolbox panel (expand the
Common XAML Controls item if needed) and then draw it into the empty region in the center area of the page. The
result can be seen in Figure 1-6.
Figure 1-6. A button placed within the Windows Store app XAML page designer
Once you have added your Button, take a look at its properties in the Properties window (see Figure 1-7).
If you have created Silverlight applications in earlier versions of Visual Studio, you will probably recognize many of
the available properties. If you have worked only with Windows Forms in the past, many of these properties might
be unfamiliar, but there should also be some whose purpose is obvious. We’ll look into more of these properties in
greater detail in the XAML chapters later in this book.
www.it-ebooks.info
CHAPTER 1 ■ GETTING STARTED
13
Tip ■ If the Properties window is not open, it can be opened by selecting the View/Properties Window item from
Visual Studio’s main menus. Under the default key mappings, it can also be opened by pressing F4 on the keyboard.
Double-click the button to open the code designer and create the button’s Click event handler. This will display
the “code-behind” file for the page, which is where the C# code is developed. In Solution Explorer, you will see that the
MainPage.xaml item has expanded to reveal MainPage.xaml.cs contained within. These two files are analogous to the
form design and form code files that are present when working with Windows Forms.
The code within MainPage.xaml.cs should look just as you would expect when developing a desktop application.
At this stage, it should be clear how much similarity there is within the Visual Studio IDE between desktop and
Windows Store application development.
Complete the implementation of the Button_Click_1 procedure, as shown in Listing 1-1.
Listing 1-1. The Button_Click_1 procedure for the Windows Store app
private async void Button_Click_1(object sender, RoutedEventArgs e)
{
MessageDialog msg = new MessageDialog("Welcome to your app!","Message");
await msg.ShowAsync();
}
Figure 1-7. The Button’s properties
www.it-ebooks.info
CHAPTER 1 ■ GETTING STARTED
14
You may receive some compilation warnings after entering this. If you do, try checking the following:
Note the • async keyword that was added to the procedure declaration line. You will need to
add this manually. This should resolve one of the errors.
The • MessageDialog class resides in a .NET namespace that we have not instructed the compiler
to automatically use. To fix this, right-click the MessageDialog class name within your source
code and then choose Resolve ➤ using Windows.UI.Popups; from the menu that appears. This
will add the required using statement to the top of the source file and correct the other errors.
Note ■ You may be unfamiliar with two of the keywords used here: async and await. These are both new to .NET
4.5 and are designed to simplify your code when operating time-consuming tasks that might otherwise cause the user
interface to become unresponsive. We will look at these keywords in more detail later in the book.
Running the Application
We are now ready to compile and run the project. Press F5 or click the Run button in the Visual Studio toolbar to begin
the process. After compilation (and assuming that there are no errors!), Visual Studio launches the application directly
on your PC. As with all Windows Store applications, this will entirely take over the screen—this may be something of a
surprise at first, but you will quickly get used to it!
Unsurprisingly, the app displays a black screen containing a button. Clicking the button will display the message
dialog box shown in Figure 1-8.
Figure 1-8. The test application in action
To stop the program, Alt-Tab back to the Desktop (or click the Desktop in the running apps panel by moving the
mouse cursor to the very top-left of the screen) and click the Stop Debugging button in Visual Studio. The IDE will
return to edit mode, and your program will close.
Running in the Simulator
Most of the time, the quickest and most efficient way to test and develop your app will be running it directly on your
PC, but when you want to be able to see how it behaves on different devices (specifically, devices with different screen
resolutions), the simulator is an excellent and straightforward way to achieve this.
www.it-ebooks.info
CHAPTER 1 ■ GETTING STARTED
15
To switch to using the simulator, click the drop-arrow on the Debug Target button on the toolbar and select
Simulator, as shown in Figure 1-9. Then begin running your project as normal.
Figure 1-9. Selecting to run the project against the simulator
This time, instead of launching on your PC and taking over the whole display, the simulator application will
launch on your desktop and the project will run inside it. You can then switch back and forth between the simulator
and Visual Studio as much as you need to in order to debug and improve your project.
Caution ■ The simulator is actually a window into your own PC configuration (it is internally implemented as a specialized
Remote Desktop session). Any changes that you make to the setup of the computer inside the simulator will also be made to
your own PC, so be sure you know what you are doing before changing things!
On the right edge of the simulator window, a number of tools are displayed to help control the way the simulator
works. These include a number of “input mode” buttons to control whether the simulator is simulating mouse or
touch input. Among these are “pinch” and “rotate” modes, which simulate using two fingers at once. These can be
operated by holding the left mouse button and rolling the mouse wheel. Clearly, this is not as intuitive and simple to
use as an actual touch screen, but it is much better than nothing!
Another button allows the device resolution to be controlled, as shown in Figure 1-10. These options will
immediately switch the simulator to the appropriate screen resolution without needing any kind of restart. This can
sometimes prove quite confusing to your app, which may not expect such a change to be possible. If unusual behavior
occurs following a resolution change, it is usually advisable to restart any running app
Figure 1-10. Available simulator screen sizes and resolutions
www.it-ebooks.info
CHAPTER 1 ■ GETTING STARTED
16
Some of these resolutions will be inconvenient or impossible to display on your PC monitor, so the simulated
screen is automatically scaled to fit the size of the simulator window. On the larger resolutions, this will probably
result in a loss of detail as the image will be shrunk to fit, so be aware that you may not be seeing the full display detail
in these situations.
Running on an External Device
You will no doubt be pleased to hear that running your application on a separate device is no more difficult than
running it on your PC or within the simulator, and it provides an extremely similar experience. This procedure works
equally well for portable devices (tablets) and other desktop PCs. There are a few steps that you will need to go
through before you can begin working with the device, however. Let’s take a look at the details now.
Connecting the Device
First of all, you will need to ensure that the device you are going to work with is connected to the same network as your
development PC. All remote-device interaction is carried out across the network rather than by connecting devices
physically (with USB cables, for example).
If your target device is a portable device, ensure that its WiFi is enabled and connected to the appropriate
network. If the device is another PC, ensure that it is part of the same Local Area Network as your development PC.
Installing the Remote Debugger
In order for your project to be able to launch on another device, that device must be running the Visual Studio
Remote Debugger. This is a small, free application released alongside Visual Studio that you can install on the
target device.
The installer for the Remote Debugger can be found on the Visual Studio download page:
www.microsoft.com/visualstudio/downloads—search the page for “Remote Tools for Visual Studio 2012.”
There are three different versions of the installer available, one for each supported processor architecture
(x86, x64, or ARM). If you wish to install this on a Windows RT device such as the Surface, you will need to
launch the Desktop and then download to the device’s disk in exactly the same way as you would on a normal
desktop PC, then double-tap the downloaded file to begin the installation.
Once the debugger has been installed, you will find a new Remote Debugger icon on your Start menu. Select
this to launch the debugger. The first time it launches, the debugger will display an Options window, as shown in
Figure 1-11. These options can be left at their default settings. After clicking OK, the Remote Debugging Monitor
will appear, showing content similar to that in Figure 1-12. When this appears, the device is ready to communicate
with Visual Studio.
www.it-ebooks.info
CHAPTER 1 ■ GETTING STARTED
17
Deploying to the Device from Visual Studio
Now we are ready to deploy our project to the device from inside Visual Studio.
First, click the drop-arrow on the Debug Target button on the toolbar and select Remote Matching from the
available targets. Visual Studio will display the Remote Debugger Connections window, as shown in Figure 1-13. Your
configured remote device should appear in the device list (as “Europa” does in this illustration). Click the required
device and then the Select button that appears next to it in order to specify the device against which to debug.
Figure 1-11. The Remote Debugger Options window
Figure 1-12. The Remote Debugger Monitor window waiting for a connection from Visual Studio
www.it-ebooks.info
CHAPTER 1 ■ GETTING STARTED
18
Tip ■ Once you have selected a device, Visual Studio will save this selection as part of your Project configuration. If you
wish to change to a different device later on, open the Project Properties window and select the Debug tab. Within the
Start Options section, you will be able to select the appropriate target device within the Remote machine field.
At last, everything is configured and ready to run—start your project running and it will connect to and deploy
your app to the target device. Well, almost. The very first time, you will need to obtain a developer license for the
target machine. Just as with the license for your development machine, this is free and takes just a few seconds to
obtain by following the prompts that appear to complete this step. Once this is done, your app should finally launch.
Note ■ For deployment to succeed, the device must be logged in, the screen must be on, and the lock screen must not
be displayed. If these conditions are not met, a deployment error will occur, although Visual Studio usually provides good
feedback about what the problem is to help you figure out how to proceed.
This sounds like quite a lot of work, but once the initial configuration has been completed, it’s very easy to repeat
later on: simply launch the Remote Debugger on the target machine, select Remote Machine as your debug target,
and launch the project.
For tablet devices in particular, this is a delightful way to work: the tablet need not be tied down to your
development machine with physical cables—it can simply sit on the desk next to you.
Apps that are deployed to target devices in this way will continue to be available even once the development
machine and the Remote Debugger have been closed, so you can continue to use them just like any other app that
you have installed.
Congratulations—you have written and deployed your first Windows Store application!
Figure 1-13. Selecting a remote device to use for debugging
www.it-ebooks.info
CHAPTER 1 ■ GETTING STARTED
19
Creating a Windows Phone Project
Now it is time to create a simple Windows Phone application and take a look at how we interact with both the emulators
and real devices. We will create a simple XAML project for this purpose.
To begin, select File ➤ New ➤ Project within Visual Studio, and choose the Visual C# item within the list of
Installed Templates, followed by the Windows Phone item. The panel to the right will display the available Windows
Phone templates that can be used to create a new project. Select the Windows Phone App item.
If you are using one of the full versions of Visual Studio, you will see that above the templates is a drop-down list
that allows the .NET Framework version to be selected. For Windows Phone development, we will always leave this set
to .NET Framework 4.5. The Express editions of Visual Studio automatically select .NET 4.5.
At the bottom of the window, select a project directory and enter a project name (or accept the default name of
PhoneApp1 if you wish). Unless you have a particular preference for using separate directories for the solution and
project files, uncheck the Create directory for solution check box to keep the directory structure a little tidier.
Once everything is ready, click the OK button to create the project. Another dialog box will appear prompting you
to choose the target Windows Phone OS version: select Windows Phone OS 8.0 from the available options and click OK.
After a few seconds, the new project will open within the Visual Studio IDE.
Project Templates
Visual Studio provides a number of different templates for your new project. Each of these templates will result in a
different initial project for you to start working on. The templates that you may find the most useful might include the
following:
• Windows Phone App: This is the main project template for creating empty XAML applications.
If you are creating apps other than games, this is often the place you will begin. We will
actually use a custom template for our games, which we will see in Chapter 2.
• Windows Phone DataBound/Panorama/Pivot App: Each of these creates another near-empty
Silverlight project, but a particular predefined user interface example is in place.
• Windows Phone Class Library: In order to create a class library that can be used by other
Windows Phone projects, use this template. Such class libraries will be accessible from the
games that we will be creating. The resulting project is essentially empty, ready for you to add
your classes to.
It is not possible to change the project type once the project has been created. If you find that you need to change
the project once you have started developing it, you will need to create a new project of the required type and copy in
all of the existing code files.
Designing a Page
Now, we are ready to make some minor changes to your test application’s default page. The page is named MainPage.
xaml inside Solution Explorer and should open automatically when the project is created.
On the left half of the page editor window is the page designer and preview area. On the right half is the XAML
code for the page. If you want, you can change the orientation of the divide by clicking the Horizontal Split or Vertical
Split buttons at the bottom or right of the dividing bar between the two. The two parts can also be quickly swapped
over by clicking the Swap Panes button, also located inside the divider. The designer panel also contains a useful
zoom slider that allows you to focus more closely on the page design for detailed layout work, if required.
Initially, the page is a simple, empty, black page. For the purposes of this simple application, we will simply
place a Button control onto the page and get it to display a message when clicked. The Button is added from the
toolbox exactly as it would be for a desktop application: click the Button icon in the Toolbox panel (expand the Common
Windows Phone Controls item if needed) and then draw it into the empty region in the center area of the page. The
result can be seen in Figure 1-14.
www.it-ebooks.info