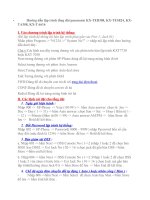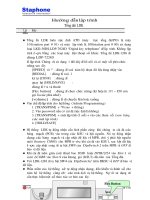HUONG DAN LAP TRINH HMI SIEMENS
Bạn đang xem bản rút gọn của tài liệu. Xem và tải ngay bản đầy đủ của tài liệu tại đây (1.82 MB, 38 trang )
TRUNG TÂM ỨNG DỤNG CÔNG NGHỆ TIN HỌC VÀ ĐIỀU KHIỂN (CATIC)
CHƯƠNG 1: HƯỚNG DẪN LẬP TRÌNH TD200
Giới thiệu chung: TD200 là một thiết bò hiển thò text (Text Display), giao tiếp với
người vận hành. Thiết bò này được thiết kế chỉ dùng giao tiếp với họ PLC S7-200.
Một số đặc tính của TD200:
o Hiển thò tin nhắn và các biến của PLC
o Cho phép điều chỉnh các biến trong chương trình
o Có khả năng cài đặt thời gian thực của PLC
I. CẤU TẠO PHẦN CỨNG:
1. Màn hình hiển thò: màn hình LCD độ phân giải 33x181 pixel
Số dòng hiển thò: 2
Số kí tự hiển thò: Max.40
2. Cổng giao tiếp TD200 và PLC: cổng RS485, 9 chân giao tiếp giữa TD200 và
PLC qua cáp TD/CPU.
3. Nguồn cung cấp: 24VDC. Có thể cấp cho TD200 theo 2 cách:
Nguồn cấp chung: cấp nguồn cho TD200 thông qua cáp TD/CPU (chiều dài 2,5m).
Nguồn cấp riêng: cấp nguồn cho TD200 thông qua đầu nối bên phải TD200 (được
sử dụng khi khoảng cách giữa TD200 và CPU lớn hơn 2,5 m).
Lưu ý: không dùng đồng thời nguồn cấp chung và nguồn cấp riêng cùng một lúc vì
như vậy sẽ làm hỏng thiết bò.
4. Cáp TD/CPU:
Sơ đồ cáp có cấp nguồn:
10 Phổ Quang, P.2, Q.TB, TP.HCM – Tel: 9973944 – Fax:9973945 Trang 1
TRUNG TÂM ỨNG DỤNG CÔNG NGHỆ TIN HỌC VÀ ĐIỀU KHIỂN (CATIC)
Sơ đồ cáp không cấp nguồn:
5. Phím: gồm có 9 phím được chia thành 2 loại: phím hệ thống và phím chức
năng.
Phím hệ thống (5 phím) gồm các phím sau: shift, esc, enter, up, down.
Phím chức năng (4 phím) gồm 8 chức năng từ F1 đến F8. Mỗi phím được gắn với
một bit trong vùng nhớ M của PLC nghóa là các phím từ F1 đến F8 sẽ được gắn với 1
byte trong vùng nhớ M. Khi một phím được nhấn thì bit tương ứng sẽ được set và bit
nay chỉ được reset bằng chương trình trong PLC.
II. GIAO TIẾP TD200 VÀ PLC:
1. Giao tiếp giữa 1 TD200 và 1 CPU: như hình vẽ sau
10 Phổ Quang, P.2, Q.TB, TP.HCM – Tel: 9973944 – Fax:9973945 Trang 2
TRUNG TÂM ỨNG DỤNG CÔNG NGHỆ TIN HỌC VÀ ĐIỀU KHIỂN (CATIC)
2. Giao tiếp giữa nhiều TD200 và nhiều CPU: như hình vẽ
Hình vẽ trên minh hoạ cho một mạng PLC đơn giản gồm có 2 PLC S7-200 và 2
TD200, mỗi PLC giao tiếp với 1 TD200.Mỗi thiết được đònh một đòa chỉ như hình vẽ.
Ta cũng có thể giao tiếp giữa 1 PLC và nhiều TD200. Trong trường này, vùng dữ
liệu của mỗi TD200 phải được đònh nghóa tại những vùng nhớ V khác nhau.
Lưu ý: đòa chỉ của CPU và TD200 trên mạng.
III. LẬP TRÌNH CHO TD200:
1. Phần mềm lập trình: phần mềm để lập trình cho TD200 cũng chính là phần
mềm để lập trình cho S7-200: STEP7 Microwin.
2. Các bước lập trình TD200:
Bước 1: khởi động chương trình STEP7 Microwin, trên thanh Menu chọn Tools Ỉ
chọn TD200 Wizard.
10 Phổ Quang, P.2, Q.TB, TP.HCM – Tel: 9973944 – Fax:9973945 Trang 3
TRUNG TÂM ỨNG DỤNG CÔNG NGHỆ TIN HỌC VÀ ĐIỀU KHIỂN (CATIC)
Bước 2: chọn ngôn ngữ và kiểu kí tự hiển thò
Bước 3: lựa chọn có cho hiển thò các chức năng Time, Force, Password ?
Bước 4: chọn các bit M tương ứng với các phím chức năng và chọn tốc độ giao tiếp
giữa PLC & TD200.
10 Phổ Quang, P.2, Q.TB, TP.HCM – Tel: 9973944 – Fax:9973945 Trang 4
TRUNG TÂM ỨNG DỤNG CÔNG NGHỆ TIN HỌC VÀ ĐIỀU KHIỂN (CATIC)
Giao tiếp giữa các bit M và các phím chức năng được thực hiện theo nguyên tắc
như sau:
Tốc độ giao tiếp giữa PLC và TD200 nên chọn: As fast as possible
Bước 5: chọn số Message hiển thò và số kí tự hiển thò trên 1 message.
TD200 có thể cho hiển thò tối đa là 80 Message. Ta có thể đònh dạng số kí tự hiển
thò trên 1 message là 20 hoặc 40 kí tự.
Bước 6: chọn vùng nhớ V dùng để đònh dạng cho TD200
Ta cần quan tâm đến các thông số sau:
-Đòa chỉ vùng đònh nghóa cho các thông số của TD200.Vùng này thường chiếm 12
Byte hay 14 Byte (tùy vào kiểu kí tự ta chọn hiển thò trên TD200) trong vùng nhớ V.
10 Phổ Quang, P.2, Q.TB, TP.HCM – Tel: 9973944 – Fax:9973945 Trang 5
TRUNG TÂM ỨNG DỤNG CÔNG NGHỆ TIN HỌC VÀ ĐIỀU KHIỂN (CATIC)
-Đòa chỉ vùng nhớ điều khiển hiển thò Message trên TD200. Mỗi message có 1 bit
tương ứng để cho phép message có được hiển thò hay không. Khi bit được set bằng
chương trình của PLC thì message tương ứng sẽ được hiển thò trên TD200, ngược lại
khi bit được reset thì message tương ứng sẽ mất.
-Đòa chỉ vùng nhớ thông tin của message.Mỗi kí tự trên message sẽ có một đòa chỉ
byte tương ứng trên PLC, điều này có nghóa là nếu ta muốn cho hiển thò bao nhiêu kí
tự trên message thì ta sẽ phải mất đi số byte tương ứng của vùng nhớ V rên PLC để
lưu trữ thông tin của message.
Lưu ý: ta không được chọn trùng đòa chỉ của 3 vùng nhớ nói trên, nếu ta chọn trùng
thì chương trình sẽ thông báo và không cho ta thực hiện những bước tiếp theo.
Ví dụ:
Giả sử ta chọn kiểu chữ hiển thò trên TD200 trong bước 2 là Latin 1. Khi đó vùng
đònh nghóa các thông số của TD200 sẽ chiếm 14 byte trong vùng nhớ V, giả sử ta chọn
đòa chỉ bắt đầu của vùng nhớ này là VB0, nghóa là lúc này vùng nhớ đònh nghóa cho
TD200 chiếm từ đòa chỉ VB0 đến VB13 (tổng cộng vùng nhớ này là 14 byte).
Giả sử số message ta muốn hiển thò là 1 và số kí tự hiển thò là 40. Ta chọn đòa chỉ
bắt đầu cho vùng nhớ điều khiển hiển thò message là byte VB14. Trong trường hợp
này, vì chỉ có 1 message nên ta có 1 bit cho phép hiển thò message, vì vậy ta chỉ tốn 1
byte cho vùng nhớ này.
Vì ta có 40 kí tự hiển thò trên message nên ta sẽ tốn 40 byte trong vùng nhớ V để
lưu trữ thông tin của message.Ta chọn đòa chỉ bắt đầu cho vùng nhớ này là VB15. Tức
là các byte từ đòa chỉ VB15 đến VB54 là dành cho vùng nhớ lưu trữ thông tin
message.
Bước 7: Tạo các message.Mỗi message có thể có một trong các chức năng như sau:
chỉ hiển thò text, hiển thò giá trò các biến trên PLC, cho nhập giá trò vào các biến của
chương trình, yêu cầu xác nhận sự xuất hiện của message.
Ví dụ: tạo 3 message, mỗi message có 40 kí tự.
Đòa chỉ vùng đònh nghóa cho các thông số của TD200: VB0ỈVB14.
Đòa chỉ vùng nhớ điều khiển hiển thò Message trên TD200: VB14.
Đòa chỉ vùng nhớ thông tin của message: VB40ỈVB159.
-Message 1: chỉ cho hiển thò Text.
Message 1 gồm 40 kí tự bắt đầu từ đòa chỉ VB40, bit điều khiển cho message hiển
thò là V14.7 như hình vẽ:
10 Phổ Quang, P.2, Q.TB, TP.HCM – Tel: 9973944 – Fax:9973945 Trang 6
TRUNG TÂM ỨNG DỤNG CÔNG NGHỆ TIN HỌC VÀ ĐIỀU KHIỂN (CATIC)
Sau khi đònh dạng xong message 1, nhấn nút Next Message để vào message 2.
-Message 2: cho hiển thò giá trò các biến trên PLC và nhập giá trò vào các biến của
chương trình.
Message 2 gồm 40 kí tự bắt đầu từ đòa chỉ VB80, bit điều khiển cho message hiển
thò là V14.6 như hình vẽ:
Muốn hiển thò giá trò một biến trong PLC thì ta thực hiện như sau: đặt con trỏ ở vò
trí muốn hiển thò (ví dụ vò trí mũi tên như hình vẽ), sau đó nhấn nút Embedded Data.
Màn hình sẽ xuất hiện hộp thoại như sau:
10 Phổ Quang, P.2, Q.TB, TP.HCM – Tel: 9973944 – Fax:9973945 Trang 7
TRUNG TÂM ỨNG DỤNG CÔNG NGHỆ TIN HỌC VÀ ĐIỀU KHIỂN (CATIC)
Trên hộp thoại này, ta phải khai báo các phần như sau:
+ Đònh dạng kiểu dữ liệu: ở đây ta có 3 lựa chọn là không có dữ liệu, dữ liệu dạng
Word và dữ liệu dang Double Word.
+ Kiểu hiển thò là có dấu hoặc không dấu.
+ Chọn số kí tự hiển thò bên phải dấu chấm.
+ Cho phép nhập giá trò (User is allowed to edit this data) hay yêu cầu xác nhận
message hay không (User must acknowledge message)?
Ngoài ra, hộp thoại còn cho ta biết đòa chỉ của dữ liệu cần hiển thò.
Ở hộp thoại trên thì kiểu dữ liệu dạng Word, hiển thò có dấu và có 1 chữ số hiển thò
sau dấu chấm, không yêu cầu xác nhận message và không cho phép nhập giá thò, đòa
chỉ của dữ liệu cần hiển thò là VW98.
Sau khi đã khai báo xong thì nhấn OK xác nhận và trở về hộp thoại trước đó.
Lúc này ta quan sát thấy từ vò trí con trỏ (vò trí mũi tên) có 4 ô (4 byte) bò bôi xám.
10 Phổ Quang, P.2, Q.TB, TP.HCM – Tel: 9973944 – Fax:9973945 Trang 8
TRUNG TÂM ỨNG DỤNG CÔNG NGHỆ TIN HỌC VÀ ĐIỀU KHIỂN (CATIC)
Tiếp theo, muốn nhập giá trò vào một biến của chương trình thì ta cũng đặt cho trỏ
vào vò trí muốn nhập, sau đó nhấn Embedded Data, hộp thoại như trên lại xuất hiện.
Như hộp thoại trên; ta chọn kiểu dữ liệu Double Word, kiểu hiển thò Real, có 1 chữ
số hiển thò sau dấu chấm, đòa chỉ của dữ liệu là VD116.
Ngoài ra, muốn nhập giá trò vào biến của chương trình thì ta check vào lựa chọn
cho phép nhập dữ liệu (User is allowed to edit this data).Sau khi check vào lựa chọn
này thì hộp thoại thông báo cho ta biết bit xác nhận sau nhập dữ liệu (trên hộp thoại
là V114.2).
Nếu ta muốn người vận hành cần nhập password khi thay đổi biến của chương trình
thì ta check vào lựa chọn Should the user edit or data be Password-protected?
Sau khi thực hiện xong các khai báo ta nhấn OK xác nhận và trở về hộp thoại
trước đó.
Lúc này trên hộp thoại sẽ có thêm 6 ô (tức là 6 byte) được bôi xám.
Lưu ý: khi ta muốn cho hiển thò hay nhập một giá trò vào các biến của PLC thì
trước tiên ta phải gắn các giá trò này vào message bằng cách đặt con trỏ ở vò trí thích
10 Phổ Quang, P.2, Q.TB, TP.HCM – Tel: 9973944 – Fax:9973945 Trang 9
TRUNG TÂM ỨNG DỤNG CÔNG NGHỆ TIN HỌC VÀ ĐIỀU KHIỂN (CATIC)
hợp và nhấn nút Embedded Data trên hộp thoại. Sau đó ta khai báo kiểu dữ liệu, kiểu
hiển thò và các chọn lựa; TD200 sẽ dành 2 byte để lưu những khai báo này.
Nếu ta chọn kiểu dữ liệu là Word thì ta cần thêm 2 byte để lưu giá trò và nếu ta
chọn kiểu dữ liệu là Double Word thì ta cần 4 byte để lưu giá trò. Điều này có nghóa là
nếu ta muốn gắn 1 giá trò Word vào message thì ta sẽ cần 4 byte (2 byte đònh nghóa+2
byte giá trò), nếu ta muốn gắn 1 giá trò Double Word vào message thì ta sẽ cần 6 byte
(2 byte đònh nghóa+4 byte giá trò).
-Message 3:yêu cầu người vận hành xác nhận khi message xuất hiện.
Message 3 gồm 40 kí tự bắt đầu từ đòa chỉ VB120, bit điều khiển cho message hiển
thò là V14.5 như hình vẽ:
Đặt con trỏ vào vò trí mũi tên, sau đó nhấn Embedded Data, một hộp thoại xuất
hiện.
Ta check vào lựa chọn yêu cầu xác nhận (User must acknowledge message), sau
đó nhấn OK để quay về hộp thoại trước đó.
10 Phổ Quang, P.2, Q.TB, TP.HCM – Tel: 9973944 – Fax:9973945 Trang 10
TRUNG TÂM ỨNG DỤNG CÔNG NGHỆ TIN HỌC VÀ ĐIỀU KHIỂN (CATIC)
Lúc này ta thấy trên hộp thoại có 2 ô (2 byte) được bôi đen, đây chính là 2 byte
dùng để đònh nghóa.Và trên hộp thoại cũng cho ta biết bit xác nhận là V158.1, bit này
sẽ được set lên 1 khi ta nhấn Enter để xác nhận message.
Bước 8: ta nhấn Finish để kết thúc.
Sau khi hoàn thành các bước trên đònh dạng cho TD200, để TD200 có thể hoạt
động theo ý muốn thì ta phải viết chương trình điều khiển trên PLC. Các ví dụ trong
mục 3 sẽ hướng dẫn cách lập trình trong PLC để điều khiển TD200.
3. Các ví dụ minh họa:
a. Ví dụ 1: tạo 3 message như đã thực hiện trong mục 2.
Viết chương trình điều khiển TD200 như sau:
-Khi bật CPU sang chế độ Run thì message 1 xuất hiện
-Nhấn F1 để cho hiển thò message 2
-Nhấn Enter để nhập giá trò SETPOINT, sau đó nhấn Enter để xác nhận giá trò
nhập và hiển thò message 3
-Nhấn Enter để xác nhận message 3 đồng thời hiển thò message 1
-Nhấn F2 để cho hiển thò cả 3 message
-Nhấn F3 để tắt cả 3 message.
10 Phổ Quang, P.2, Q.TB, TP.HCM – Tel: 9973944 – Fax:9973945 Trang 11
TRUNG TÂM ỨNG DỤNG CÔNG NGHỆ TIN HỌC VÀ ĐIỀU KHIỂN (CATIC)
10 Phổ Quang, P.2, Q.TB, TP.HCM – Tel: 9973944 – Fax:9973945 Trang 12
TRUNG TÂM ỨNG DỤNG CÔNG NGHỆ TIN HỌC VÀ ĐIỀU KHIỂN (CATIC)
10 Phổ Quang, P.2, Q.TB, TP.HCM – Tel: 9973944 – Fax:9973945 Trang 13
TRUNG TÂM ỨNG DỤNG CÔNG NGHỆ TIN HỌC VÀ ĐIỀU KHIỂN (CATIC)
b. Ví dụ 2: lập trình cho TD200 như sau
-Kiểu kí tự hiển thò: Original TD200, tiếng Anh
-Cho phép hiển thò Menu thời gian, không Force, không Password
-Các phím chức năng tương ứng với Byte MB0
-Khối thông số đònh nghóa bắt đầu từ Byte 0, Byte điều khiển message 12, vùng lưu
trữ thông tin message bắt đầu từ Byte 20.
-Nội dung message như sau: bb-bb-bbbbbbbb:bb:bb với b là các kí tự trống.
10 Phổ Quang, P.2, Q.TB, TP.HCM – Tel: 9973944 – Fax:9973945 Trang 14
TRUNG TÂM ỨNG DỤNG CÔNG NGHỆ TIN HỌC VÀ ĐIỀU KHIỂN (CATIC)
c. Ví dụ 3: Viết chương trình cho hiển thò 2 giá trò analog SMB28 và SMB29 trên
TD200.
HD: Vì TD200 không hiển thò Byte nên ta phải chuyển SMB28 và SMB29 về
dạng Word để hiển thò. Tạo 1 Message và lưu ý bit điều khiển Message.
d. Ví dụ 4: Viết chương trình đảo chiều động cơ AC dùng các phím chức năng
trên TD200 và tạo các message như “động cơ đang quay thuận”, “động cơ đang quay
nghòch”, “động cơ đang dừng”.
HD: Dùng các phím chức năng để gắn các chức năng là start, stop và revert.Tạo 3
Message có nội dung như trên và lưu ý các bit để điều khiển 3 Message này.
10 Phổ Quang, P.2, Q.TB, TP.HCM – Tel: 9973944 – Fax:9973945 Trang 15
TRUNG TÂM ỨNG DỤNG CÔNG NGHỆ TIN HỌC VÀ ĐIỀU KHIỂN (CATIC)
CHƯƠNG 2: HƯỚNG DẪN LẬP TRÌNH OP7
I. GIỚI THIỆU:
1. Ứng dụng: OP7 được ứng dụng để hiển thò trạng thái, hiển thò các giá trò của
hệ thống và điều khiển hệ thống.
2. Cấu tạo:
*Màn hình: loại tinh thể lỏng (LCD), có 4 dòng, mỗi dòng hiển thò được 20 kí tự,
mỗi kí tự cao 8mm.
*Các phím chức năng hay phím lập trình mềm: gồm 8 phím F1ỈF4 và
K1ỈK4.Trong đó trên các phím từ K1ỈK4 có gắn các LED, các LED này được điều
khiển sáng, tắt bởi chương trình của PLC.
*Các phím hệ thống: gồm có 22 phím như các phím số, up, down, enter…
*Vùng lưu trữ dữ liệu: dữ liệu không bò mất khi mất nguồn.
*Cổng giao tiếp: RS232 và RS485 giao tiếp giữa OP7 và PLC, máy in.
3. Chức năng của OP7: gồm các chức năng như sau
*Màn hình hiển thò (Screen): dùng để hiển thò Text, các biến của chương trình trên
OP7.OP7 cho phép tối đa 99 màn hình, mỗi màn hình có 99 entry.Tại mỗi thời điểm
OP7 chỉ cho hiển thò được 1 entry.
*Thông báo sự kiện (Events message): Max.499 sự kiện.
10 Phổ Quang, P.2, Q.TB, TP.HCM – Tel: 9973944 – Fax:9973945 Trang 16
TRUNG TÂM ỨNG DỤNG CÔNG NGHỆ TIN HỌC VÀ ĐIỀU KHIỂN (CATIC)
*Thông báo cảnh báo (Alarms message): Max.499 cảnh báo.
*Công thức (Recipe): Max.99 công thức, mỗi công thức có 99 entry và Max.99
Data record. Bộ nhớ lưu trữ công thức trên OP7 là 4KB.
4. Một số lưu ý:
*Nguồn cung cấp: 24VDC
*Sơ đồ cáp nối:
-Sơ đồ cáp giữa OP7 và PC (dùng để Download chương trình cho OP7):
-Sơ đồ cáp giữa OP7 và PLC:
*Download chương trình:
-Nếu trong bộ nhớ OP7 chưa có chương trình: trong trường hợp này khi ta cấp
nguồn cho OP7 thì OP7 tự động chuyển về chế độ Download. Trên thanh
công cụ của ProTool/Pro ta nhấn vào biểu tượng hoặc trên thanh Menu
chọn FilDownload.
-Nếu trong bộ nhớ OP7 đã có chương trình: trong trường hợp này nếu ta muốn
Download chương trình mới thì trước tiên ta phải xóa chương trình cũ bằng cách: cắt
nguồn điện cung cấp cho OP7, sau đó nhấn đồng thời 3 nút right, down, enter và đồng
thời cấp nguồn điện trở lại. Sau khi ta thực hiện như trên thì OP7 sẽ xóa bộ nhớ và
chuyển về chế độ Download. Trên ProTool/Pro ta cũng thực hiện tương tự như trên.
II. LẬP TRÌNH CHO OP7: phần mềm dùng để lập trình cho OP7 là Protool/Lite
hoặc Protool/Pro CS.
10 Phổ Quang, P.2, Q.TB, TP.HCM – Tel: 9973944 – Fax:9973945 Trang 17
TRUNG TÂM ỨNG DỤNG CÔNG NGHỆ TIN HỌC VÀ ĐIỀU KHIỂN (CATIC)
Để lập trình cho OP7 ta thực hiện như sau: khởi động phần mềm ProTool/Pro CS,
trên thanh Menu chọn New.
Chọn loại màn hình là OP7 sau đó nhấn Finish để vào màn hình lập trình hoặc
nhấn Next để chọn loại PLC như hộp thoại sau:
Trong hộp thoại này, ta có thể đặt tên cho PLC, chọn loại PLC để giao tiếp với
OP7 và đặt thông số cho PLC. Sau đó nhấn Finish để vào màn hình lập trình.
10 Phổ Quang, P.2, Q.TB, TP.HCM – Tel: 9973944 – Fax:9973945 Trang 18
TRUNG TÂM ỨNG DỤNG CÔNG NGHỆ TIN HỌC VÀ ĐIỀU KHIỂN (CATIC)
Ta cũng có thể chọn PLC và đặt thông số cho nó khi vào màn hình điều khiển
bằng cách chọn Controllers ở cửa sổ bên trái màn hình.
1. Screen:
Để tạo Screen ta Double Click lên biểu tượng Screen trên cửa sổ bên trái màn hình
hoặc Click chuột phải sau đó chọn Insert Screen. Màn hình sẽ xuất hiện như sau:
Như đã nói ở trên, OP7 cho phép tối đa Max.99 Screen, mỗi Screen có 99 entry.
Mặc nhiên khi ta tạo 1 Screen mới thì nó sẽ có tên là PIC_1, PIC_2, … PIC_n (như
hình vẽ trên là PIC_1). Ta có thể đặt tên mới cho Screen bằng cách Click phải lên
Screen ở cửa sổ bên phải màn hình, trên hộp thoại xuất hiện chọn Properties. Màn
hình sẽ xuất hiện hộp thoại như sau:
10 Phổ Quang, P.2, Q.TB, TP.HCM – Tel: 9973944 – Fax:9973945 Trang 19
TRUNG TÂM ỨNG DỤNG CÔNG NGHỆ TIN HỌC VÀ ĐIỀU KHIỂN (CATIC)
Trên hộp thoại này ta sẽ đặt tên cho Screen trong mục Name.
*Các bước lập trình đònh dạng cho Screen (ở đây ví dụ lập trình cho Screen có tên
PIC_1)
Bước 1: Muốn lập trình cho Screen nào thì ta sẽ Double Click vào Screen đó, màn
hình sẽ xuất hiện như sau:
Bước 2: Tạo các Text trong từng Entry. Ở hình vẽ trên ta quan sát được 3 entry,
entry 1 ta có tạo 2 dòng Text.Ta có thể dùng thanh cuộn để xem và tạo Text cho
những entry khác. Các Text này sẽ được hiển thò trên OP khi hoạt động.
Bước 3: Gán các chức năng vào các phím Soft Key K1ỈK4 và F1ỈF4 trên mỗi
Entry.
10 Phổ Quang, P.2, Q.TB, TP.HCM – Tel: 9973944 – Fax:9973945 Trang 20
TRUNG TÂM ỨNG DỤNG CÔNG NGHỆ TIN HỌC VÀ ĐIỀU KHIỂN (CATIC)
Khi con trỏ đang ở entry nào thì các phím Soft Key của entry đó sẽ được kích hoạt.
Muốn gắn chức năng vào phím nào thì ta sẽ Click vào phím đó, màn hình sẽ xuất hiện
hộp thoại như sau:
Trong hộp thoại Select Object bao gồm tất cả các chức năng ta có thể gắn vào các
phím Soft Key và 1 phím Soft Key có thể được gắn nhiều chức năng. Ta chọn 1 chức
năng trong hộp thoại Select Object sau đó nhấn Add, màn hình sẽ xuất hiện một hộp
thoại để khai báo các đặc tính của chức năng ta vừa chọn trước đó. Sau khi khai báo
các đặc tính và xác nhận các đặc tính bằng cách nhấn OK thì trên cửa sổ Function
Selected của hộp thoại Function Key sẽ xuất hiện chức năng ta vừa chọn. Nhấn OK
để xác nhận.
Sau khi gắn một chức năng cho một phím thì phím đã được gắn chức năng được
đánh dấu X để phân biệt với các phím chưa được gắn chức năng (trên hình vẽ phím
K1 đã được gắn chức năng). Để người vận hành có thể hiểu được các chức năng được
10 Phổ Quang, P.2, Q.TB, TP.HCM – Tel: 9973944 – Fax:9973945 Trang 21
TRUNG TÂM ỨNG DỤNG CÔNG NGHỆ TIN HỌC VÀ ĐIỀU KHIỂN (CATIC)
gắn vào phím, người lập trình nên tạo các Text hướng dẫn hoặc các ký hiệu trên
phím.
Tương tự ta sẽ thực hiện gắn chức năng cho các phím khác và các entry khác theo
yêu cầu của người lập trình.
2. Controllers:
Để PLC và OP có thể giao tiếp với nhau ta phải khai báo loại PLC mà ta muốn sử
dụng bằng cách Double Click vào biểu tượng Controller ở cửa sổ bên trái màn hình.
Mỗi lần Double Click vào biểu tượng Controller thì chương trình sẽ tạo ra 1 PLC ở
cửa sổ bên phải màn hình. Đối với OP7, ta có thể giao tiếp tối đa 8 PLC với 1 OP7.
Sau khi tạo số PLC cần thiết ta khai báo các thông số của PLC (như tốc độ truyền,
đòa chỉ…) bằng cách Double Click lên biểu tượng của nó ở cửa sổ bên phải. Ví dụ ở
đây ta khai báo cho PLC_1, khi ta Double Click lên nó sẽ xuất hiện hộp thoại như
sau:
Trong hộp thoại này, ta đặt tên cho PLC ở mục Name, chọn loại PLC ở mục
Driver. Sau đó ta Click chuột vào nút Parameters thì màn hình sẽ xuất hiện một hộp
thoại để ta khai báo các thông số như đòa chỉ của OP, đòa chỉ PLC, kiểu mạng, tốc độ
truyền của mạng.
Sau đó ta nhấn OK để xác nhận các thông số.
3. Tags: là một công cụ trung gian để giao tiếp giữa các biến của chương trình
PLC với các màn hình giao diện.
10 Phổ Quang, P.2, Q.TB, TP.HCM – Tel: 9973944 – Fax:9973945 Trang 22
TRUNG TÂM ỨNG DỤNG CÔNG NGHỆ TIN HỌC VÀ ĐIỀU KHIỂN (CATIC)
Tương tự như Screen và Controller, để tạo các Tag ta chỉ cần Double Click lên
biểu tượng của nó trên cửa sổ bên trái. Bằng cách này ta có thể tạo các Tag theo yêu
cầu sử dụng và các Tag được tạo ra sẽ xuất hiện bên cửa sổ bên phải màn hình.
Sau đó ta khai báo thông số cho các Tag bằng cách Double Click lên biểu của nó
bên cửa sổ bên phải.
Trong hộp thoại này ta có thể đặt tên cho Tag trong mục Name, chọn PLC, kiểu
của Tag và vùng giao tiếp với PLC. Sau đó nhấn OK để xác nhận.
Tương tự như trên ta sẽ lần lượt khai báo cho các Tag khác trong chương trình.
4. Password Protection:
Password được gắn vào các phím trên OP, khi người vận hành nhấn vào một phím
đã được gắn Password thì trên màn hình OP sẽ yêu cầu người vận hành nhập
Password. Nếu người vận hành nhập đúng Password thì chức năng của phím đó mới
được thực hiện.
Password có tối thiểu 3 kí tự và tối đa là 8 kí tự.
OP7 cho phép 10 cấp Password (Password Level): từ cấp 0 đến cấp 9. Password
cấp 0 là cấp nhỏ nhất và được xem như không có Password, Password cấp 9 là cấp lớn
nhất. Nếu ta có được Password có cấp lớn hơn thì ta có thể truy cập vào các Password
có cấp nhỏ hơn. Khi ta gắn một chức năng vào Soft Key thì mặc nhiên phím này có
Password là cấp 0. Để thay đổi cấp Password thì trong hộp thoại Function Key ta chọn
Tab Enable và thay đổi Password trong hộp thoại này.
Ngoài các cấp Password từ 0 đến 9, trong OP7 còn có một Password khác được gọi
là Password giám sát (Supervisor Password). Đây là Password được xem như có cấp
cao nhất trong OP7, điều này có nghóa là khi ta có được Supervisor Password thì ta có
thể truy cập được vào tất cả các cấp bảo vệ từ 0 đến 9. Mặc nhiên Supervisor
10 Phổ Quang, P.2, Q.TB, TP.HCM – Tel: 9973944 – Fax:9973945 Trang 23
TRUNG TÂM ỨNG DỤNG CÔNG NGHỆ TIN HỌC VÀ ĐIỀU KHIỂN (CATIC)
Password là 100, tuy nhiên ta có thể thay đổi Password này bằng cách chọn
SystemỈSettings trên thanh Menu, lúc này màn hình sẽ xuất hiện hộp thoại như sau:
Trong hộp thoại này, ta sẽ thay đổi Supervisor Password trong mục Supervisor. Ở
đây ta thấy xuất hiện một thuật ngữ mới là Logout Time (ở hộp thoại trên, thời gian
Logout là 10 phút); điều này có nghóa là khi OP yêu cầu người vận hành nhập
Password và người vận hành nhập đúng Password (thực hiện việc này còn được gọi là
Login Password) thì trong thời gian 10 phút (như chọn ở hộp thoại) OP7 sẽ không yêu
cầu người vận hành nhập những Password có cấp thấp hơn, sau 10 phút thì OP7 sẽ tự
động Logout Password và OP7 sẽ yêu cầu người vận hành nhập lại Password nếu
muốn truy cập vào các phím được gắn Password, hay nói cách khác Password được
nhập sẽ có hiệu lực trong tối đa là 10 phút.
Như trên hộp thoại thì 10 phút là thời gian tối đa để OP7 tự động Logout Password,
tuy nhiên người vận hành cũng có thể Logout Password theo ý muốn bằng cách gắn
chức năng Logout Password vào phím Soft Key.
Ở trên đã giới thiệu một số khái niệm về Password trong OP7, tiếp theo sẽ trình
bày cách tạo các cấp Password trong OP7.
10 Phổ Quang, P.2, Q.TB, TP.HCM – Tel: 9973944 – Fax:9973945 Trang 24
Để tạo Password trong OP7, ta thực hiện như sau: gắn chức năng Edit Password
TRUNG TÂM ỨNG DỤNG CÔNG NGHỆ TIN HỌC VÀ ĐIỀU KHIỂN (CATIC)
10 Phổ Quang, P.2, Q.TB, TP.HCM – Tel: 9973944 – Fax:9973945 Trang 25
va
sẽ xuất hiện như sau:
Và ta sẽ nhập Password c
5. Message:
Pointers
øo phím Soft Key như hình vẽ (ví dụ là F1)
Sau đó trên OP7 ta nhấn F1, màn hình OP7
ho từng cấp trên màn hình OP7.
*Tạo các Event Messages: trên thanh Menu, chọn SystemỈArea
Trong hộp thoại Type ta chọn Event Messages, sau đó nhấn Add để khai báo vùng
nhớ tương ứng với Messages.