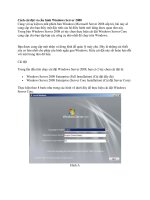Cài đặt và cấu hình Apache Web Server
Bạn đang xem bản rút gọn của tài liệu. Xem và tải ngay bản đầy đủ của tài liệu tại đây (607.84 KB, 6 trang )
Linux Basic Course
1
Bài thực hành
Cài đặt và cấu hình Apache Web Server
I. Cài đặt và khởi tạo dịch vụ Apache Web Server
Bước 1. Cấu hình card mạng máy ảo Linux với địa chỉ 192.168.1.1/24, kết nối đến máy ảo
Windows có địa chỉ 192.168.1.100/24 qua mạng ảo NAT. Tắt firewall trên máy ảo Linux.
[root@CentOS]# ifconfig eth0 192.168.1.1/24 up
[root@CentOS]# service iptables stop
Bước 2. Cấu hình DNS cho phép máy thật Windows truy cập vào máy ảo Linux qua Domain
Name web.ipmac.lab (xem lại bài thực hành cấu hình DNS-BIND)
(Trong trường hợp không có máy chủ DNS có thể chỉnh sửa file
C:\Windows\System32\drivers\etc\hosts trên máy Windows và thêm vào dòng sau:
192.168.1.1 web.ipmac.lab
)
Bước 3. Kiểm tra package httpd đã được cài đặt hay chưa. Nếu chưa cần tiến hành cài đặt
package này qua yum hoặc rpm
[root@CentOS]# rpm –qa | grep httpd
httpd-2.2.3-43.el5.centos
Bước 4. Mở file cấu hình tổng thể của httpd (/etc/httpd/conf/httpd.conf) và xem các thông tin
cấu hình chính
[root@CentOS]# less /etc/httpd/conf/httpd.conf
…
ServerRoot "/etc/httpd" #Thư mục chứa các file cấu hình
…
Listen 80 #Cổng mặc định khi khởi tạo dịch vụ
…
Include conf.d/*.conf #Các file cấu hình bổ sung cho httpd
…
User apache #Account sử dụng để chạy dịch vụ httpd
Group apache
…
ServerAdmin root@localhost #Địa chỉ email của Web Admin
…
DocumentRoot "/var/www/html" #Thư mục gốc chứa các Website
…
<Directory …>
…
</Directory> #Phân quyền cho từng thư mục trên Website
…
DirectoryIndex index.html … #Tên trang chủ mặc định cho từng thư mục
…
### Section 3 : Virtual Hosts #Phần cấu hình cho từng Virtual Hosts
…
Bước 5. Tạo trang web thử nghiệm bên trong thư mục /var/www/html và khởi động dịch vụ
httpd
[root@CentOS]# cd /var/www/html
[root@CentOS]# vi index.html
Linux Basic Course
2
<html>
<body>
Welcome to my Website
</body>
</html>
[root@CentOS]# service httpd start
Starting httpd: [ OK ]
Bước 6. Trên máy thật Windows, mở Web Browser và truy cập vào website web.ipmac.lab để
xem trang web thử nghiệm
II. Cài đặt module hỗ trợ php cho Apache
Bước 7. Kiểm tra package php đã được cài đặt hay chưa. Nếu chưa tiến hành cài đặt package này
thông qua yum hoặc rpm
[root@CentOS]# rpm –qa | grep php
[root@CentOS]# yum install php
[root@CentOS]# rpm –qa | grep php
php-cli-5.1.6-27.el5
php-5.1.6-27.el5
php-common-5.1.6-27.el5
Bước 8. Xem file cấu hình module php cho dịch vụ web
[root@CentOS]# cd /etc/httpd/conf.d
[root@CentOS]# less php.conf
Bước 9. Tạo thư mục php bên trong /var/www/html và tạo trang web php thử nghiệm bên trong
thư mục này
[root@CentOS]# mkdir /var/www/html/php
[root@CentOS]# vi index.php
<html>
<body>
<?phpinfo() ?>
</body>
</html>
Bước 10. Khởi động lại dịch vụ httpd
[root@CentOS]# service httpd restart
Stopping httpd: [ OK ]
Starting httpd: [ OK ]
Bước 11. Trên máy thật Windows, mở Web Browser và truy cập vào website web.ipmac.lab/php
để xem trang web thử nghiệm viết bằng php
III. Giới hạn truy cập và bảo mật cho các thư mục
Bước 12. Tạo thư mục con tên safe bên trong /var/www/html và tạo một số file&folder bên trong
thư mục này. Tạo thêm một symlink bên trong thư mục safe để trỏ đến thư mục gốc (/) của hệ
thống
[root@CentOS]# mkdir /var/www/html/safe
[root@CentOS]# cd /var/www/html/safe
Linux Basic Course
3
[root@CentOS]# mkdir test1 test2
[root@CentOS]# touch test3.txt
[root@CentOS]# ln –s / link-to-root
Bước 13. Trên máy thật Windows, mở Web Browser và truy cập vào website web.ipmac.lab/safe
để xem danh mục các file/folder bên trong thư mục safe. Click vào đường dẫn link-to-root để thấy
toàn bộ nội dung thư mục / của hệ thống đã bị liệt kê ra.
Cấu hình không cho phép sử dụng Symbolic Link trong thư mục
Bước 14. Backup file cấu hình httpd.conf.
[root@CentOS]# cd /etc/httpd/conf
[root@CentOS]# cp httpd.conf httpd.conf.bk
Bước 15. Chỉnh sửa file httpd.conf và chèn thêm nội dung như bên dưới (phần không in nghiêng)
để không cho phép sử dụng symlink bên trong thư mục safe. Sau khi chỉnh sửa xong, restart lại
dịch vụ httpd
[root@CentOS]# vi /etc/httpd/conf/httpd.conf
…
<Directory "/var/www/html"> #Đây là nội dung có sẵn trong httpd.conf
…
</Directory> #Chèn nội dung xuống bên dưới phần này
<Directory "/var/www/html/safe">
Options -FollowSymLinks
</Directory>
…
[root@CentOS]# service httpd restart
Bước 16. Trên máy thật Windows, refresh lại trang web.ipmac.lab/safe để thấy đường dẫn link-
to-root đã mất
Cấu hình không cho phép liệt kê nội dung thư mục
Bước 17. Chỉnh sửa file httpd.conf và chèn thêm nội dung như bên dưới (phần không in nghiêng)
để không cho phép liệt kê danh sách các file/folder bên trong thư mục safe. Sau khi chỉnh sửa
xong, restart lại dịch vụ httpd
[root@CentOS]# vi /etc/httpd/conf/httpd.conf
…
<Directory "/var/www/html/safe">
Options –FollowSymLinks –Indexes
</Directory>
…
[root@CentOS]# service httpd restart
Bước 18. Trên máy thật Windows, refresh lại trang web.ipmac.lab/safe để thấy việc truy cập vào
nội dung trang này đã bị chặn lại
Bước 19. Tạo trạng index.html bên trong thư mục safe
[root@CentOS]# vi /var/www/html/safe/index.html
<html>
<body>
Linux Basic Course
4
Welcome to the safe site
</body>
</html>
Bước 20. Trên máy thật Windows, refresh lại trang web.ipmac.lab/safe để thấy nội dung của
index.html đã được hiển thị
Cấu hình yêu cầu xác thực người dùng khi truy cập
Bước 21. Tạo cơ sở dữ liệu người dùng để xác thực truy cập, trong cơ sở dữ liệu này sẽ chứa
thông tin về người dùng có tên là ipmac. Nhập thông tin về password cho người dùng này.
[root@CentOS]# htpasswd –c /etc/httpd/conf/safe.htpasswd ipmac
New password:
Re-type new password:
Adding password for user ipmac
Bước 22. Chỉnh sửa file httpd.conf và chèn thêm nội dung như bên dưới (phần không in nghiêng)
để yêu cầu người dùng phải xác thực khi truy cập vào thư mục safe. Sau khi chỉnh sửa xong,
restart dịch vụ httpd.
[root@CentOS]# vi /etc/httpd/conf/httpd.conf
…
<Directory "/var/www/html/safe">
Options –FollowSymLinks –Indexes
AuthType basic
AuthName “This is a protected site”
AuthUserFile /etc/httpd/conf/safe.htpasswd
Require user ipmac
</Directory>
…
[root@CentOS]# service httpd restart
Bước 23. Trên máy thật Windows, refresh lại trang web.ipmac.lab/safe để thấy việc truy cập vào
trang web này đã yêu cầu phải xác thực người dùng.
IV. Cấu hình Virtual Host
Cấu hình IP-Based Virtual Host
Bước 24. Bổ sung thêm Virtual IP với địa chỉ 192.168.1.2 cho interface eth0 của máy ảo Linux
[root@CentOS]# ifconfig eth0:1 192.168.1.2/24
Bước 25. Cấu hình lại dịch vụ DNS và tạo các bản ghi cho web1.ipmac.lab và web2.ipmac.lab
web1 IN A 192.168.1.1
web2 IN A 192.168.1.2
(Trong trường hợp không có máy chủ DNS có thể chỉnh sửa file
C:\Windows\System32\drivers\etc\hosts trên máy Windows và chỉnh sửa thêm như sau:
192.168.1.1 web1.ipmac.lab
192.168.1.2 web2.ipmac.lab
)
Linux Basic Course
5
Bước 26. Tạo các thư mục vhost1 và vhost2 bên trong /var/www/html và các trang index.html
bên trong các thư mục này
[root@CentOS]# cd /var/www/html
[root@CentOS]# mkdir vhost1 vhost2
[root@CentOS]# echo “This is Virtual Host 1” > vhost1/index.html
[root@CentOS]# echo “This is Virtual Host 2” > vhost2/index.html
Bước 27. Khôi phục lại file httpd.conf gốc (đã được backup ở Bước 14)
[root@CentOS]# cd /etc/httpd/conf
[root@CentOS]# rm httpd.conf
[root@CentOS]# cp httpd.conf.bk httpd.conf
Bước 28. Chỉnh sửa file httpd.conf và chèn thêm nội dung như bên dưới vào cuối file để mô tả
các Virtual Host dựa trên địa chỉ IP. Sau khi chỉnh sửa xong, restart dịch vụ httpd.
[root@CentOS]# vi /etc/httpd/conf/httpd.conf
…
<VirtualHost 192.168.1.1>
DocumentRoot /var/www/html/vhost1/
</VirtualHost>
<VirtualHost 192.168.1.2>
DocumentRoot /var/www/html/vhost2/
</VirtualHost>
[root@CentOS]# service httpd restart
Bước 29. Trên máy thật Windows, lần lượt truy cập vào các trang web1.ipmac.lab và
web2.ipmac.lab để xem các nội dung trên từng Virtual Host.
Cấu hình Name-Based Virtual Host
Bước 30. Gỡ bỏ Virtual IP trên interface eth0 của máy ảo Linux
[root@CentOS]# ifconfig eth0:1 down
Bước 31. Cấu hình lại dịch vụ DNS và sửa lại các bản ghi cho web1.ipmac.lab và
web2.ipmac.lab
web1 IN A 192.168.1.1
web2 IN CNAME web1
(Trong trường hợp không có máy chủ DNS có thể chỉnh sửa file
C:\Windows\System32\drivers\etc\hosts trên máy Windows và chỉnh sửa như sau:
192.168.1.1 web1.ipmac.lab web2.ipmac.lab
)
Bước 32. Khôi phục lại file httpd.conf gốc (đã được backup ở Bước 14)
[root@CentOS]# cd /etc/httpd/conf
[root@CentOS]# rm httpd.conf
[root@CentOS]# cp httpd.conf.bk httpd.conf
Bước 33. Chỉnh sửa file httpd.conf và chèn thêm nội dung như bên dưới vào cuối file để mô tả
các Virtual Host dựa trên domain name. Sau khi chỉnh sửa xong, restart dịch vụ httpd.
[root@CentOS]# vi /etc/httpd/conf/httpd.conf
…
NameVirtualHost 192.168.1.1
Linux Basic Course
6
<VirtualHost 192.168.1.1>
DocumentRoot /var/www/html/vhost1/
ServerName web1.ipmac.lab
</VirtualHost>
<VirtualHost 192.168.1.1>
DocumentRoot /var/www/html/vhost2/
ServerName web2.ipmac.lab
</VirtualHost>
[root@CentOS]# service httpd restart
Bước 34. Trên máy thật Windows, lần lượt truy cập vào các trang web1.ipmac.lab và
web2.ipmac.lab để xem các nội dung trên từng Virtual Host.