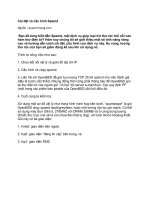Cài đặt và cấu hình Apache - MySQL - PHP - phpMyAdmin
Bạn đang xem bản rút gọn của tài liệu. Xem và tải ngay bản đầy đủ của tài liệu tại đây (717.66 KB, 5 trang )
Linux Basic Course
1
Bài thực hành
Cài đặt và cấu hình Apache Mysql Php
PhpMyadmin
I. Cài đặt và khởi tạo dịch vụ Apache Web Server
Bước 1. Cấu hình card mạng máy ảo Linux với địa chỉ 192.168.1.1/24, kết nối đến máy ảo
Windows có địa chỉ 192.168.1.100/24 qua mạng ảo NAT. Tắt firewall trên máy ảo Linux.
[root@CentOS]# ifconfig eth0 192.168.1.1/24 up
[root@CentOS]# service iptables stop
Bước 2. Cấu hình DNS cho phép máy thật Windows truy cập vào máy ảo Linux qua Domain
Name web.ipmac.lab (xem lại bài thực hành cấu hình DNS-BIND)
(Trong trường hợp không có máy chủ DNS có thể chỉnh sửa file
C:\Windows\System32\drivers\etc\hosts trên máy Windows và thêm vào dòng sau:
192.168.1.1 web.ipmac.lab
)
Bước 3. Kiểm tra package httpd đã được cài đặt hay chưa. Nếu chưa cần tiến hành cài đặt
package này qua yum hoặc rpm
[root@CentOS]# rpm –qa | grep httpd
httpd-2.2.3-43.el5.centos
Bước 4. Mở file cấu hình tổng thể của httpd (/etc/httpd/conf/httpd.conf) và xem các thông tin
cấu hình chính
[root@CentOS]# less /etc/httpd/conf/httpd.conf
…
ServerRoot "/etc/httpd" #Thư mục chứa các file cấu hình
…
Listen 80 #Cổng mặc định khi khởi tạo dịch vụ
…
Include conf.d/*.conf #Các file cấu hình bổ sung cho httpd
…
User apache #Account sử dụng để chạy dịch vụ httpd
Group apache
…
ServerAdmin root@localhost #Địa chỉ email của Web Admin
…
DocumentRoot "/var/www/html" #Thư mục gốc chứa các Website
…
<Directory …>
…
</Directory> #Phân quyền cho từng thư mục trên Website
…
DirectoryIndex index.html … #Tên trang chủ mặc định cho từng thư mục
…
### Section 3 : Virtual Hosts #Phần cấu hình cho từng Virtual Hosts
…
Bước 5. Tạo trang web thử nghiệm bên trong thư mục /var/www/html và khởi động dịch vụ
httpd
Linux Basic Course
2
[root@CentOS]# cd /var/www/html
[root@CentOS]# vi index.html
<html>
<body>
Welcome to my Website
</body>
</html>
[root@CentOS]# service httpd start
Starting httpd: [ OK ]
Bước 6. Trên máy thật Windows, mở Web Browser và truy cập vào website web.ipmac.lab để
xem trang web thử nghiệm
II. Cài đặt module hỗ trợ php cho Apache
Bước 7. Kiểm tra package php đã được cài đặt hay chưa. Nếu chưa tiến hành cài đặt package này
thông qua yum hoặc rpm
[root@CentOS]# rpm –qa | grep php
[root@CentOS]# yum install php
[root@CentOS]# rpm –qa | grep php
php-cli-5.1.6-27.el5
php-5.1.6-27.el5
php-common-5.1.6-27.el5
Bước 8. Xem file cấu hình module php cho dịch vụ web
[root@CentOS]# cd /etc/httpd/conf.d
[root@CentOS]# less php.conf
Bước 9. Restart lại webserver
[root@CentOS]# /etc/init.d/httpd restart
III. Cài đặt mysql 5.0
Bước 10. Cài đặt mysql client và mysql-server
[root@CentOS]# yum install mysql mysql-server
[root@CentOS]# mysql –version
Bước 11. Start mysql server:
[root@CentOS]# /etc/init.d/mysqld start
Bước 12. Set lại pass của root cho mysql
[root@CentOS]# mysqladmin -u root password yourrootsqlpassword
Bước 13. Truy cập vào mysql từ console và delete các user bằng rỗng trong mysql
[root@CentOS]# mysql –u root –p
mysql> show databases;
+ +
Linux Basic Course
3
| Database |
+ +
| information_schema |
| mysql |
| test |
+ +
mysql> select user,host from mysql.user;
+ + +
| user | host |
+ + +
| root | 127.0.0.1 |
| | centos1 |
| root | centos1 |
| | localhost |
| root | localhost |
+ + +
mysql> delete from mysql.user where user like '';
Query OK, 2 rows affected (0.00 sec)
###kiểm tra lại bằng câu lệnh: select * from mysql.user và xem kết quả
IV. Cài đặt các module hỗ trợ cho php và mysql
Bước 14. Tìm kiếm các package hỗ trợ php và cài đặt chúng
[root@CentOS]# yum search php
[root@CentOS]# yum install php-mysql php-gd php-imap php-ldap php-odbc
php-pear php-xml php-xmlrpc
Bước 15. Tạo file test và chèn vào một số dòng (ngôn ngữ lập trình của php)
[root@CentOS]# vi /var/www/html/info.php
########## dòng chèn thêm ở dưới####################################
<?php phpinfo() ;?>
Bước 16. Kiểm tra trên trình duyệt để xem các thông tin về các module, các thông tin về
mysql đã được support:
V. Cài đặt phpmyadmin để quản lý database trên web
Bước 17. Kích hoạt RPMforge repository
[root@CentOS]# wget />release-0.3.6-1.el5.rf.i386.rpm
[root@CentOS]# rpm -Uvh rpmforge-release-0.3.6-1.el5.rf.i386.rpm
Bước 18. Cài đặt phpmyadmin
[root@CentOS]# yum install phpmyadmin
Linux Basic Course
4
Bước 19. Config phpmyadmin (tao 1 file phpmyadmin.conf và insert các dòng):
[root@CentOS]# vi /etc/httpd/conf.d/phpmyadmin.conf #tao them option
cho http
#
# Web application to manage MySQL
#
#<Directory "/usr/share/phpmyadmin"> ##### bỏ đoạn comment này nếu các
# Order Deny,Allow ##### bạn chỉ cho localhost truy cập
# Deny from all
# Allow from 127.0.0.1
#</Directory>
Alias /phpmyadmin /usr/share/phpmyadmin ## đặt đường dẫn trên website trỏ vào
Alias /phpMyAdmin /usr/share/phpmyadmin ## đường dẫn /usr/share/phpmyadmin
Alias /mysqladmin /usr/share/phpmyadmin
Bước 20. Thay đổi authetication từ cookie thành http
[root@CentOS]# vi /usr/share/phpmyadmin/config.inc.php
[ ]
/* Authentication type */
$cfg['Servers'][$i]['auth_type'] = 'http';
[ ]
Bước 21. Restart lại httpd và xem kết quả trên đường dẫn:
VI. Bonus – cài đặt opensource website wordpress
Bước 22. Di chuyển tới thư mục web và download wordpress
[root@CentOS]# cd /var/www/html/
[root@CentOS]# wget
[root@CentOS]# tar –xvzf latest.tar.gz
Bước 23. Truy cập vào phpmyadmin để tạo 1 databases, tên là wordpress hoặc tạo từ
console (Các bạn làm thử cả 2 cách)
[root@CentOS]# mysql –u root –p
mysql> create database wordpress;
mysql> exit;
Bước 24. Chỉnh sửa file config của wordpress
[root@CentOS]# cd /var/www/html/wordpress/
[root@CentOS]# cp wp-config-sample.php wp-config.php
[root@CentOS]# vi wp-config.php
#Thay đổi các tham số sau trong file wp-config.php sao cho phù
hợp
Linux Basic Course
5
define('DB_NAME', 'Tên database');
/** MySQL database username */
define('DB_USER', 'Nhập vào user của mysql');
/** MySQL database password */
define('DB_PASSWORD', 'Nhập vào pass');
/** MySQL hostname */
define('DB_HOST', 'localhost'); // có thể chỉ định host khác
Bước 25. Lên địa chỉ để install
wordpres