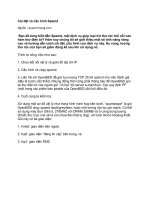Cài đặt và cấu hình dịch vụ Samba - NFS
Bạn đang xem bản rút gọn của tài liệu. Xem và tải ngay bản đầy đủ của tài liệu tại đây (564.82 KB, 5 trang )
1
Bài thực hành
Cài đặt và cấu hình dịch vụ SAMBA & NFS
I. Cài đặt và cấu hình dịch vụ SAMBA trên Linux
Cài đặt và cấu hình SAMBA Server
Bước 1. Cấu hình card mạng máy ảo Linux với địa chỉ 192.168.1.1/24, kết nối đến máy ảo Windows
có địa chỉ 192.168.1.100/24 qua mạng ảo NAT. Tắt firewall trên máy ảo Linux.
[root@CentOS]# ifconfig eth0 192.168.1.1/24 up
[root@CentOS]# service iptables stop
Bước 2. Cấu hình DNS cho phép máy thật Windows truy cập vào máy ảo Linux qua Domain Name
file.ipmac.lab (xem lại bài thực hành cấu hình DNS-BIND)
(Trong trường hợp không có máy chủ DNS có thể chỉnh sửa file
C:\Windows\System32\drivers\etc\hosts trên máy Windows và đưa vào dòng sau:
192.168.1.1 file.ipmac.lab
)
Bước 3. Kiểm tra package samba đã được cài đặt hay chưa. Nếu chưa cần tiến hành cài đặt package
này qua yum hoặc rpm.
[root@CentOS]# rpm –qa | grep samba
[root@CentOS]# yum install samba
[root@CentOS]# rpm –qa | grep samba
samba-3.0.33-3.28.el5
samba-common-3.0.33-3.28.el5
Bước 4. Mở file cấu hình tổng thể của samba (/etc/samba/smb.conf) và xem các thông tin cấu hình
chính
[root@CentOS]# less /etc/samba/smb.conf
… #Các dòng bắt đầu bởi # và ; là comment
[global] #Phần cấu hình tổng thể cho dịch vụ
…
workgroup = MYGROUP #Gia nhập vào workgroup có tên MYGROUP
server string = Samba Server #Thông tin mô tả Server
;netbios name = MYSERVER #Tên NetBIOS khi muốn đặt khác hostname
…
;host allow = 192.168.12. #Danh sách các client được phép truy cập
…
;log file = /var/log/samba/%m.log #Vị trí đặt log file
…
security = user #Xác thực dựa trên user account
passdb backend = tdbsam #Sử dụng tdbsam (smbpasswd) để xác thực
…
[home] #Chia sẻ thư mục $HOME của từng user
comment = Home Directories #Thông tin mô tả thư mục
browsable = no #Không hiển thị thư mục này khi browse
writable = yes #Cho phép user ghi lên thư mục $HOME
;valid user = %S #Giới hạn truy cập cho từng user, %S sẽ
;valid user = MYDOMAIN/%S #được thay thế bằng tên của user truy cập
[printers] #Chia sẻ các máy in
…
;[netlogon] #Thư mục netlogon phục vụ Domain Logons
…
2
Bước 5. Tạo thư mục chia sẻ /smbshare và đưa một số dữ liệu vào.
[root@CentOS]# mkdir /smbshare
[root@CentOS]# cp /var/log/*.log /smbshare
Bước 6. Tạo user có tên là ipmac trên hệ thống và đưa user này vào danh sách user của samba
[root@CentOS]# useradd ipmac
[root@CentOS]# smbpasswd –a ipmac
New SMB password:
Retype new SMB password:
Bước 7. Thêm một user mới với tên là ipmac vào danh sách các user của samba.
[root@CentOS]# smbpasswd –a ipmac
[root@CentOS]# chmod 600 /etc/samba/smbpasswd
Bước 8. Backup file cấu hình của samba và chỉnh sửa file cấu hình này để :
- Chỉ cho phép các client ở subnet 192.168.1.0/24 được truy cập vào thư mục chia sẻ
- Chia sẻ thư mục /smbshare và chỉ cho phép user ipmac truy cập vào thư mục này (chèn thông tin vào
cuối file cấu hình)
[root@CentOS]# cd /etc/samba
[root@CentOS]# cp smb.conf smb.conf.bak
[root@CentOS]# vi smb.conf
…
host allow = 127. 192.168.1.
…
[myshare]
comment = Shared Folder
path = /smbshare
browseable = yes
public = yes
writable = yes
valid users = ipmac
Bước 9. Kiểm tra file cấu hình và khởi động dịch vụ samba
[root@CentOS]# testparm /etc/samba/smb.conf
[root@CentOS]# service sbm start
Starting SMB services: [ OK ]
Starting NMB services: [ OK ]
Bước 10. Trên máy thật Windows, truy cập vào đường dẫn \\file.ipmac.lab (hoặc \\192.168.1.1 nếu
chưa cấu hình DNS) và login bằng account ipmac để xem thư mục chia sẻ.
Bước 11. Trên máy thật Windows, thử tạo một file hoặc folder bên trong thư mục chia sẻ myshare.
Việc tạo file/folder có thành công không? Tại sao (Xem gợi ý bên dưới)? Cần sửa lại thế nào?
3
[root@CentOS]# ll / | grep smbshare
drwxr-xr-x 3 root root 4096 Mar 4 12:00 smbshare
Bước 12. Kiểm tra trạng thái hoạt động của samba trên máy ảo Linux
[root@CentOS]# smbstatus
drwxr-xr-x 3 root root 4096 Mar 4 12:00 smbshare
Cài đặt và cấu hình SAMBA Client trên Linux
Bước 13. Kiểm tra package samba-client đã được cài đặt trên máy ảo Linux hay chưa. Nếu chưa tiến
hành cài đặt package này thông qua yum hoặc rpm
[root@CentOS]# rpm –qa | grep samba-client
[root@CentOS]# yum install samba-client
[root@CentOS]# rpm –qa | grep samba-client
samba-client-3.0.33-3.28.el5
Bước 14. Trên máy thật Windows, tạo thư mục C:\myshare, tạo một số dữ liệu trên đây và chia sẻ thư
mục này.
(Có thể dùng lệnh sau trên Windows để chia sẻ thư mục C:\myshare)
net share myshare=C:\myshare
Bước 15. Trên máy ảo Linux, tạo mountpoint và thực hiện việc mount thư mục chia sẻ từ máy
Windows. Kiểm tra việc mount
[root@CentOS]# mkdir /mnt/smb
[root@CentOS]# mount –o username=xx,password=xx //192.168.1.100/myshare /mnt/smb
[root@CentOS]# mount
…
//192.168.1.100/myshare on /mnt/smb type cifs (rw,mand)
[root@CentOS]# ls /mnt/smb
Bước 16. (Tùy chọn) Tạo một file chứa các thông tin về username và password để login vào máy
Windows và cấu hình /etc/fstab để tự động mount thư mục chia sẻ mỗi khi khởi động.
[root@CentOS]# vi /etc/samba/cred
username=Administrator #Username sử dụng để login
password=mypassword #Password sử dụng để login
[root@CentOS]# vi /etc/fstab
…
//192.168.1.100/myshare /mnt/smb cifs credentials=/etc/samba/cred 0 0
4
II. Cài đặt và cấu hình dịch vụ NFS trên Linux
Bước 1. Cấu hình card mạng máy ảo Linux với địa chỉ 192.168.1.1/24, kết nối đến máy ảo Windows
có địa chỉ 192.168.1.100/24 qua mạng ảo NAT. Tắt firewall trên máy ảo Linux.
[root@NFSServer]# ifconfig eth0 192.168.1.1/24 up
[root@NFSServer]# service iptables stop
Bước 2. Cấu hình DNS cho phép máy thật Windows truy cập vào máy ảo Linux qua Domain Name
file.ipmac.lab (xem lại bài thực hành cấu hình DNS-BIND)
(Trong trường hợp không có máy chủ DNS có thể chỉnh sửa file
C:\Windows\System32\drivers\etc\hosts trên máy Windows và đưa vào dòng sau:
192.168.1.1 file.ipmac.lab
)
Bước 3. Kiểm tra package portmap và nfs-utils đã được cài đặt trên NFS Server hay chưa. Nếu chưa
cần tiến hành cài đặt các package này qua yum hoặc rpm.
[root@NFSServer]# rpm –qa | grep –e portmap –e nfs
[root@NFSServer]# yum install portmap nfs-utils
[root@NFSServer]# rpm –qa | grep –e portmap –e nfs
portmap-4.0-65.2.2.1
nfs-utils-1.0.9-44.el5
nfs-utils-lib-1.0.8-7.6.el5
Bước 4. Cấu hình quản lý truy cập thông qua TCP Wrapper để chỉ cho phép các client ở dải
192.168.1.0/24 được phép truy cập vào dịch vụ NFS trên NFS Server
[root@NFSServer]# vi /etc/hosts.deny
portmap: ALL
[root@NFSServer]# vi /etc/hosts.allow
portmap: 192.168.1.
Bước 5. Tạo thư mục chia sẻ /nfsshare trên NFS Server và copy một số dữ liệu vào
[root@NFSServer]# mkdir /nfsshare
[root@NFSServer]# cp /var/log/*.log /nfsshare
Bước 6. Cấu hình chia sẻ thư mục /nfsshare trên NFS Server
[root@NFSServer]# vi /etc/exports
/nfsshare 192.168.1.0/24(rw,sync)
Bước 7. Khởi động dịch vụ portmap và nfs trên NFS Server
[root@NFSServer]# service portmap start
Starting portmap: [ OK ]
[root@NFSServer]# service nfs start
Starting NFS services: [ OK ]
Starting NFS quotas: [ OK ]
Starting NFS daemon: [ OK ]
Starting NFS mountd: [ OK ]
Bước 8. Trên NFS Client, kiểm tra thông tin về dịch vụ NFS và danh sách các thư mục được export
trên NFS Server .
[root@NFSClient]# rpcinfo –p 192.168.1.1
[root@NFSClient]# showmount –-exports 192.168.1.1
Export list for 192.168.1.1:
/nfsshare 192.168.1.0/24
5
Bước 9. Trên NFS Client, tạo mountpoint và thực hiện việc mount thư mục chia sẻ (sử dụng account
root). Kiểm tra việc mount.
[root@NFSClient]# mkdir /mnt/nfs
[root@NFSClient]# mount –t nfs 192.168.1.1:/nfsshare /mnt/nfs
[root@NFSClient]# mount
…
192.168.1.1:/nfsshare on /mnt/nfs type nfs (rw,addr=192.168.1.1)
[root@NFSClient]# ls /mnt/nfs
Bước 10. Trên NFS Client, thử tạo file mới bên trong thư mục chia sẻ
[root@NFSClient]# cd /mnt/nfs
[root@NFSClient]# mkdir test
mkdir: cannot create directory `test': Permission denied
Bước 11. Trên NFS Server, thay đổi thông tin về thư mục chia sẻ để cho phép user root có toàn quyền
truy cập. Sau khi thay đổi, reload lại cấu hình cho nfs
[root@NFSServer]# vi /etc/exports
/nfsshare 192.168.1.0/24(no_root_squash,rw,sync)
[root@NFSServer]# exportfs -r
Bước 12. Trên NFS Client, thử tạo lại file mới bên trong thư mục chia sẻ
[root@NFSClient]# cd /mnt/nfs
[root@NFSClient]# mkdir test
[root@NFSClient]# ls
test
Bước 13. Trên NFS Server, kiểm tra trạng thái của dịch vụ NFS
[root@NFSServer]# nfsstat
[root@NFSServer]# showmount –-all localhost
Bước 14. (Tùy chọn) Trên NFS Client, cấu hình /etc/fstab để tự động mount thư mục chia sẻ mỗi khi
khởi động hệ thống
[root@NFSClient]# vi /etc/fstab
…
192.168.1.100:/nfsshare /mnt/nfs nfs default 0 0