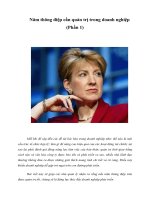Quản trì Exchange Server 2007 - Phần 1 Install Exchange Server 2007
Bạn đang xem bản rút gọn của tài liệu. Xem và tải ngay bản đầy đủ của tài liệu tại đây (6.14 MB, 37 trang )
Tìm kiếm & download ebook miễn phí: bookilook.com
Exchange 2007 Tài liệu dành cho học viên
VSIC Education Corporation Trang 1
Mục lục
Install Exchange Server 2007 2
Recipient Manage 21
Store Management 37
Managing Address List 48
Email Address Policy 63
Messaging Policy 71
Internet Protocol 81
SMTP 93
Anti Spam 96
Exchange 2007 Tài liệu dành cho học viên
VSIC Education Corporation Trang 2
Install Exchange Server 2007
I. Các bước chuẩn bị:
1. Máy làm Domain Controller
2. Raise Doman Functional Level
3. Install IIS, có ASP.Net (không cần SMTP, NNTP như Ex2K3)
4. Install các chương trình cần thiết hỗ trợ cho việc cài đặt Exchange Server 2K7
a. Install Net Framework 2.0
b. Install MMC 3.0
c. Install MS PowerShell 3.0
d. Install Hotfix cho Net Framework 2.0
5. Install Exchange Server 2007
II. Thực hiện:
1. Máy làm Domain Controller : Cấu hình DNS Î lên domain - Bỏ PW policy
2. Raise Doman Functional Level
Vào Run, gõ vào
dsa.msc Î OK
Màn hình Active Directory Users and Computers mở ra, Right Click (RC) trên tên
domain Î chọn Raise Domain Functional Level …
Exchange 2007 Tài liệu dành cho học viên
VSIC Education Corporation Trang 3
Trong Select
an available
domain
functional
level, click
mũi tên xuống
Î chọn
Windows
Server 2003
Î click Raise
Trong màn hình này, nhấn OK
Trong màn hình này, nhấn OK
3. Install IIS : Vào Run, gõ vào appwiz.cpl Î chọn Add/Remove Windows
Components Î chọn Application Server Î chọn Detals Î đánh dấu chọn
ASP.Net Î ….
4. Màn hình trước khi Install các chương trình cần thiết hỗ trợ cho việc cài đặt Exchange
Server 2K7:
Lưu ý các dòng Step 1 … Step 5 đều nổi lên Î các chương trình đó hiện nay chưa
được install lên máy
Exchange 2007 Tài liệu dành cho học viên
VSIC Education Corporation Trang 4
5. Install các chương trình cần thiết hỗ trợ cho việc cài đặt Exchange Server 2K7
a. Install .Net
Framework : chạy
file
dotnetfx2.0.exe Î
Màn hình .Net
Framework 2.0
xuất hiện Î Next
Exchange 2007 Tài liệu dành cho học viên
VSIC Education Corporation Trang 5
Đánh dấu chọn vào
ô I accept the
term of the
License
Agreement Î
Install
Màn hình setup của
.Net Framework
2.0
Exchange 2007 Tài liệu dành cho học viên
VSIC Education Corporation Trang 6
Sau khi install
xong Î Finish
b. Install MMC 3.0
: chạy file MMC3.0
2K3-KB907265-
x86-ENU.exe Î
Next
Exchange 2007 Tài liệu dành cho học viên
VSIC Education Corporation Trang 7
Chọn I Agree Î
Next
C/trình sẽ intsall và
…
Exchange 2007 Tài liệu dành cho học viên
VSIC Education Corporation Trang 8
Nhấn Finish
Màn hình setup
của Exchange
Server 2K7 sau
khi instal .Net và
MMC 3.0
Exchange 2007 Tài liệu dành cho học viên
VSIC Education Corporation Trang 9
c. Install MS
PowerShell 3.0:
chạy file
WindowsServer200
3-KB926139-
PowerShell.exe
Nhấn I Agree và
nhấn Next. Chương
trình sẽ install và
…
Exchange 2007 Tài liệu dành cho học viên
VSIC Education Corporation Trang 10
… sau cùng nhấn
Finish
Màn hình setup
của Exchange
Server 2K7 sau
khi instal
.Net,MMC 3.0 và
MS Windows
Powershell
Lưu ý : Tuy trong chương trình không thông báo, nhưng bạn phải install chương trình
Hotfix cho .Net Framework thì bạn mới có thể install Exchange Server 2007.
Chạy file NDP20-KB926776-X86.exe và thực hiện theo wizard
6. Install Exchage Server 2007 : (Phiên bản 120 ngày) – Chạy file setup.exe Î click lên
Step 4 : Install Microsoft Exchange
Exchange 2007 Tài liệu dành cho học viên
VSIC Education Corporation Trang 11
Trong màn hình này, nhấn Next
Trong màn hình Error Reporting nhấn No và click Next
Trong màn hình Installation Type, chọn Type Exchange Installation (Default) Î
Next
Exchange 2007 Tài liệu dành cho học viên
VSIC Education Corporation Trang 12
Trong màn hình Exchange Organization, nhập vào tên của đơn vị của mình. VD :
VSIC Lab Î Next
Trong màn hình Client Settings, chọn Yes Î Next
Exchange 2007 Tài liệu dành cho học viên
VSIC Education Corporation Trang 13
Trong màn hình Readiness Checks, đợi trong vòng vài phút để c/trình setup kiểm tra
lại toàn bộ hệ thống, nếu OK Î nó sẽ hiện lên nút Install. Click vào đây.
Exchange 2007 Tài liệu dành cho học viên
VSIC Education Corporation Trang 14
Tiến trình Setup đang thực hiện …
Sau khi install xong, nhấn Finish.
Exchange 2007 Tài liệu dành cho học viên
VSIC Education Corporation Trang 15
7. Tạo Send Connector để gởi mail ra internet
a. Mở Exchange Management Console Î Organization Configuration Î Hub
Transport Î Chọn tab Send Connector
b. Right Click (RC) lên vùng màn hình trống chọn New Send Connector
Exchange 2007 Tài liệu dành cho học viên
VSIC Education Corporation Trang 16
c. Hộp thoại New SMTP Send Connector xuất hiện. Trong dòng Name: gõ vào
Send To Internet (có thể gõ tùy ý) Î Next
d. Trong Add Address Space, click Add
Exchange 2007 Tài liệu dành cho học viên
VSIC Education Corporation Trang 17
e. Trong dòng Domain,
nhập vào ký tự * (dấu
sao). Đánh dấu chọn
vào ô Include all
subdomain Î OK
f. Click Next
g. Trong trang Network Setting, click Next
h. Trong
Source
Server,
click Add
nếu
Computer
name cua
Exchange
chưa có ở
đây Î
Next
i. Trong màn hình New Connector click New Î và sau cùng là Finish
Exchange 2007 Tài liệu dành cho học viên
VSIC Education Corporation Trang 18
j. Trong cửa sổ của Send Connector sẽ xuất hiện như sau :
8. Tạo Receive Connentor để nhận mail
a. Mở Exchange Management Console Î Server Configuration Î Hub Transport.
Trong tab Receive Connector, RC tr
ên Default EX2K7 Îproperties
Exchange 2007 Tài liệu dành cho học viên
VSIC Education Corporation Trang 19
b. Chọn tab
Authentication,
bỏ chọn ô Offer
Basic
authentication
only after
starting TLS
c. Qua tab
Permission
Groups, đánh
dấu chọn vào ô
Anonymous
user Î Apply
Î OK
9. Dùng MS Outlook 2007 cấu hình mail client cho Administrator
a. Mở MS.Outlook 2007, trong màn hình Welcome to the Outlook … Î Next
b. Trong màn hình E-mail account, check vào ô Yes Î Next
c. Trong cửa sổ Auto accounts setup, nhấn Next (nếu muốn MS Outlook tự kết nối với
Exchange Server) hoặc đánh dấu chọn vào ô Manually configure server …
Exchange 2007 Tài liệu dành cho học viên
VSIC Education Corporation Trang 20
d. Chọn Microsoft Exchange Î Next
e. Trong Microsoft Exchange Settings, tại dòng Microsoft Exchange server, nhập vào
Computer name (hoặc IP) của máy Exchange Server. Trong dòng User Name, nhập
vào tên user đang cấu hình – trường hợp này la administrator Î click Check Name
và sau đó nhấn Next Î Finish.
f. Sau đó, admin tự gởi cho chính mình 1 email để kiểm tra Î Gởi được.
Exchange 2007 Tài liệu dành cho học viên
VSIC Education Corporation Trang 21
Recipient Manage
I. Mục đích: Hướng dẫn cách tạo và quản lý các loại Recipient thông dụng của Ex2K7
II. Các bước chuẩn bị:
1. 2 máy đã cài Exchange Server 2007 và Outlook 2007
2. 2 domain gởi mail qua lại được với nhau
III. Thực hiện:
1. Tạo mới User Mailbox : Tạo user và mailbox cùng lúc
a. Mở Exchange
Management
Console Î
Recipient
Configuration Î
RC trên Mailbox
Î New Mailbox
b. Chọn User
Mailbox Î Next
Exchange 2007 Tài liệu dành cho học viên
VSIC Education Corporation Trang 22
c. Chọn New User Î
Next
d. Trong User
Information Î
lần lượt khai báo
các thông tin cần
thiết như hình bên
Î Next
Exchange 2007 Tài liệu dành cho học viên
VSIC Education Corporation Trang 23
e. Trong Mailbox
Settings kiểm tra:
- Alias
- Server
- Storage group :
First Storage
Group
- Mailbox
database
Ö Next
f. Trong màn hình
Configuration
Sumary Î click
New
Exchange 2007 Tài liệu dành cho học viên
VSIC Education Corporation Trang 24
g. Trong màn hình
Completion Î
click Finish
h. Kiểm tra trong
Mailbox thấy có
user mới tạo
2. Tạo Mailbox cho User đã có (nhưng chưa có mailbox)
a. Vào lại Exchange Management Console Î làm theo phần hướng dẫn như câu 1a, 1b
b. Trong màn
hình User
Type Î
chọn
Existing
user Î
click
Browse