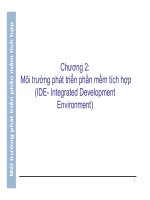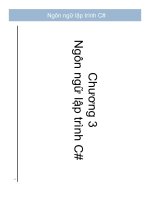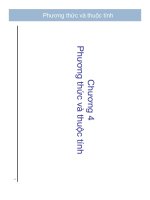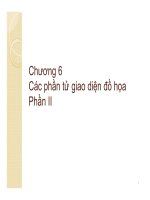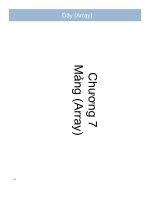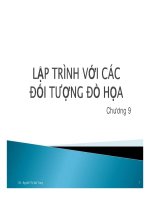Th ptudcsdl1 02 lap trinh giao dien voi windows form
Bạn đang xem bản rút gọn của tài liệu. Xem và tải ngay bản đầy đủ của tài liệu tại đây (975.93 KB, 19 trang )
PHÁT TRIỂN ỨNG DỤNG CSDL 1
Tháng 9/2014
LẬP TRÌNH ỨNG DỤNG VỚI NGƠN
NGỮ C#
Lập trình giao diện với
Windows Forms
Tóm tắt nội dung bài thực hành:
Hướng dẫn tạo và lập trình giao diện Windows
Forms đơn giản bằng ngôn ngữ C#
Bộ môn Hệ thống thông
tin
Khoa Công nghệ thông tin
MỤC LỤC
1
MỤC TIÊU............................................................................................................................................................. 1
2
ỨNG DỤNG WINDOWS FORMS ĐẦU TIÊN................................................................................................. 1
3
2.1
TẠO PROJECT WINDOWS FORMS...................................................................................................................................... 1
2.2
CẤU TRÚC MỘT CHƯƠNG TRÌNH WINDOWS FORMS.................................................................................................... 1
2.3
LẬP TRÌNH GIAO DIỆN ĐƠN GIẢN..................................................................................................................................... 3
2.4
NGUYÊN TẮC HOẠT ĐỘNG CỦA GIAO DIỆN WINDOWS FORMS..................................................................................5
MỘT SỐ CONTROLS PHỔ BIẾN.................................................................................................................... 7
3.1
TẠO THÊM CÁC LỰA CHỌN VỚI RADIOBUTTON............................................................................................................ 7
3.2
NHÓM CÁC CONTROLS BẰNG CÁC CONTAINER................................................................................................................8
3.3
THÊM CÁC LỰA CHỌN TRONG DANH SÁCH DÀI BẰNG COMBOBOX..........................................................................10
3.4
THỂ HIỆN DỮ LIỆU VỚI DATAGRIDVIEW....................................................................................................................12
3.4.1
Kết nối DataGridView với đối tượng............................................................................................................ 12
3.4.2
Chỉnh sửa các cột trong DataGridView......................................................................................................... 15
1 Mục tiêu
Sau khi hoàn thành bài tập này sinh viên có thể:
Tạo ứng dụng Windows Forms đơn giản.
Làm quen với một số control đơn giản.
Làm quen với một số control thể hiện dữ liệu.
Công cụ sử dụng:
Visual Studio: sinh viên có thể sử dụng tài khoản MSDNAA để tải và
cài đặt ứng dụng visual studio.
2 Ứng dụng Windows Forms đầu tiên
2.1 Tạo project Windows Forms
Để tạo project Windows Forms, tạo project dạng Windows Forms Application
bằng ngôn ngữ C#.
BộmônHệthốngthông tin | Khoa CNTT | ĐH KHTN TP HCM |
1/2013
Trang 1
2.2 Cấu trúc một chương trình Windows Forms
Khi mới tạo xong, một chương trình Windows Forms sẽ bao gồm các thành phần
quan trọng sau:
Tập tin Program.cs: đây là mã nguồn chứa hàm main của chương trình
Mặc định, mã nguồn hàm main sẽ khởi tạo chương trình với giao diện Form1.
Các tập tin xử lý Form1 bao gồm:
Form1.cs: chứa mã nguồn xử lý do người dùng định nghĩa thêm. Mặc định,
ban đầu Form1.cs
Form1.designer.cs: chứa mã nguồn về giao diện. Tại đây, từ khoá partial
cho phép định nghĩa lớp Form1 được đặt trong cả 2 tập tin Form1.cs và
Form1.designer.cs. Lúc này, mã nguồn giao diện chưa có phần nào thêm.
BộmơnHệthốngthơng tin | Khoa CNTT | ĐH KHTN TP HCM |
1/2013
Trang 2
Phần mã nguồn trong mục “Windows Forms Designer generated code”
thể hiện phần mã nguồn giao diện Form1 do Visual Studio tự phát sinh
thêm vào.
Tập tin App.config: tập tin này cho phép định nghĩa các thuộc tính cấu
hình cho ứng dụng. Có thể sử dụng để lưu trữ thơng tin về kết nối cơ sở
dữ liệu,...
BộmônHệthốngthông tin | Khoa CNTT | ĐH KHTN TP HCM |
1/2013
Trang 3
2.3 Lập trình giao diện đơn giản
Sử dụng View/Toolbox để hiện các controls có trong Windows Forms.
Lúc này, lần lượt kéo thả các control vào giao diện Form1 như sau
Để tạo giao diện trên, lần lượt kéo control Label, Textbox và Button vào trong
giao diện. Sau đó, thay đổi các thuộc tính Text tương ứng. Ngồi ra, thay đổi
thuộc tính ID của các control thành: lblHoTen(cho label), txtHoTen(cho textbox)
và btnXinChao(cho button). Có thể thay đổi bằng cách mở cửa sổ
View/Properties và chọn vào control tương ứng.
Sau đó, chọn vào button Xin chao, chọn tab Event trên cửa sổ properties. Double
Click vào sự kiện Click để phát sinh mã nguồn xử lý sự kiện Click.
Hàm xử lý sự kiện click cho button Xin Chao sẽ được phát sinh trong tập tin
Form1.cs. Sau đó, cài đặt thêm chức năng lấy thơng tin từ textbox Ho ten và xu ất
ra màn hình chuỗi “Xin chào “ + <hoTen>.
BộmônHệthốngthông tin | Khoa CNTT | ĐH KHTN TP HCM |
1/2013
Trang 4
Chạy chương trình để kiểm chứng lại cách hoạt động.
2.4 Nguyên tắc hoạt động của giao diện Windows Forms
Với Windows Forms, tất cả các thành phần giao diện như Form và các control
như: textbox, button, label, gridview,… đều là các lớp. Trong đó, khi thêm m ột
control vào trong giao diện thì các lớp đó sẽ được tự động phát sinh và thêm vào
trong lớp Form tại tập tin Form.designer.cs.
Mã nguồn tập tin sau khi thêm label, textbox và button sẽ được thêm vào một số
phần sau:
Form1 chứa các thuộc tính là lớp button, textbox và label với tên là ID của
các control đó.
Hàm InitializeComponent: đây là hàm sẽ được gọi khi khởi tạo Form1.
Hàm này được sử dụng để khởi tạo các control đã khai báo cũng như khởi
tạo cho giao diện của Form1. Đầu tiên, các thuộc tính control sẽ được khai
báo. Sau đó, các thuộc tính của từng controls sẽ được khởi tạo như thiết
lập lại Name, Text, và Location (vị trí của control trên giao diện Form1).
TabIndex là thứ tự của các control khi người dùng nhấn tab.
BộmônHệthốngthông tin | Khoa CNTT | ĐH KHTN TP HCM |
1/2013
Trang 5
BộmônHệthốngthông tin | Khoa CNTT | ĐH KHTN TP HCM |
1/2013
Trang 6
Lớp Form1 có thuộc tính Controls chứa các control có trong Form1. Trong ví d ụ
trên, đoạn mã sau dùng để thêm label, textbox và button vào trong giao diện của
Form1.
Để xử lý sự kiện nhấn chuột của button Xin chao, Windows Forms phát sinh
dòng lệnh sau trong hàm InitializeComponent:
Trong đó, this.btnXinChao_Click là tên hàm xử lý sự kiện trong lớp Form1 ở tập
tin Form1.cs
3 Một số controls phổ biến
Trong Windows Forms, rất nhiều các control thông dụng được hỗ trợ như:
checkbox, combobox, radiobutton,…
3.1 Tạo thêm các lựa chọn với RadioButton
Lần lượt kéo 2 radio button vào giao diện và đặt tên như trên hình. Đồng thời,
đổi ID của các control thành lblGioiTinh, rdoNam và rdoNu và thiết lập rdoNam
thành lựa chọn mặc định bằng cách thiết lập thuộc tính Checked thành True.
Lập trình nút btnDangKy để hiển thị thơng tin cá nhân hiện tại.
BộmônHệthốngthông tin | Khoa CNTT | ĐH KHTN TP HCM |
1/2013
Trang 7
3.2 Nhóm các controls bằng các Container
Trong Windows Forms, các control có thể được nhóm lại và đặt trong các
control khác để bố trí giao diện trực quan hơn. Trong hình bên dưới, giao diện
được nhóm lại bằng groupbox giúp giao diện trong dễ nhìn hơn.
Các control dạng container ln có thuộc tính Controls tương tự như lớp Form
để thêm các control vào. Sau khi kéo các control vào trong groupbox, đoạn mã
sau sẽ được phát sinh trong tập tin Form1.designer.cs:
BộmônHệthốngthông tin | Khoa CNTT | ĐH KHTN TP HCM |
1/2013
Trang 8
Ngồi ra, có thể sử dụng một số container khác như: Panel, Split Container, Tab
Control,...
Bên cạnh vai trò thể hiện thơng tin trên giao diện, các lớp container cịn đóng vai
trị nhóm các radio button. Trong giao diện sau, chỉ có 1 trong số 4 radio button
có thể được chọn.
Để giải quyết tình trạng này, cần đặt các nhóm radio button vào trong các
container khác nhau. Trong ví dụ sau, sử dụng Panel để nhóm giới tính và nơi ở
vào 2 panel khác nhau.
BộmônHệthốngthông tin | Khoa CNTT | ĐH KHTN TP HCM |
1/2013
Trang 9
Khi chương trình dạy, phần viền của panel sẽ khơng được hiển thị nên sẽ cho
giao diện tương tự như khi khơng có panel. Tuy nhiên, lúc này chúng ta có thể
chọn giới tính và nơi ở riêng.
3.3 Thêm các lựa chọn trong danh sách dài bằng ComboBox
ComboBox cho phép chọn một lựa chọn từ danh sách nhiều lựa chọn hơn radio
button.
Để thêm lựa chọn vào trong combo box, thay đổi giá trị thuộc tính Items trong
properties của combo box cboThanhPho vừa thêm vào.
BộmônHệthốngthông tin | Khoa CNTT | ĐH KHTN TP HCM |
1/2013
Trang 10
Có thể xử lý sự kiện SelectedIndexChanged để xử lý cho các hành động sau khi
người dùng thay đổi lựa chọn trong combo box. Ví dụ sau xử lý sẽ nạp danh sách
các quận vào combo box cboQuan dựa trên thành phố đã được chọn trong
cboThanhPho.
BộmônHệthốngthông tin | Khoa CNTT | ĐH KHTN TP HCM |
1/2013
Trang 11
3.4 Thể hiện dữ liệu với DataGridView
DataGridView là một trong những control thể hiện dữ liệu dưới dạng bảng lên
giao diện.
3.4.1 Kết nối DataGridView với đối tượng
DataGridView có thể được sử dụng để thể hiện dữ liệu từ một mảng. Trong ví
dụ sau, sử dụng DataGridView để thể hiện mảng các họ tên sau khi nhấn nút
Đăng ký.
Đầu tiên, tạo lớp SinhVien chứa thông tin các sinh viên.
BộmônHệthốngthông tin | Khoa CNTT | ĐH KHTN TP HCM |
1/2013
Trang 12
Sau đó, thêm thuộc tính chứa danh sách sinh viên vào lớp Form1
Thay đổi hàm xử lý sự kiện cho button Đăng Ký, tạo đối tượng SinhVien mới và
thêm vào trong danh sách lstSinhVien.
BộmônHệthốngthông tin | Khoa CNTT | ĐH KHTN TP HCM |
1/2013
Trang 13
Kết nối danh sách lstSinhVien với DataGridView thông qua thuộc tính DataSouce
để thể hiện dữ liệu.
Lúc này, sau khi nhập đầy đủ thông tin và nhấn vào nút Đăng ký, thông tin sinh
viên bên trên sẽ được hiển thị vào DataGridView.
BộmônHệthốngthông tin | Khoa CNTT | ĐH KHTN TP HCM |
1/2013
Trang 14
3.4.2 Chỉnh sửa các cột trong DataGridView
Mặc định, DataGridView sẽ tự động tìm các thuộc tính có trong lớp đối tượng và
tạo thành các cột. Ở đây, lớp SinhVien được tạo 5 thuộc tính gồm: HoTen,
GioiTinh, NoiO, Quan, ThanhPho nên grdDanhSachSinhVien sẽ hi ển thị tên cột
theo tên thuộc tính.
Để hiển thị tên cột riêng, không phụ thuộc vào tên cột của thuộc tính , cần thay
đổi giá trị thuộc tính AutoGenerateColumns thành false. Đoạn code sau thay đổi
giá trị thuộc tính và khởi tạo trong sự kiện Load của Form.
Sau đó, thêm danh sách các cột vào trong DataGridView bằng cách thay đ ổi thu ộc
tính Columns trong phần properties của DataGridView.
BộmônHệthốngthông tin | Khoa CNTT | ĐH KHTN TP HCM |
1/2013
Trang 15
Lần lượt thêm các cột với Name là tên các cột và Header Text là phần th ể hi ện
của cột đó trên tiêu đề của DataGridView. Với mỗi cột đã được thêm vào, cần
thay đổi thuộc tính DataPropertyName thành tên thuộc tính tương ứng trong lớp
đối tượng.
BộmơnHệthốngthơng tin | Khoa CNTT | ĐH KHTN TP HCM |
1/2013
Trang 16
Lúc này, khi chạy chương trình, DataGridView grdDanhSachSV sẽ khơng t ự đ ộng
thêm các cột vào nữa mà chỉ hiện 2 cột Họ Tên và Giới Tính.
BộmơnHệthốngthơng tin | Khoa CNTT | ĐH KHTN TP HCM |
1/2013
Trang 17