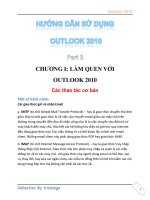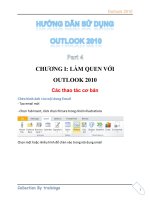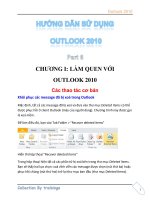Hướng dẫn sử dụng mail microsoft outlook 2003 - 2007
Bạn đang xem bản rút gọn của tài liệu. Xem và tải ngay bản đầy đủ của tài liệu tại đây (1.27 MB, 20 trang )
MỤC LỤC
1. MỞ ĐẦU 1
1.1. GIỚI THIỆU HỆ THỐNG MAIL EXCHANG 2007 1
1.2. MỤC ĐÍCH 1
1.3. ĐỐI TƯỢNG - ĐIỀU KIỆN SỬ DỤNG 1
2. NỘI DUNG 2
2.1. HƯỚNG DẪN SỬ DỤNG OUTLOOK WEB ACCESS (OWA) 2
2.1.1. ĐĂNG NHẬP OUTLOOK WEB ACCESS 2
2.1.2. CÁC CHỨC NĂNG CHÍNH CỦA OUTLOOK WEB ACCESS 3
THƯ (MAIL) 3
LỊCH (CALENDAR) 3
SỔ LIÊN LẠC (CONTACKS) 3
TÁC VỤ 3
2.1.3. TÙY CHỌN CẤU HÌNH 4
TRỢ LÝ KHI KHÔNG CÓ MẶT TẠI VĂN PHÒNG 4
TÙY CHỌN GỬI THƯ 4
THAY ĐỔI MẬT KHẨU TRÊN GIAO DIỆN OUTLOOK WEB ACCESS 5
ĐỊNH DẠNG HÒM THƯ VÀ TẠO MỚI THƯ MỤC 5
2.2. HƯỚNG DẪN SỬ DỤNG OUTLOOK 2003 6
2.2.1. ĐĂNG NHẬP HỆ THỐNG MAIL EXCHANGE 2007 QUA MS OUTLOOK 2003 6
2.2.2. THAY ĐỔI CẤU HÌNH MS OUTLOOK 2003 ĐÃ KẾT NỐI VỚI EXCHANGE 2003 7
2.2.3. QUẢN LÝ DUNG LƯỢNG HÒM THƯ TRÊN MÁY CHỦ 8
2.2.4. HƯỚNG DẪN CẤU HÌNH MICROSOFT OUTLOOK KHI THAY ĐỔI MÁY TÍNH 10
2.2.5. CÁC TIỆN ÍCH CỦA HỆ THỐNG OUTLOOK 2003 13
SỬ DỤNG ADDRESS BOOK 2003 13
SỬ DỤNG CALENDAR 13
THIẾT LẬP CUỘC HẸN (APPOINTMENT) 14
14
2.3. HƯỚNG DẪN SỬ DỤNG MS OUTLOOK 2007 14
2.3.1. CẤU HÌNH TRUY CẬP THEO GIAO THỨC MAPI VỚI MS OUTLOOK 2007 14
2.3.2. CẤU HÌNH RPC/HTTP(S) TRÊN MS OUTLOOK 2007 15
2.3.3. CÁC TIỆN ÍCH CỦA HỆ THỐNG OUTLOOK 2007 17
CALENDAR 17
GROUP SCHEDULE 18
SEARCH FOLDERS 19
INSTANT SEARCH 19
AUTOARCHIVE 19
PHÒNG CNTT&TV - ĐHNL
1. MỞ ĐẦU
1.1. GIỚI THIỆU HỆ THỐNG MAIL EXCHANG 2007
Mail exchange 2007 là hòm thư nội bộ được lưu trên Server Mail của Đại học
Thái Nguyên. Có thể đăng nhập vào hòm thư khi ở trong hay ngoài cơ quan.
Với Outlook Web Access, có thể sử dụng một trình duyệt Web để truy cập vào
hộp thư Microsoft Exchange Server 2007 từ bất cứ máy tính nào có kết nối
Internet. Thực tế, có thể làm nhiều việc tương tự như với Microsoft Office
Outlook, chẳng hạn như đọc và gửi các thông điệp e-mail, tổ chức các địa chỉ liên
lạc, tạo các tác vụ và lập lịch biểu các cuộc hẹn.
Để giúp bảo vệ hộp thư không bị truy cập trái phép, Outlook Web Access tự
động ngắt kết nối với hộp thư sau một khoảng thời gian không hoạt động. Việc này
đặc biệt quan trọng khi sử dụng Outlook Web Access từ một máy tính truy cập
dùng chung hay tiệm Internet. Nếu kết nối bị ngắt mà vẫn phải sử dụng Outlook
Web Access, hãy làm tươi trình duyệt và đăng nhập lại.
1.2. MỤC ĐÍCH
- Hướng dẫn tạo mới và sử dụng hiệu quả hệ thống mail exchange 2007.
1.3. ĐỐI TƯỢNG - ĐIỀU KIỆN SỬ DỤNG.
- Đối tượng sử dụng: cán bộ, giáo viên, nhân viên thuộc TNU.
- Điều kiện tạo mới hoặc chuyển mailbox qua Exchange 2007:
+ Máy tính đã gia nhập (join) vào domain, hoặc chạy workgroup.
+ Phần mềm mail sử dụng là Microsoft Outlook 2003, Microsoft Outlook 2007
và các web browser.
Tài liệu hướng dẫn sử dụng hệ thống Mail Exchange 2007 Trang 1
PHÒNG CNTT&TV - ĐHNL
2. NỘI DUNG
2.1. HƯỚNG DẪN SỬ DỤNG OUTLOOK WEB ACCESS (OWA)
2.1.1. ĐĂNG NHẬP OUTLOOK WEB ACCESS
Mở trình duyệt Web Internet Explorer nhập địa chỉ:
https:// mailserver.tnu.edu.vn/owa hoặc vào trang web sau đó
click Email.
Hình 1: Giao diện đăng nhập Outlook Web Access
Nhập tài khoản và mật khẩu để thẩm định trước khi đăng nhập vào hộp thư.
Nếu là lần đầu tiên truy nhập OWA, sẽ có thông báo chọn lựa ngôn ngữ và thời
gian (VD: chọn ngôn ngữ là Tiếng Việt). Giao diện của OWA có dạng như sau.
Hình 2: Giao diện của OWA
Tài liệu hướng dẫn sử dụng hệ thống Mail Exchange 2007 Trang 2
PHÒNG CNTT&TV - ĐHNL
2.1.2. CÁC CHỨC NĂNG CHÍNH CỦA OUTLOOK WEB ACCESS
THƯ (MAIL)
Hình 3: Hòm thư
Hộp thư đến (folder Inbox) : Chứa các thư nhận được
Hộp thư đi (folder Outbox) : Chứa các thư gửi đi chưa được
Nháp (folder Drafts) : Chứa các thư viết nháp
Thư Đã gửi (Sent Items) : Lưu lại các thư đã gửi
Thư Đã xóa (Deleted Items) : Chứa các thư đã xóa
LỊCH (CALENDAR)
Chức năng Lịch giúp hoạch định kế hoạch và sắp xếp thời gian cho công việc,
nhắc nhở người dùng hoàn thành công việc đúng theo lịch đã sắp xếp.
Để tạo ra một thời biểu công việc chọn công cụ là Lịch, chọn tạo Mới, điền
các thông tin cần thiết rồi Lưu và đóng để lưu lại thời gian biểu.
SỔ LIÊN LẠC (CONTACKS)
Chức năng Sổ liên lạc cho phép tạo và lưu lại thông tin của mọi người.
Để tạo một danh thiếp, chọn mục Liên lạc, chọn tạo Mới rồi điền các thông tin
cần thiết. Sau đó chọn Lưu và Đóng để lưu lại thông tin.
TÁC VỤ
Chức năng Tác vụ tạo ra những nhiệm vụ làm việc, hoạch định ngày bắt đầu
và ngày kết thúc công việc, nhắc nhở sắp đến ngày hết hạn công việc đã đề ra.
Để tạo ra một nhiệm vụ, chọn mục Tác vụ trên thanh công cụ, click vào Mới
rồi điền các thông tin cần thiết. Sau đó chọn Lưu và Đóng để lưu lại các nhiệm
vụ.
Ngoài ra còn có một số chức năng:
Tài liệu
Thư mục dùng chung
Chi tiết có thể tham khảo ở phần trợ giúp.
Tài liệu hướng dẫn sử dụng hệ thống Mail Exchange 2007 Trang 3
Xóa thư Gửi/Nhận thư Chuyển tiếp thư cho người khác
Hòm thư Sọan thư mới
Trả lời một hoặc nhiều
người
Tùy chọn cấu hình
PHÒNG CNTT&TV - ĐHNL
2.1.3. TÙY CHỌN CẤU HÌNH
TRỢ LÝ KHI KHÔNG CÓ MẶT TẠI VĂN PHÒNG
Trong mục Tùy chọn, có rất nhiều thông tin cho cấu hình tùy theo yêu cầu của
mỗi người. Chức năng Trợ lý khi không có mặt tại văn phòng là một trong
những chức năng cần được quan tâm. Khi người dùng đi công tác xa hay nghỉ
phép không có mặt ở văn phòng… không thể nhận mail được. Chức năng này sẽ
giúp người nhận tự động gửi thư ngược lại cho người gửi thông báo vắng mặt ở
văn phòng.
Cách thực hiện: click Tùy chọn/Trợ lý lúc Không có mặt tại văn phòng/Tự
động gửi thư hồi đáp Không có mặt tại văn phòng/điền khoảng thời gian vắng
mặt/viết nội dung thư hồi đáp/ click Lưu để lưu lại cấu hình.
Hình 4: Trợ lý khi không có mặt tại văn phòng
TÙY CHỌN GỬI THƯ
Cấu hình tuỳ biến giao diện và tài khoản như có bao nhiêu thư được thể hiện
trong một trang, thông báo cho người dùng biết có mail mới, tạo ra chữ ký ở cuối
thư khi gửi thư cho mọi người.
Để tạo ra chữ ký, click vào Chữ kí E-mail rồi nhập những thông tin của chữ ký
và sau đó Lưu để lưu lại cấu hình.
Hình 5: Tạo chữ ký cho mail
Tài liệu hướng dẫn sử dụng hệ thống Mail Exchange 2007 Trang 4
PHÒNG CNTT&TV - ĐHNL
THAY ĐỔI MẬT KHẨU TRÊN GIAO DIỆN OUTLOOK WEB ACCESS
Đăng nhập vào hệ thống mail qua giao diện Outlook Web Access. Tại cửa sổ
chính, chọn mục Tùy chọn/Thay đổi mật khẩu. Xuất hiện màn hình Thay đổi
mật khẩu, nhập mật khẩu cũ và mật khẩu mới 2 lần, click Lưu để hoàn tất quá
trình đổi mật khẩu.
Hình 6: Thay đổi mật khẩu
ĐỊNH DẠNG HÒM THƯ VÀ TẠO MỚI THƯ MỤC
Đối với hệ thống mail Exchange 2007 người sử dụng cần cấu hình trên MS
Outlook. Trong giao diện MS Outlook chọn menu Tools/ Rules and Alerts…
Cửa sổ Rules and Alerts xuất hiện, click New Rule…
Cửa sổ Rules Wizard xuất hiện click Next để tiến hành tạo cho hòm thư những
định đạng phù hợp với từng trường hợp sử dụng.
Hình 7: Lựa chọn các định đạng phù hợp
Ngoài ra còn có một số tùy chọn khác:
Cài đặt vùng
Chính tả
Tùy chọn lịch
Luật lệ
Bảo mật E-Mail
E-Mail rác
Cài đặt chung
Quản lí mục đã xóa
Quản lí các thiết bị di động
Chi tiết có thể xem thêm ở phần trợ giúp.
Tài liệu hướng dẫn sử dụng hệ thống Mail Exchange 2007 Trang 5
PHÒNG CNTT&TV - ĐHNL
2.2. HƯỚNG DẪN SỬ DỤNG OUTLOOK 2003
2.2.1. ĐĂNG NHẬP HỆ THỐNG MAIL EXCHANGE 2007 QUA MS
OUTLOOK 2003
TRUY CẬP NHẬP HỆ THỐNG MAIL EXCHANGE TRONG MẠNG
NỘI BỘ QUA MICROSOFT OUTLOOK 2003.
- Trên máy trạm mới cài đặt Outlook 2003, vào Start và chọn Control Panel.
+ Nếu chế độ hiển thị là Category View, ở bên trái cửa sổ kích vào Other
Control Panel Options và chọn Mail.
+ Nếu chế độ hiển thị là Classic View, nháy kép vào Mail.
* Trong cửa sổ Mail Setup, dưới mục Profiles, kích vào Show Profiles.
Hình 8: Mail setting
Trong cửa sổ Mail kích vào Add.
Trong cửa sổ Name, nhập vào tên của profile, ví dụ như My ở cửa sổ New
Profile, trong hộp Profile Exchange Mail rồi nhấn OK.
* Trong cửa sổ E-mail Accounts, chọn Add a new e-mail account và nhấn Next
Trong cửa sổ Server Type chọn Microsoft Exchange Server nhấn Next.
Trong cửa sổ E-mail Accounts nhập vào các thông tin sau:
− Trong ô Microsoft Exchange Server nhập vào tên của mailsrv.tnu.edu.vn.
− Chọn Use Cached Exchange Mode.
− Trong ô USER NAME, nhập vào địa chỉ EMAIL của người dùng, ví dụ
, click NEXT và FINISH
TRUY CẬP BẰNG MICROSOFT OUTLOOK TỪ INTERNET
YÊU CẦU TRÊN MÁY TRẠM
Hệ điều hành Microsoft Windows® XP with Service Pack 1 and 331320 hotfix
hoặc Microsoft Windows Server 2003 (Thông thường đã thoả mãn)
Đã cài đặt Microsoft Outlook 2003 (Thông thường đã thoả mãn)
Máy trạm kết nối internet và truy cập được https (Thông thường đã thoả mãn)
Đã Trust Root CA cấp phát certificate cho Exchange 2003 Server. Thông
thường yêu cầu này chưa thoả mãn vì Root CA của TNU là hệ thống tự xây dưng.
Do đó, root certificate của CA server chưa được trust. Để trust root CA của TNU,
thực hiện những công việc sau:
− Yêu cầu quản trị hệ thống cấp cho file chứa certificate của root CA của
TNU
− Nháy kép vào file nhận được. Trong cửa sổ Certificate hiện ra nhấn Install
Certificate.
Tài liệu hướng dẫn sử dụng hệ thống Mail Exchange 2007 Trang 6
PHÒNG CNTT&TV - ĐHNL
− Chọn Next trong cửa sổ Certificate Import Wizard.
− Trong cửa sổ Certificate Store của Certificate Import Wizard chọn Place all
certificates in the following store và nhấn Browse.
− Trong cửa sổ Select Certificate Store chọn Trusted Root Certification
Authorities như trong hình dưới đây rồi nhấn OK.
Hình 9: Select Certificate Store
− Nhấn Next trong cửa sổ Certificate Store và nhấn Finish trong cửa sổ
Certificate Import Wizard.
2.2.2. THAY ĐỔI CẤU HÌNH MS OUTLOOK 2003 ĐÃ KẾT NỐI VỚI
EXCHANGE 2003
(Sử dụng cho những máy đã cấu hình Outlook 2003 để kết nối đến hệ thống
Exchange 2003 của TNU)
Bật ứng dụng Microsoft Outlook 2003, vào menu Tools/E-Mail Accounts.
Trong E-mail Accounts wizard/View or change existing e-mail accounts/Next.
Trong cửa sổ E-mail Accounts/Microsoft Exchange Server account/Change.
Trong cửa sổ Exchange Server Settings/More Settings.
Trong cửa sổ Microsoft Exchange Server thực hiện các thao tác sau:
− Chuyển sang tab Connection, trong cửa sổ Connection chọn Connect using
my Local Area Network (LAN) hoặc Connect using Internet Explorer's or a 3rd
party dialer tuỳ vào người dùng đang kết nối internet bằng ADSL hay dial-up.
Hình 10: Cửa sổ Connection
− Trong tab Connection, dưới phần Exchange over the Internet chọn Connect
to my Exchange mailbox using HTTP.
Tài liệu hướng dẫn sử dụng hệ thống Mail Exchange 2007 Trang 7
PHÒNG CNTT&TV - ĐHNL
− Nhấn vào Exchange Proxy Settings.
Trong cửa sổ Exchange Proxy Settings, trong phần Connections Settings,
nhập các thông tin như hình dưới đây:
Hình 11: Cửa sổ Exchange Proxy Settings
Nhấn OK trong cửa sổ Exchange Proxy Settings, OK trong cửa sổ
Microsoft Exchange Server, Next trong cửa sổ E-mail Accounts, và Finish để
kết thúc wizard.
2.2.3. QUẢN LÝ DUNG LƯỢNG HÒM THƯ TRÊN MÁY CHỦ
Hiện tại, người dùng của hệ thống Mail Exchange 2003 được cấp một tài
khoản trên hệ thống với hạn mức dung lượng hòm thư trên máy chủ là 1 Gb bao
gồm: thư gửi đi (sent items), thư nhận được (Inbox), thư bị xóa (Deleted Items),…
do đó nếu người dùng không định kỳ dọn dẹp hòm thư của mình, đến một lúc nào
đó hòm thư sẽ bị đầy dẫn đến không thể tiếp tục gửi nhận mail.
Tính năng AutoArchive của Ms Outlook cho phép quản lý dung lượng hộp
thư một cách tự động bằng cách xóa các e-mail đã quá hạn lưu trên máy chủ
(thời hạn lưu do người dùng xác lập) và lưu về máy trạm với tên file và đường
dẫn mặc định như sau: C:\Documents and Settings\your username\Local
Settings\ Application Data\Microsoft\Outlook\Archive.pst.
Sau khi chương trình thực hiện lưu trữ lần đầu, người dùng có thể truy cập trực
tiếp các mail được lưu trữ từ Archive Folders trong mục Folder List của
Outlook. Trong Archive folders, cấu trúc thư mục được giữ nguyên như trên hòm
thư và người dùng tương tác với các email này như với các email được lưu trên
hòm thư. Nếu muốn các e-mail trong Archive Folders được chuyển về hòm thư
trên máy chủ, có thể chuyển từ file lưu trữ (mặc định là: Archive.pst) hoặc copy
từng email bằng tay.
Ưu điểm khi sử dụng tính năng AutoArchive:
Giúp người dùng chủ động quản lý được số lượng email trên hòm thư, tránh
trường hợp hòm thư bị đầy ảnh hưởng đến quá trình gửi nhận thư. Vì các email
Tài liệu hướng dẫn sử dụng hệ thống Mail Exchange 2007 Trang 8
PHÒNG CNTT&TV - ĐHNL
mới nhất vẫn được lưu ở hòm thư trên Máy chủ nên khi người dùng đi công tác
vẫn có thể đọc được những email này khi truy cập qua Outlook Web Access.
Hình 12:
CẤU HÌNH AUTOARCHIVE
Để Outlook tự động chuyển các thư quá hạn trên hòm thư về máy trạm, thực
hiện như sau: Mở Ms Outlook 2003, chọn Tools/Options/Others/AutoArchive
Thiết lập cấu hình: Trong cửa sổ AutoArchive, chọn các thông số sau phù hợp
với việc sử dụng email:
− Tần suất chạy AutoArchive: 1 ngày, 2 ngày,…(hình minh họa đặt 5 ngày)
− Thiết lập thời hạn lưu thư trên máy chủ (hình minh họa: 30 ngày, nếu quá
30 ngày, email sẽ được xóa trên hòm thư và lưu về máy trạm).
− Các cấu hình khác như hình minh họa
Hình 13: Cấu hình Auto Archive
Tài liệu hướng dẫn sử dụng hệ thống Mail Exchange 2007 Trang 9
PHÒNG CNTT&TV - ĐHNL
− Kích chọn Apply these settings to all folders now/OK để hoàn tất cấu
hình.
CẤU HÌNH ARCHIVE
Có thể thực hiện Archive một thư mục nào đó bằng tay, các bước thực hiện:
Mở chương trình Ms Outlook 2003, trên thanh công cụ chọn File/Archive.
Hình 14: Archive
Thiết lập cấu hình:
− Nếu muốn thực hiện lưu trữ theo như cấu hình trong mục (AutoArchive)
thì click chọn Archive all folders according to their AutoArchive settings/OK
− Nếu muốn Archive một folder nào đó (bao gồm cả các thư mục con), ví dụ
thư mục Inbox:
Chọn Archive this folder and all subfolders/chọn Inbox.
Xác lập ngày giới hạn: Ví dụ: 04/04/2008, Tất cả các mail nhận được trước
ngày này sẽ được lưu trữ về máy Local PC
Kích chọn OK để hoàn tất.
2.2.4. HƯỚNG DẪN CẤU HÌNH MICROSOFT OUTLOOK KHI THAY
ĐỔI MÁY TÍNH
EXPORT DỮ LIỆU TRÊN MÁY CŨ
Mở File /Import and Export để bật Import and Export Wizard. Trong cửa sổ
hiện ra chọn Export to a file và nhấn Next.
Tài liệu hướng dẫn sử dụng hệ thống Mail Exchange 2007 Trang 10
PHÒNG CNTT&TV - ĐHNL
Hình 15: Export to File
Trong cửa sổ Export to a File chọn kiển file là Personal Folder (.pst) nhấn
Next.
Hình 16: Chọn dạng file là .Pst
Trong cửa sổ Export Personal Folder kích vào dấu “-“ bên cạnh thư mục
“Mailbox- Full name of User” nhỏ cấu trúc thư mục để hiện ra toàn bộ các thư
mục của hệ thống. Kích vào dấu tích Include subfolders và chọn Archive
Folders để Export các dữ liệu đã được Archive về máy, lưu dữ liệu này thành file
Archive.pst vào một vị trí thích hợp, ví dụ thư mục C:\Backup.
Thực hiện tương tự đối với thư mục Personal Folders và lưu dữ liệu được
export ra thành file Personal.pst trong thư mục đã file Archive.pst.
Lưu ý:
1. Các thư mục Mailbox và Public Folders được lưu trên máy chủ nên
không cần export ở máy cũ và import vào máy mới.
2. Tuỳ vào cấu hình của máy cũ mà trên máy người dùng sẽ có hoặc không
có các thư mục Archive Folders và Personal Folders, có thể không có cả
hai. Do đó, trên máy trạm của người dùng có thư mục nào thì sẽ thực hiện
export thư mục đó.
3. Copy các file Archive.pst và Personal.pst vừa được export từ máy cũ sang
máy mới.
IMPORT DỮ LIỆU TRÊN MÁY MỚI
Mở Microsoft Outlook đã được cài đặt và cấu hình trên máy mới. Vào menu
File Import and Export … để bật Import and Export Wizard
Tài liệu hướng dẫn sử dụng hệ thống Mail Exchange 2007 Trang 11
PHÒNG CNTT&TV - ĐHNL
Trong cửa sổ Export and Import Wizard, chọn Import from another program or
file và nhấn Next
Hình 17: Import Mail Database
Trong cửa sổ Import a File chọn kiểu file là Personal Folder File (.pst) và nhấn
Next.
Hình 18: Chọn kiểu dữ liệu Import
Trong cửa sổ Import Personal Folders chọn Do not import dupplicates và
nhấn Browse… để trỏ đến vị trí đặt file archive.pst và nhấn Next
Hình 19: Browse tới file dữ liệu
Tài liệu hướng dẫn sử dụng hệ thống Mail Exchange 2007 Trang 12
PHÒNG CNTT&TV - ĐHNL
Trong cửa sổ Import Personal Folders cấu hình như hình dưới đây và nhấn
Finish.
Hình 20: Chọn Folder import
Thực hiện tương tự với file Personal.pst nếu có.
2.2.5. CÁC TIỆN ÍCH CỦA HỆ THỐNG OUTLOOK 2003
SỬ DỤNG ADDRESS BOOK 2003
Khi mở cửa sổ Address Book, tuỳ thuộc địa chỉ cần tìm thuộc vùng miền nào,
có các lựa chọn Address List phù hợp trong danh sách ở mục “Show Names from
the:” Ví dụ: cần tìm thuộc các Chi nhánh Miền Bắc, có lựa chọn Address List là
CN Miền Bắc
SỬ DỤNG CALENDAR
Tiện ích Calendar có trong Microsoft Outlook 2003 nhằm hỗ trợ quản lý lịch
làm việc, để lập lịch công tác, lên lịch các cuộc hẹn, các buổi meeting một cách
nhanh chóng và dễ dàng.Ngoài ra, cũng có thể phân công công việc cho nhân viên,
chia sẻ lịch làm việc với các đồng nghiệp để họ biết giờ bận, giờ rỗi mà không cần
phải liên lạc qua điện thoại.
Có thể chia sẻ calendar và phân quyền truy cập hợp lý cho các người khác
bằng cách: Chọn mục Calendar/Share My Calendar
Hình 21: Share Calendar
Thiết lập quyền truy cập cho một hoặc một nhóm người dùng: Chọn Tab
Permission Add
Tài liệu hướng dẫn sử dụng hệ thống Mail Exchange 2007 Trang 13
PHÒNG CNTT&TV - ĐHNL
Hình 22: Calendar Properties
Chú ý: Muốn truy cập vào lịch chia sẻ của người khác: Kích chọn
Calendar/Open a Shared Calendar/Nhập tên tài khoản của người sở hữu
Calendar đó:
THIẾT LẬP CUỘC HẸN (APPOINTMENT)
Mở chương trình Ms Outlook 2003, trên thanh công cụ chọn File/New/
Appointment.
− Kích chọn Invite Attendees để mời người khác tham gia
Xác lập nội dung, thời gian, địa điểm, các thành viên tham gia buổi hẹn, sau đó
kích chọn Send để gửi cho các thành viên.
Hình 22. Gửi thư mời
Chờ phản hồi từ các thành viên, các thành viên được mời sẽ nhận được mail từ
người thiết lập Appointment, người nhận có thể đồng ý (Accept), từ chối
(decline),
2.3. HƯỚNG DẪN SỬ DỤNG MS OUTLOOK 2007
2.3.1. CẤU HÌNH TRUY CẬP THEO GIAO THỨC MAPI VỚI MS
OUTLOOK 2007
Sau khi người dùng đăng nhập tên và mật khẩu vào domain TNU, chạy chương
trình MS Outlook 2007.
Tại màn hình startup, chọn next.
Tại màn hình Accout Configuration, chọn yes, click Next.
Tài liệu hướng dẫn sử dụng hệ thống Mail Exchange 2007 Trang 14
PHÒNG CNTT&TV - ĐHNL
Tại màn hinh Add New Email Account, MS Outlook 2007 có chức năng Auto
Discovery sẽ tự tìm tài khoản của người dùng. Kiểm tra tên và địa chỉ email, sau
đó chọn Next.
Hình 23. Auto Account Setup
Tại màn hình Online search for your server setting, chờ hệ thống kiểm tra
username và mail server. Khi hoàn thành chọn finish để kết thúc quá trình cài đặt
mailbox.
2.3.2. CẤU HÌNH RPC/HTTP(S) TRÊN MS OUTLOOK 2007
Sử dụng Microsoft Outlook để gửi và nhận E-mail khi không ở trong hệ thống
của TNU (ở nhà hoặc đi công tác).
Trên thanh công cụ của Outlook click vào Tool/Account Setting.
Chọn Microsoft Exchange sau đó click vào nút Change.
Tại màn hình Change Email Account, click More Setting
Hình 25: Click More Settings…
Tài liệu hướng dẫn sử dụng hệ thống Mail Exchange 2007 Trang 15
PHÒNG CNTT&TV - ĐHNL
Tiếp theo click vào tab Connection, check vào ô connet to my exchange
mailbox using HTTP và đánh dấu check vào ô Connect to my Exchange mailbox
using HTTP, sau đó click vào nút Exchange proxy Setting.
Hình 26: Check Connect to my Exchange và Click Exchange Proxy Setting…
Trong ô https:// nhập vào mailserver.tnu.edu.vn
Hình 27: Nhập mailserver.tnu.edu.vn
• Trong mục Proxy authentication settings chọn Basic authentication
• Click OK và kết thúc quá trình cấu hình RPC over HTTP.
Tài liệu hướng dẫn sử dụng hệ thống Mail Exchange 2007 Trang 16
PHÒNG CNTT&TV - ĐHNL
2.3.3. CÁC TIỆN ÍCH CỦA HỆ THỐNG OUTLOOK 2007
CALENDAR
• Chức năng tương tự như trong Outlook Web Access.
• Để tạo lịch biểu mới vào File, chọn New và Click vào Calender
Hình 28: Chọn Calendar
• Cửa sổ Create New Folder hiện ra, gõ tên Folder, Click OK để tiếp tục .
Hình 29: Chọn Create New Folder
• Tại Tab My Calendar, Check vào Calendar vừa tạo để chỉnh sửa và lập lịch.
Hình 30: Chọn My Calendars
Tài liệu hướng dẫn sử dụng hệ thống Mail Exchange 2007 Trang 17
PHÒNG CNTT&TV - ĐHNL
GROUP SCHEDULE
Chức năng cho phép người dùng thiết lập cuộc họp gồm nhiều thành viên.
Để tạo GROUP SCHEDULE, TẠI MỤC CALENDAR/ACTION/VIEW
GROUP SCHEDULES.
Hình 31: Chọn View Group Schedules
Tại cửa sổ Group Schedules/New/gõ tên của Group SCHEDULES/OK.
Hình 32: Chọn Group Schedules
Để thêm danh sách thành viên click Add Others/Add from Address Book
hoặc Add Public Folder/Chọn các thành viên/Click OK/Click Save and Close.
Tài liệu hướng dẫn sử dụng hệ thống Mail Exchange 2007 Trang 18
PHÒNG CNTT&TV - ĐHNL
Hình 33: Chon Add Others
SEARCH FOLDERS
Tính năng cho phép tìm kiếm thư một cách nhanh chóng và dễ dàng
Gõ từ cần tìm kiếm và Enter để bắt đầu quá trình tìm kiếm
Hình 34: Search Folders
INSTANT SEARCH
Tính năng cho phép tìm kiếm nhanh chóng các mục trong Microsoft Office
Outlook 2007
Để sử dụng tính năng Instant Search, click vào Click here to enable Instant
Search. Cửa sổ Microsoft Office Outlook hiện ra, click Enable để download và cài
đặt Instant Search
Hình 35: Instant Search
AUTOARCHIVE
Tính năng cho phép quản lí kích thước hòm thư bằng cách xóa các mục cũ
hoặc chuyển chúng tới một file và xóa các mục đã quá hạn
Để cấu hình AutoArchive vào Tool, Click Options, chọn Tab Other. Click
AutoArchive
Cấu hình các thông số:
Run AutoArchive every: thiết lập thời gian chay AutoArchive
Prompt before AutoArchive runs: Hỏi trước khi chạy AutoArchive
Delete expired items: Xóa các Item quá hạn
Defaul folder settings for archiving: định nghĩa các mục bị xóa hoặc chuyển
và phạm vi áp dụng.
Tài liệu hướng dẫn sử dụng hệ thống Mail Exchange 2007 Trang 19