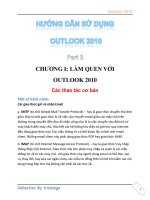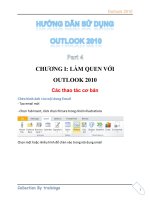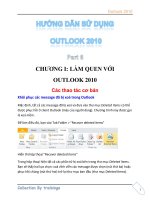Hướng dẫn sử dụng mail microsoft outlook
Bạn đang xem bản rút gọn của tài liệu. Xem và tải ngay bản đầy đủ của tài liệu tại đây (1.52 MB, 18 trang )
MỤC LỤC
HƯỚNG DẪN SỬ DỤNG CƠ BẢN HÒM THƯ TNU
1. ĐĂNG NHẬP VÀO HÒM THƯ TNU QUA OUTLOOK WEB ACCESS 2
1.1. Sử dụng với trình duyệt Internet Explorer 2
1.2. Sử dụng với trình duyệt Mozilla Firefox 4
2. TRUY CẬP HỆ THỐNG MAIL TNU QUA MS OUTLOOK 2003 HOẶC MS OUTLOOK 20078
2.1. Truy cập hệ thống Mail TNU trong mạng nội bộ qua Microsoft Outlook 2003 hoặc 2007 8
2.2. Truy cập hệ thống Mail TNU bằng Microsoft Outlook từ Internet sử dụng giao thức POP 3 13
3. FORWARD TỪ CÁC HÒM THƯ GMAIL, VNN.VN VÀO HÒM THƯ TNU 18
3.1. Forward từ hòm thư Gmail vào hòm thư TNU 18
3.2. Forward từ hòm thư vnn.vn vào hòm thư TNU 18
Tài liệu hướng dẫn sử dụng cơ bản hệ thống mail TNU Trang 1
HƯỚNG DẪN SỬ DỤNG CƠ BẢN HÒM THƯ TNU
1. ĐĂNG NHẬP VÀO HÒM THƯ TNU QUA OUTLOOK WEB ACCESS
- Người dùng muốn vào mail TNU, có thể dùng trình duyệt Web ví dụ Internet Explorer, Mozilla Firefox hoặc
một số trình duyệt Web khác để vào giao diện Outlook Web Access.
1.1. Sử dụng với trình duyệt Internet Explorer
- Mở trình duyệt Web Internet Explorer, sau đó đánh địa chỉ sau: hoặc
https:// mailserver.tnu.edu.vn/owa sau đó click chọn "Continue to this website (not recommended)." (với địa chỉ
trên người dùng có thể đăng nhập vào mailbox khi ở trong hay ngoài cơ quan).
Tài liệu hướng dẫn sử dụng cơ bản hệ thống mail TNU Trang 2
Kích chọn "Continue to this
website (not recommended)".
− Sau khi nhập địa chỉ trên vào, giao diện Web của Mail Exchange sẽ mở ra và người dùng sẽ nhập tài
khoản(Username) và mật khẩu(password) để thẩm định trước khi đăng nhập vào hộp thư của người dùng.
− Nếu là lần đầu tiên truy nhập vào OWA, người dùng sẽ được thông báo chọn lựa ngôn ngữ và thời gian.
Người dùng có thể chọn ngôn ngữ là tiếng Việt.
Tài liệu hướng dẫn sử dụng cơ bản hệ thống mail TNU Trang 3
Sau khi người dùng đã cung cấp tài khoản (username) và mật khẩu (password) để đăng nhập vào OWA, giao diện
của OWA có dạng như sau.
1.2. Sử dụng với trình duyệt Mozilla Firefox
Mở trình duyệt Web Mozilla Firefox, sau đó đánh địa chỉ sau: hoặc
https:// mailserver.tnu.edu.vn/owa sau đó click chọn I Understand the Risks > Add Exception >Get
Certificate > Confirm Security Exception.(với địa chỉ trên người dùng có thể đăng nhập vào mailbox khi ở
trong hay ngoài cơ quan).
Tài liệu hướng dẫn sử dụng cơ bản hệ thống mail TNU Trang 4
Hòm thư
Sọan thư mới
Xóa thư Gửi/Nhận thư
Trả lời một hoặc nhiều người
Chuyển tiếp thư cho người khác
Lựa chọn hộp công cụ
Tùy chọn cấu hình
Tài liệu hướng dẫn sử dụng cơ bản hệ thống mail TNU Trang 5
Chọn "I Understand the
Risks"
Chọn "Add Exception"
Sau khi nhập địa chỉ trên vào, giao diện Web của Mail Exchange sẽ mở ra và người dùng sẽ nhập tài
khoản(Username) và mật khẩu(password) để thẩm định trước khi đăng nhập vào hộp thư của người dùng.
Nếu là lần đầu tiên truy nhập vào OWA, người dùng sẽ được thông báo chọn lựa ngôn ngữ và thời gian.
Người dùng có thể chọn ngôn ngữ là tiếng Việt hoặc các ngôn ngữ khác.
Tài liệu hướng dẫn sử dụng cơ bản hệ thống mail TNU Trang 6
Chọn "Get
Certificate"
Chọn "Confirm Security
Exception"
Sau khi người dùng đã nhập tài khoản (username) và mật khẩu (password) để đăng nhập vào OWA, giao
diện của OWA có dạng như sau.
Tài liệu hướng dẫn sử dụng cơ bản hệ thống mail TNU Trang 7
2. TRUY CẬP HỆ THỐNG MAIL TNU QUA MS OUTLOOK 2003 HOẶC MS
OUTLOOK 2007
2.1. Truy cập hệ thống Mail TNU trong mạng nội bộ qua Microsoft Outlook 2003 hoặc 2007
- Trên máy trạm đã cài đặt Outlook 2003 hoặc Outlook 2007
Trường hợp 1: Đối với hệ điều hành Windows XP
Truy cập Microsoft Office Outlook bằng cách vào menu Start > Program > Microsoft Office >Microsoft
Office Outlook 2007. Màn hình Microsoft Office Outlook 2007 xuất hiện:
Trường hợp 2: Đối với hệ điều hành Windows 7
Truy cập Microsoft Office Outlook bằng cách vào menu Start >All Programs > Microsoft Office >
Microsoft Office Outlook 2007. Màn hình Microsoft Office Outlook 2007 xuất hiện:
Tài liệu hướng dẫn sử dụng cơ bản hệ thống mail TNU Trang 8
Tài liệu hướng dẫn sử dụng cơ bản hệ thống mail TNU Trang 9
B1: Chọn "Next"
B2: Chọn "Yes"
Chọn "Next"
Tài liệu hướng dẫn sử dụng cơ bản hệ thống mail TNU Trang 10
B3: Chọn "Manually configure
server setting…"
Chọn "Next"
B4: Chọn "Microsoft Exchange"
Chọn "Next"
Tài liệu hướng dẫn sử dụng cơ bản hệ thống mail TNU Trang 11
B5: Gõ mailsrv.tnu.edu.vn
vào ô dưới
B6: Nhập User name ( Tài
khoản mail TNU của người
dùng)
Kích vào ô "Check Name"
Chọn "Next"
B7: Sau khi cấu hình xong ta truy cập lại vào MS Outlook máy chủ Mail sẽ bắt xác thực tài khoản Mail bằng
cách ta phải nhập đúng password thì mới đăng nhập được vào hòm thư. Khi gõ đúng pass ta kích vào
"Remember my password" để ghi nhớ mật khẩu (Để không phải gõ lại Password trong những lần sử dụng
tiếp theo)
Tài liệu hướng dẫn sử dụng cơ bản hệ thống mail TNU Trang 12
B7: Chọn "Finish"
Sau khi xác thực tài khoản Mail xong màn hình quản lý xuất hiện. Ta có thể sử dụng hòm thư của mình có giao diện
như sau:
2.2. Truy cập hệ thống Mail TNU bằng Microsoft Outlook từ Internet sử dụng giao thức
POP 3
Các bước cài đặt và sử dụng Microsoft Office Outlook 2007 và 2003 (Nếu máy tính của bạn chưa cài đặt một trong
hai bộ phần mềm soạn thảo văn bản Mcrosoft Office vui lòng tải về theo đường dẫn sau Office 2003 và
Office 2007)"Tên hai gói cài đặt "office2007sp2-kb953195-fullfile-en-us.exe" "Office2003SP3-KB923618-
FullFile-ENU.exe"
Sauk khi cài đặt thành công Mcrosoft Office, truy cập theo đường dẫn để cấu hình Microsoft Office Outlook
Trường hợp 1:
Truy cập Microsoft Office Outlook bằng cách vào menu Start > Program > Microsoft Office > Microsoft
Office Outlook 2007. Màn hình Microsoft Office Outlook 2007 xuất hiện
Trường hợp 2:
Truy cập Microsoft Office Outlook bằng cách vào menu Start >All Programs > Microsoft Office >
Microsoft Office Outlook 2007. Màn hình Microsoft Office Outlook 2007 xuất hiện
Tài liệu hướng dẫn sử dụng cơ bản hệ thống mail TNU Trang 13
Tài liệu hướng dẫn sử dụng cơ bản hệ thống mail TNU Trang 14
B1: Chọn "Next"
B2: Chọn "Yes"
Chọn "Next"
Tài liệu hướng dẫn sử dụng cơ bản hệ thống mail TNU Trang 15
B3: Chọn "Manually configure
server setting…"
Chọn "Next"
B4: Chọn "Internet E-mail"
Chọn "Next"
Chú ý: - Phải nhập đúng địa chỉ User Name và Passwords của tài khoản mail
- Imcoming mail server và Outgoing mail server nhập đúng như sau: mailserver.tnu.edu.vn
B7: Kích vào Tab Outgoing Server > My outgoing server (SMTP) requires authentication > Log on using
> nhập User Name và Password > Tích chọn vào Remember password.
Tài liệu hướng dẫn sử dụng cơ bản hệ thống mail TNU Trang 16
B5: Nhập thông tin của tài
khoản E-mail (Ví dụ:Như hình
bên)
B6: Chọn More
Settings để thay đổi
một số thiết lập.
B8: Kích vào Tab Advandced điền "Incoming server (POP 3)" là 110 và "Outgoing server (SMTP)" là 25 >
Chọn "Leave a copy of messenges on the server" > Chọn OK > Chọn Next
B9: Chọn "Finish" để kết thúc quá trình cấu hình.
Khi cấu hình xong ta có thể gửi và nhận thư bằng Microsoft Outlook bằng giao thức POP 3.
Tài liệu hướng dẫn sử dụng cơ bản hệ thống mail TNU Trang 17
3. FORWARD TỪ CÁC HÒM THƯ GMAIL, VNN.VN VÀO HÒM THƯ TNU
3.1. Forward từ hòm thư Gmail vào hòm thư TNU
Đầu tiên, đăng nhập vào tài khoản Gmail và kích vào mục Settings ở phía góc bên phải của cửa sổ hộp thư > chọn
tab “Forwarding and POP”.
- Ở mục “Forwarding”, bấm chọn dòng “Forward a copy of incoming mail to”, rồi nhập vào địa chỉ e-mail sẽ
nhận các e-mail do hộp thư Gmail chuyển tiếp đến. Chọn dòng “keep Gmail’s copy in the Inbox” để giữ lại bản sao
của các e-mail đã được chuyển tiếp đi trong Inbox của hộp thư Gmail.
- Sau cùng, bạn bấm nút “Save Changes” để chấp nhận.
3.2. Forward từ hòm thư vnn.vn vào hòm thư TNU
Đầu tiên, đăng nhập vào tài khoản vnn.vn và chọn Tab "Preferences"
Để thiết lập chức năng chuyển tiếp từ hòm thư vnn.vn vào hòm thư TNU ta làm như sau:
- Vào mục "Mail" > Ở mục "Auto-Forward" tích chọn vào "Forward incoming mail" > Trong ô
"Destination" ta nhập địa chỉ của hòm thư muốn vnn.vn forward đến (Đây chính là hòm thư sử dụng tại TNU) >
Tích chọn vào "Keep a copy of forwarded messages" để giữ lại bản sao của các email đã được hòm thư VNN
chuyển đi > Chọn "Save Changes" để kết lưu lại cấu hình.
Tài liệu hướng dẫn sử dụng cơ bản hệ thống mail TNU Trang 18
Nhập địa chỉ hòm thư
muốn Gmail forward đến
(Đây là hòm thư sử dụng
của TNU)
Chọn "keep Gmail's copy
in the Inbox"
Chọn Preferences > Mail > Auto-
Forward và làm theo hướng dẫn ở
trên.