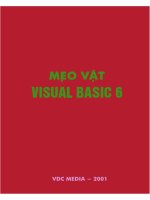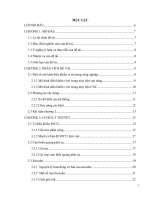Basic vi commands
Bạn đang xem bản rút gọn của tài liệu. Xem và tải ngay bản đầy đủ của tài liệu tại đây (63.23 KB, 8 trang )
UNIX - THE VI EDITOR TUTORIAL
o rialspo int.co m/unix/unix-vi-e dito r.htm
Co pyrig ht © tuto rials po int.co m
T here are many ways to edit files in Unix and for me one of the best ways is using screen-oriented text editor vi.
T his editor enable you to edit lines in context with other lines in the file.
Now a days you would find an improved version of vi editor which is called VIM. Here VIM stands for Vi
IMproved.
T he vi is g enerally considered the de facto standard in Unix editors because:
It's usually available on all the flavors of Unix system.
Its implementations are very similar across the board.
It requires very few resources.
It is more user friendly than any other editors like ed or ex.
You can use vi editor to edit an existing file or to create a new file from scratch. You can also use this editor to
just read a text file.
Starting the vi Editor:
T here are following way you can start using vi editor:
Command
Desc ription
vi filename
Creates a new file if it already does not exist, otherwise opens existing file.
vi -R filename
Opens an existing file in read only mode.
view filename
Opens an existing file in read only mode.
Following is the example to create a new file testfile if it already does not exist in the current working directory:
$vi testfile
As a result you would see a screen something like as follows:
|
~
~
~
~
~
~
~
~
~
~
~
~
"testfile" [New File]
You will notice a tilde (~) on each line following the cursor. A tilde represents an unused line. If a line does not
beg in with a tilde and appears to be blank, there is a space, tab, newline, or some other nonviewable character
present.
So now you have opened one file to start with. Before proceeding further let us understanding few minor but
important concepts explained below.
Operation Modes:
While working with vi editor you would come across following two modes:
1. Command mode: T his mode enables you to perform administrative tasks such as saving files,
executing commands, moving the cursor, cutting (yanking ) and pasting lines or words, and finding and
replacing . In this mode, whatever you type is interpreted as a command.
2. Insert mode: T his mode enables you to insert text into the file. Everything that's typed in this mode is
interpreted as input and finally it is put in the file .
T he vi always starts in command mode. T o enter text, you must be in insert mode. T o come in insert mode you
simply type i. T o g et out of insert mode, press the Esc key, which will put you back into command mode.
Hint: If you are not sure which mode you are in, press the Esc key twice, and then you'll be in command mode.
You open a file using vi editor and start type some characters and then come in command mode to understand the
difference.
Getting Out of vi:
T he command to quit out of vi is :q. Once in command mode, type colon, and 'q', followed by return. If your file has
been modified in any way, the editor will warn you of this, and not let you quit. T o ig nore this messag e, the
command to quit out of vi without saving is :q!. T his lets you exit vi without saving any of the chang es.
T he command to save the contents of the editor is :w. You can combine the above command with the quit
command, or :wq and return.
T he easiest way to save your chang es and exit out of vi is the Z Z command. When you are in command mode,
type Z Z and it will do the equivalent of :wq.
You can specify a different file name to save to by specifying the name after the :w. For example, if you wanted to
save the file you were working as another filename called filename2, you would type :w filename2 and return.
T ry it once.
Moving within a File:
T o move around within a file without affecting your text, you must be in command mode (press Esc twice). Here
are some of the commands you can use to move around one character at a time:
Command
Desc ription
k
Moves the cursor up one line.
j
Moves the cursor down one line.
h
Moves the cursor to the left one character position.
l
Moves the cursor to the rig ht one character position.
T here are following two important points to be noted:
T he vi is case-sensitive, so you need to pay special attention to capitalization when using commands.
Most commands in vi can be prefaced by the number of times you want the action to occur. For example,
2j moves cursor two lines down the cursor location.
T here are many other ways to move within a file in vi. Remember that you must be in command mode (press Esc
twice). Here are some more commands you can use to move around the file:
Command
Desc ription
0 or |
Positions cursor at beg inning of line.
$
Positions cursor at end of line.
w
Positions cursor to the next word.
b
Positions cursor to previous word.
(
Positions cursor to beg inning of current sentence.
)
Positions cursor to beg inning of next sentence.
E
Move to the end of Blank delimited word
{
Move a parag raph back
}
Move a parag raph forward
[[
Move a section back
]]
Move a section forward
n|
Moves to the column n in the current line
1G
Move to the first line of the file
G
Move to the last line of the file
nG
Move to nth line of the file
:n
Move to nth line of the file
fc
Move forward to c
Fc
Move back to c
H
Move to top of screen
nH
Moves to nth line from the top of the screen
M
Move to middle of screen
L
Move to botton of screen
nL
Moves to nth line from the bottom of the screen
:x
Colon followed by a number would position the cursor on line number
represented by x
Control Commands:
T here are following useful command which you can use along with Control Key:
Command
Desc ription
CT RL+d
Move forward 1/2 screen
CT RL+d
Move forward 1/2 screen
CT RL+f
Move forward one full screen
CT RL+u
Move backward 1/2 screen
CT RL+b
Move backward one full screen
CT RL+e
Moves screen up one line
CT RL+y
Moves screen down one line
CT RL+u
Moves screen up 1/2 pag e
CT RL+d
Moves screen down 1/2 pag e
CT RL+b
Moves screen up one pag e
CT RL+f
Moves screen down one pag e
CT RL+I
Redraws screen
Editing Files:
T o edit the file, you need to be in the insert mode. T here are many ways to enter insert mode from the command
mode:
Command
Desc ription
i
Inserts text before current cursor location.
I
Inserts text at beg inning of current line.
a
Inserts text after current cursor location.
A
Inserts text at end of current line.
o
Creates a new line for text entry below cursor location.
O
Creates a new line for text entry above cursor location.
Deleting Characters:
Here is the list of important commands which can be used to delete characters and lines in an opened file:
Command
Desc ription
x
Deletes the character under the cursor location.
X
Deletes the character before the cursor location.
dw
Deletes from the current cursor location to the next word.
d^
Deletes from current cursor position to the beg inning of the line.
d$
Deletes from current cursor position to the end of the line.
D
Deletes from the cursor position to the end of the current line.
dd
Deletes the line the cursor is on.
As mentioned above, most commands in vi can be prefaced by the number of times you want the action to occur.
For example, 2x deletes two character under the cursor location and 2dd deletes two lines the cursor is on.
I would hig hly recommend to exercise all the above commands properly before proceeding further.
Chang e Commands:
You also have the capability to chang e characters, words, or lines in vi without deleting them. Here are the
relevant commands:
Command
Desc ription
cc
Removes contents of the line, leaving you in insert mode.
cw
Chang es the word the cursor is on from the cursor to the lowercase w end of the
word.
r
Replaces the character under the cursor. vi returns to command mode after the
replacement is entered.
R
Overwrites multiple characters beg inning with the character currently under the
cursor. You must use Esc to stop the overwriting .
s
Replaces the current character with the character you type. Afterward, you are
left in insert mode.
S
Deletes the line the cursor is on and replaces with new text. After the new text is
entered, vi remains in insert mode.
Copy and Past Commands:
You can copy lines or words from one place and then you can past them at another place using following
commands:
Command
Desc ription
yy
Copies the current line.
yw
Copies the current word from the character the lowercase w cursor is on until the
end of the word.
p
Puts the copied text after the cursor.
P
Puts the yanked text before the cursor.
Advanced Commands:
T here are some advanced commands that simplify day-to-day editing and allow for more efficient use of vi:
Command
Desc ription
J
Join the current line with the next one. A count joins that many lines.
<<
Shifts the current line to the left by one shift width.
>>
Shifts the current line to the rig ht by one shift width.
~
Switch the case of the character under the cursor.
^G
Press CNT RL and G keys at the same time to show the current filename and the
status.
U
Restore the current line to the state it was in before the cursor entered the line.
u
Undo the last chang e to the file. T yping 'u' ag ain will re-do the chang e.
J
Join the current line with the next one. A count joins that many lines.
:f
Displays current position in the file in % and file name, total number of file.
:f filename
Renames current file to filename.
:w filename
Write to file filename.
:e filename
Opens another file with filename.
:c d dirname
Chang es current working directory to dirname.
:e #
Use to tog g le between two opened files.
:n
In case you open multiple files using vi, use :n to g o to next file in the series.
:p
In case you open multiple files using vi, use :p to g o to previous file in the series.
:N
In case you open multiple files using vi, use :N to g o to previous file in the series.
:r file
Reads file and inserts it after current line
:nr file
Reads file and inserts it after line n.
Word and Character Searching :
T he vi editor has two kinds of searches: string and character. For a string search, the / and ? commands are
used. When you start these commands, the command just typed will be shown on the bottom line, where you type
the particular string to look for.
T hese two commands differ only in the direction where the search takes place:
T he / command searches forwards (downwards) in the file.
T he ? command searches backwards (upwards) in the file.
T he n and N commands repeat the previous search command in the same or opposite direction, respectively.
Some characters have special meaning s while using in search command and preceded by a backslash (\) to be
included as part of the search expression.
Charac ter
Desc ription
^
Search at the beg inning of the line. (Use at the beg inning of a search expression.)
.
Matches a sing le character.
*
Matches zero or more of the previous character.
$
End of the line (Use at the end of the search expression.)
[
Starts a set of matching , or non-matching expressions.
<
Put in an expression escaped with the backslash to find the ending or beg inning of
a word.
>
See the '<' character description above.
T he character search searches within one line to find a character entered after the command. T he f and F
commands search for a character on the current line only. f searches forwards and F searches backwards and
the cursor moves to the position of the found character.
T he t and T commands search for a character on the current line only, but for t, the cursor moves to the position
before the character, and T searches the line backwards to the position after the character.
Set Commands:
You can chang e the look and feel of your vi screen using the following :set commands. T o use these commands
you have to come in command mode then type :set followed by any of the following options:
Command
Desc ription
:set ic
Ig nores case when searching
:set ai
Sets autoindent
:set noai
T o unset autoindent.
:set nu
Displays lines with line numbers on the left side.
:set sw
Sets the width of a software tabstop. For example you would set a shift width of 4
with this command: :set sw=4
:set ws
If wrapscan is set, if the word is not found at the bottom of the file, it will try to
search for it at the beg inning .
:set wm
If this option has a value g reater than zero, the editor will automatically "word
wrap". For example, to set the wrap marg in to two characters, you would type
this: :set wm=2
:set ro
Chang es file type to "read only"
:set term
Prints terminal type
:set bf
Discards control characters from input
Running Commands:
T he vi has the capability to run commands from within the editor. T o run a command, you only need to g o into
command mode and type :! command.
For example, if you want to check whether a file exists before you try to save your file to that filename, you can
type :! ls and you will see the output of ls on the screen.
When you press any key (or the command's escape sequence), you are returned to your vi session.
Replacing Text:
T he substitution command (:s/) enables you to quickly replace words or g roups of words within your files. Here
is the simple syntax:
:s/search/replace/g
T he g stands for g lobally. T he result of this command is that all occurrences on the cursor's line are chang ed.
IMPORTANT:
Here are the key points to your success with vi:
You must be in command mode to use commands. (Press Esc twice at any time to ensure that you are in
command mode.)
You must be careful to use the proper case (capitalization) for all commands.
You must be in insert mode to enter text.