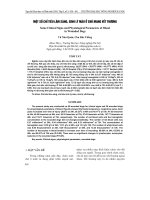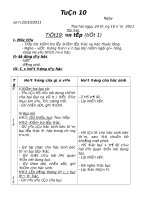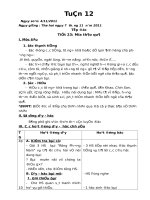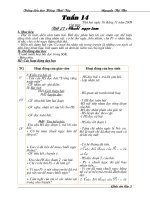Tn14 th tuan1
Bạn đang xem bản rút gọn của tài liệu. Xem và tải ngay bản đầy đủ của tài liệu tại đây (6.13 MB, 13 trang )
TRƯỜNG ĐẠI HỌC KHOA HỌC TỰ NHIÊN TP.HCM
KHOA CÔNG NGHỆ THƠNG TIN
HỆ CHÍNH QUI – LỚP CỬ NHÂN TÀI NĂNG 2014
MƠN: NHẬP MƠN LẬP TRÌNH
BÀI TẬP THỰC HÀNH
Tuần 1
CÀI ĐẶT MÔI TRƯỜNG, SOẠN THẢO,
BIÊN DỊCH VÀ THỰC THI MÃ NGUỒN VỚI
VISUAL STUDIO
ĐẶNG HOÀNG HẢI
ĐỖ NGUYÊN KHA
TP.HCM, ngày 13 tháng 10 năm 2014
1 Quy định
− Nộp bài theo thời gian quy định trên moodle, không nhận bài nộp trễ
− Không nộp bin, debug… chỉ bao gồm tập tin mã nguồn và project
− Bài làm giống nhau được điểm 0
2 Cài đặt Visual Studio trên máy tính cá nhân
Xem tập tin hướng dẫn và cài đặt Visual Studio trên máy tính cá nhân. Nếu có khó khăn
hãy hỏi giáo viên hướng dẫn thực hành.
3 Viết chương trình Hello world
Hello world thường là chương trình đầu tiên mà lập trình viên viết khi bắt đầu học bất cứ
ngơn ngữ lập trình (cấp cao). Chương trình có chức năng đơn giản: Xuất ra màn hình câu
chào “Hello world!”. Phần sau đây hướng dẫn các bạn cách để viết chương trình Hello
world bằng ngơn ngữ lập trình C/C++ với Visual Studio:
Bước 1: Khởi động Visual Studio bằng cách nhấp đôi trên biểu tượng Visual
Studio trên màn hình:
Bước 2: Chọn menu File > New > Project…
{dhhai, dnkha}@fit.hcmus.edu.vn
Bước 3: Chọn Visual C++ > Win32 > Win32 Console Application
Bước 4: Nhập tên project vào ơ Name, ví dụ: HelloWorld. Chọn OK
Bước 5: Chọn Next
3
{dhhai, dnkha}@fit.hcmus.edu.vn
Bước 6: Check vào ô Empty project. Chú ý đây là bước quan trọng, nếu quên
chọn phải tạo lại project
Bước 7: Chọn Finish
4
{dhhai, dnkha}@fit.hcmus.edu.vn
Bước 8: Tìm Solution Explorer, nếu khơng thấy thì tìm trong menu View > Solution
Explorer (phím tắt Ctrl + W, S – nhấn giữ Ctrl rồi W, nhả W vẫn giữ Ctrl, rồi
nhấn S)
Bước 9: Trong Solution Explorer dòng đầu tiên là tên solution (trong một solution có
nhiều project), nằm trong solution là project HelloWorld đã tạo. Nhấn chuột
phải và chọn Add > New Item (phím tắt Ctrl + Shift + A)
Bước 10: Chọn loại tập tin C++ File, nhập vào tên tập tin main.cpp
5
{dhhai, dnkha}@fit.hcmus.edu.vn
Bước 11: Nhấp đôi và tập tin main.cpp trong Solution Explorer để mở tập tin
Bước 12: Gõ vào soạn thảo chương trình Hello world như sau (tự gõ)
#include
<stdio.h>
int
main(int
argc,
char**
argv)
{
printf("Hello
world!");
return
0;
}
Bước 13: Chọn File > Save hoặc phím tắt Ctrl + S để lưu tập tin
Bước 14: Chọn Build > Compile hoặc phím tắt Ctrl + F7 để biên dịch tập tin, kiểm
tra kết quả biên dịch thành công. Nếu không thành công, sẽ có thơng báo
lỗi bằng tiếng Anh, cố gắng sửa lỗi chương trình. Nếu khơng thể giải
quyết được hãy u cầu sự giúp đỡ của giáo viên hướng dẫn trước khi
tiếp tục
6
{dhhai, dnkha}@fit.hcmus.edu.vn
Bước 15: Nhấp phải vào project trên Solution Explorer chọn Open Folder in
Windows Explorer
Bước 16: Nhớ đường dẫn thư mục chứa project để nộp bài
Bước 17: Vào thư mục Debug, kiểm tra xem có tập tin main.obj, tập tin đã biên dịch
từ tập mã nguồn
Bước 18: Trở lại Visual Studio chọn Build > Build Solution hoặc Build HelloWorld
(tên project) để liên kết mã nguồn và tạo tập tin thực thi
Bước 19: Kiểm tra trong thư mục Debug (như bước 17) xem có tập tin thực thi
HelloWorld.exe khơng?
Bước 20: Mở command line bằng cách nhấn phím Windows + R hoặc Start > Run
Bước 21: Gõ cmd và enter
7
{dhhai, dnkha}@fit.hcmus.edu.vn
Bước 22: Dùng lệnh cd chuyển vào thư mục Debug của project. Sao chép đường dẫn
từ Windows Explorer bằng Copy (Ctrl + C)
Bước 23: Gõ cd vào khung lệnh, nhấp phải chọn Paste đường dẫn và enter
Bước 24: Gõ dir và enter để xem nội dung thư mục (giống với nội dung nhìn thấy
trong Windows Explorer)
8
{dhhai, dnkha}@fit.hcmus.edu.vn
Bước 25: Gõ HelloWorld.exe (hoặc HelloWorld) để thực thi thử tập tin
Bước 26: Chương trình HelloWorld thực thi và in ra màn hình chuỗi “Hello world!”.
Chúc mừng các bạn đã viết chương trình đầu tiên thành cơng ^_^
4 Thực thi ngay trong Visual Studio
Thay vì sử dụng dịng lệnh để gọi thực thi, các bạn có thể dùng menu của Visual Studio
để thực thi chương trình
9
{dhhai, dnkha}@fit.hcmus.edu.vn
Chọn Start Without Debugging (Ctrl + F5)
5 Hướng dẫn nộp bài trên moodle
Bước 1: Mở project trong Windows Explorer (như đã hướng dẫn ở trên)
Bước 2: Xóa thư mục Debug và ipch (nếu có), chú ý khơng xóa các tập tin khác đặc
biệt là các tập tin .cpp
Bước 3: Chọn thư mục chứa các project của Visual Studio (từ thư mục hiện tại lên
hai cấp)
10
{dhhai, dnkha}@fit.hcmus.edu.vn
Bước 4: Kiểm tra thấy thư mục HelloWorld
Bước 5: Nén thư mục dùng thành MSSV.zip hoặc MSSV.rar
Bước 6: Truy cập moodle của môn học
11
{dhhai, dnkha}@fit.hcmus.edu.vn
Bước 7: Chọn link nộp Bài tập thực thành tại lớp tuần 1
Bước 8: Chọn tập tin và chờ nộp bài. Nếu nộp thành cơng sẽ có thơng báo
Chú ý:
• Mỗi bài tập sẽ có link nộp khác nhau
12
{dhhai, dnkha}@fit.hcmus.edu.vn
• Hạn chót nộp bài được thể hiện trong mỗi link, bài phải được nộp trước thời hạn,
sau đó khơng thể nộp được nữa…
• Thường tập tin nộp bài là tập tin nén tên MSSV.zip hoặc MSSV.rar
13