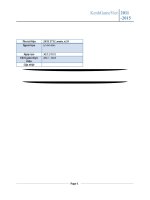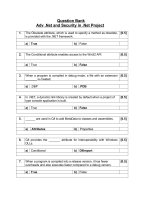dotnetnuke project modules
Bạn đang xem bản rút gọn của tài liệu. Xem và tải ngay bản đầy đủ của tài liệu tại đây (44.46 MB, 507 trang )
Introduction (Project Modules)
This manual provides information on using the free DotNetNuke project modules. This manual provides information on installing, upgrading, creating, configuring and maintain these modules. This manual is a
companion to the DotNetNuke Super User manual which can be obtained from />CopyrightDotNetNukeCorporation2012
2
Announcements
The Announcements module displays a list of announcements. Each announcement includes a title and a rich text description. Announcements are ordered by their publish date by default; however view order can
be specified. Optional fields include an image, date of publication and a read more link.
Module Version: 04.00.03 / Minimum DNN Version: DNN 04.07.00
Features: IPortable, ISearchable
Installation Note: This module must be deployed and installed on this DNN installation by a SuperUser. See "Deploying and Installing More Extensions"
The Announcements Module
Project Links
Project Home:
Support Forum: />Issue Tracker: />CopyrightDotNetNukeCorporation2012
3
About the Announcements Module
Module Editors
Adding an Announcement
How to add an announcement to the Announcements module. Note: Only the Title and Description fields are required.
1. Select Add New Announcement from the module actions menu - OR - Click the Add New Announcement link.
2. In the Title text box, enter a title for the announcement.
3. In the Description Editor, enter a description for the announcement.
4. The following optional settings are also available:
5. At Image, set the link to display an image on this announcement - OR - Select None if no image is required. See "Setting a File Link"
6. At Link, set the Read more link for this announcement - OR - Select None for no link. See "Setting a URL Link" or "Setting a File Link".
7. Recommended. At Track Number Of Times This Link Is Clicked? check the check box to track clicking. If this field is unchecked, the number of the clicks will not recorded. If the clicks are
recorded, you have the option of displaying this information in the optional "Clicks" column. See "Setting the Visibility of Document Columns"
8. Optional. At Log the User, Date, And Time Fore Every Link Click? check the check box to keep a log of clicks. See "Enabling/Disabling the Link Log"
9. Optional. At Open Link in New Browser Window, check the check box to open the link in a new Web browser - OR - Uncheck the check box to open the link in the same Web browser window.
10. At Publish Date, set these options:
Click the Calendar link and select the date when the announcement will be published on the module. The publish date is displayed beside the announcement title in the default template.
Optional. Select the Hour, Minute and AM/PM to set a publish time. The default time is 12:00 AM.
11. At Expire Date, set these options:
Click the Calendar link and select the date when the announcement will expire from the module. Expired announcements can still be viewed and managed by content editors.
Optional. Select the Hour, Minute and AM/PM to set an expiry time. The default time is 12:00 AM.
12. In the View Order text box, enter a number to order this announcement. E.g. 0 = First announcement; 1 = Second announcement, etc. Alternatively, leave this field blank to use the default ordering which
lists announcements from the most recent publish date to the oldest publish date.
CopyrightDotNetNukeCorporation2012
4
13. Click the Update link.
CopyrightDotNetNukeCorporation2012
5
The newly added Announcement in View mode
Related Topics:
"Working with the Calendar"
Editing an Announcement
How to edit an announcement on the Announcements module.
1. Optional. If the announcement isn't displayed go to the Select View drop down list and select All.
2. Click the Edit button beside the announcement.
3. Edit any fields as required.
4. Click the Update link.
Modifying the Announcement Publish Date
How to change the publish date of an announcement on the Announcements module.
1. If the announcement isn't displayed select Expired, Future or All from the Select View drop down list.
2. Click the Edit button beside the announcement to be edited.
3. At Publish Date, edit these options:
Click the Calendar link and select the date when the announcement will be published on the module. The publish date is displayed beside the announcement title in the default template.
Optional. Select the Hour, Minute and AM/PM to set a publish time. The default time is 12:00 AM.
4. Click the Update link.
CopyrightDotNetNukeCorporation2012
6
Deleting an Announcement
How to permanently delete an announcement from the Announcements module.
1. Optional. If the announcement isn't displayed go to the Select View drop down list and select All.
2. Click the Edit button beside the announcement to be deleted.
3. Click the Delete link. This displays the message "Are You Sure You Wish To Delete This Item?"
4. Click the OK button.
Settings
Setting Announcement History By Days
How to set the default number of days that each announcement will be published (displayed) on the Announcements module. Once the number of days set is reached the announcements are moved to the
Expired group that can be viewed by choosing the "Select View" of Expired.
1. Select Settings from the module actions menu - OR - Click the Settings button.
2. Select the Announcements Settings tab.
3. In the History (Days) text box, enter a number. E.g. 14 will display announcements with a publish date from 1 to 14 days ago. Announcements which are more than 14 days old will automatically expire.
4. Click the Update link.
Setting the Default View for Announcements
How to set the default view for announcements in the Announcements module. This setting enables users who are authorized to add a copy of an existing Announcements module on a different page and then set
the default view of that module to expired, future, current or all, thereby allowing you to display an automatic archive of your announcements.
1. Select Settings from the module actions menu - OR - Click the Settings button.
2. Select the Announcements Settings tab.
3. In the Default View text box, select one of the following from the drop down list:
Current: Current announcements are displayed by default.
Expired: Expired announcements are displayed by default.
Future: Future announcements are displayed by default.
All: All announcements are displayed by default.
4. Click the Update link.
Setting the Description Length for Search and RSS
How to set the length of the description of an announcement on the Announcements module when it is used in DNN searches and in RSS feeds.
1. Select Settings from the module actions menu - OR - Click the Settings button.
CopyrightDotNetNukeCorporation2012
7
2. Select the Announcements Settings tab.
3. In the Description Length (Search & RSS) text box, enter the number of characters to be included - OR - Enter 0 (zero) to allow the maximum number of characters, which is 2000.
4. Click the Update link.
Setting Editor Height
How to set the height of the Description Editor that is displayed on the Edit Announcements page of the Announcements module.
1. Select Settings from the module actions menu - OR - Click the Settings button.
2. Select the Announcements Settings tab.
3. In the Editor Height (px) text box, enter the height in pixels for the Editor. The default setting is 300.
4. Click the Update link.
Modifying the Announcement Templates
How to modify the five templates that defines the content, layout and style of announcements in an Announcements module.
1. Select Settings from the module actions menu - OR - Click the Settings button.
2. Select the Announcements Settings tab.
3. In the Header Template text box, edit the template as required. This template controls the section before the first announcement item.
4. In the Item Template text box, edit the template as required. This template controls each announcement items.
5. In the Alternate Item Template text box, edit the template as required. This template controls each alternate announcement item. E.g. Announcement 2, Announcement 4, etc. Leave blank to use the Item
Template for all items.
6. In the Separator Template text box, edit the template as desired.
7. Click the Update link.
Note: In the below images an Alternate Item Template has been created which displays the description in italics and the image column to the right, a Separator Template has also been created with a horizontal rule.
Tip: To hide the publish date, delete- [PUBLISHDATE] from the Template window.
CopyrightDotNetNukeCorporation2012
8
The Announcement Templates
CopyrightDotNetNukeCorporation2012
9
The New Template Layout
Loading the Default Template
How to restore any of the five default templates that defines the content, layout and style of the announcements within an Announcements module.
1. Select Settings from the module actions menu - OR - Click the Settings button.
2. Select the Announcements Settings tab.
3. Click the Load Default link beside the required template. This displays the message "Are you sure? This will overwrite the existing template."
4. Click the OK button to confirm.
CopyrightDotNetNukeCorporation2012
10
Blog
The Blog module consists of nine integrated modules that enable authorized users to create and manage one or more blogs (Web blog).
Installation Note: This module must be deployed and installed on this DNN installation by a SuperUser. See "Deploying and Installing More Extensions"
Module Version: 04.01.01 / Minimum DNN Version: 04.06.02
Features: ISearchable
The Blog Modules
Here's an overview of the nine Blog modules:
Blog_Archive: Displays a monthly calendar. By selecting a date, users can view all blog entries for that date in the View_All_Recent_Entries module. Days which have a blog entry are highlighted on
the calendar. Below the calendar a Monthly list of links to all previous months with blog entries is provided.
Blog_Categories: Enables the creation and management of blog categories. By clicking on a category users can view associated entries in the View_Blog module.
Blog_List: Displays a linked list of all existing blogs and a View All Recent Entries link to all recent blog entries. Links to private blogs are only visible to the blog owner.
Blog_Tags: Displays the tags which bloggers have created when adding blog entries. By clicking on a tag users can view associated entries in the View_Blog module. Tags can be displaying as a tag
cloud or tag list.
New_Blog: Enables authorized users to create a new blog, access the Blog Settings page and add a blog entry to their own blog(s).
Search_Blog: Enables all users to search blogs by keywords or a phrase. Searches can be made across all blogs or can be limited to a single blogs. Results are displayed in the View_Blog module.
Recent_Comments: Displays recent comments for the selected blog. Comment layout can be modified.
Recent_Entries: Displays the recent entries for the selected blog. Recent Entries layout can be modified.
View_Blog: Provides these tools to these user groups:
All Users can view blog entries and blog search results in this module. Users may be enabled to add comments.
Bloggers can create, edit and delete their own blog entries as well approve, edit or delete comments added to their blog. This module also provides access to the Blog Settings page where blog
details and setting are configured, where comments can be enabled or disabled and where child blogs can be created.
Page Editors/Administrators have access all of the above functionality as well as access to the Module Options page of this module where they enable and setup blog comments, set the
layout and word limit of blogs in this module, and enable DNN Search. Administrators can optionally provide bloggers with to access the Blog Settings page via this module's menu. They can also
choose to add a new blog module part. E.g. One of the modules which make up the full Blog module suite. Permissions: Page Editors must have Manage Settings (DNN Community Edition) or Full
Control (DNN Professional Edition) permission granted.
Project Links
Project Home: />Support Forum: />Issue Tracker: />CopyrightDotNetNukeCorporation2012
11
About the Blog Module
Configuration
Laying out the Blog Modules
Here's a suggested way to layout the Blog modules on a page.
1. Add the Blog modules to a page. See "Adding a New Module (RibbonBar)" This adds one of each of the eight modules in the Blog module suite.
2. Move the modules to your preferred pane layout. A typical layout would be:
Left Pane or Right Pane (Recommended): Search_Blog, Blog_Archive and Blog_List module. The width of these modules is designed to fit in these 'thin' panes on the standard DNN skin.
Content Pane (Recommended): View_Blog. This module displays blog entries which can be lengthy, therefore it is best suited for the main content pane.
Any Pane: Blog_Categories, Recent_Entries, Recent_Comments, Blog_Tags. These modules are suitable for any pane.
Now you should determine which users or roles are able to create their own blog. See "Enabling Users to Create Blogs"
Enabling Users to Create Blogs
How to enable users (including unauthenticated users if desired) and roles to create and manage their own blog.
1. Go to the New_Blog module.
2. Select Settings from the module actions menu - OR - Click the Settings button.
3. Select the Permissions tab.
4. At Permissions select one of the following options:
Option One: Hide the New_Blog module from users who cannot create and manage blogs.
a. Uncheck the Inherit View permissions from Page check box.
b. At View/View Module, select the roles/usernames that are authorized to create a blog.
c. At Full Control/Edit Module, select the roles/usernames that are authorized to create a blog.
DNN Community Edition
DNN Professional Edition
Option Two: Display the New_Blog module to users who cannot create blogs or need to login to create/manage their blog. This displays the "You must be logged in and have permission to create
or edit a blog" to unauthenticated users.
a. Leave the Inherit View permissions from Page check box checked . This allows all users who can view this page to view this module, however only registered users can create
their own blog.
b. At Full Control/Edit Module, select each role/username that is authorized to create a blog.
CopyrightDotNetNukeCorporation2012
12
DNN Community Edition
DNN Professional Edition
5. Click the Update link. This displays the Create My Blog link on the New_Blog module.
The Create My Blog link is enabled
Related Topics:
"Setting Module Permissions"
"Enabling Bloggers Blog Management Rights"
Enabling Bloggers Blog Management Rights
How to enable bloggers to access blog management tools (Edit Blog Settings, Add Blog Entry and Mass Edit Blog Posts) using the View_Blog module. Note: Bloggers must be viewing their own blog to access
these tools.
Tip: Bloggers can also access these tools using the New_Blog module.
1. Go to the View_Blog module.
2. Select Settings from the module actions menu - OR - Click the Settings button.
3. Select the Permissions tab.
4. At Edit Module (DNN Community Edition) or Full Control (DNN Professional), select the roles/usernames who are authorized to create a blog.
Setting Blog permissions in DNN Community Edition
Related Topics:
See "Enabling Users to Create Blogs"
See "Setting Module Permissions"
CopyrightDotNetNukeCorporation2012
13
Adding a Blog Module Part
How to add one or more individual modules which are part of the Blog module suite. Note: You must be a Page Editor tor Administrator to perform this task.
1. Go to the View_Blog module.
2. At Add Blog Module Part, complete the following steps (use fields from left to right):
a. At the first drop down list, select the required Blog module part.
b. At the second drop down list, select the pane to add the Blog module part to.
c. At the third drop down list, select where to insert the Blog module part.
d. In the text box, enter the title for the blog module part. The default option is "Title". Leave blank to use the standard title for this blog module part. E.g. Search_Blog, New_Blog, etc.
e. Click the Add link.
Adding a Blog Module Part
Configuring Blog Tag Settings
How to set the way blog tags are displayed on the Blog_Tags module which forms part of the Blog module suite.
1. Go to the Blog_Tags module.
2. Select Settings from the module actions menu - OR - Click the Settings button.
3. Select the Blog Tag Settings tab.
4. Select from the following options:
Tag Cloud: Select to display tag names.
Tag List: Select to display tags in a list. The number of entries associated with each tag is listed beside the tag name. This is the default setting.
5. Click the Update link.
Configuring Blog Tag Settings
Modifying Recent Comments Template
How to modify the template which defines the content, layout, style and number of blog comments on the Recent_Comments module which forms part of the Blog module suite.
1. Select Settings from the module actions menu - OR - Click the Settings button.
2. Select the Recent Blog Comments Settings tab.
3. In the Display Template text box, modify the HTML template as required.
4. In the Maximum Comments text box, modify the maximum number of comments to be displayed. The default setting is ten (10) comments.
CopyrightDotNetNukeCorporation2012
14
5. Click the Update link.
Here is the default Display Template for comments:
< <div class="Blog_RecentComments"><a href="[PERMALINK]" class="Blog_RecentComments_Title">[TITLE]</a><div class="Normal">[COMMENT]</div><div
class="Blog_RecentComments_Dateline">By [AUTHOR] on: [ADDEDDATE]</div></div> />
Recent Comments module with a modified Display Template
Creating a Personal Blog Page
How to display a single blog on a new page or on a page other than the page where all blogs are displayed. This enables you to create a personal blog page for a blogger and sets the View_Blog, Search_Blog
and Blog_Archive modules display information exclusively for this blog.
1. Optional. Add a new page for the personal blog page (E.g. "Rose Booth's Blog") - OR - Go to the page where you want to place the personal blog. See "Adding a New Page Visible to Administrators"
2. Add an existing copy of the View_Blog module to the page. See "Adding an Existing Module (RibbonBar)" - OR - "Adding an Existing Module (Iconbar)".
3. Using the View_Blog module, set the required page at Personal Blog Page. See "Configuring Advanced Settings for the Blog Module"
4. Optional. You may like to add Search_Blog and Blog Archive modules to this page. These are the only modules that function exclusively as a personal blog. You can add other blog module parts (E.g.
Blog_Comments) to the page however they will display information from other blogs.
A Personal Blog Page Including the Search_Blog and Blog Archive Modules
Blog Categories
Adding Blog Categories
How to add blog categories using the Blog_Categories module which forms part of the Blog module suite.
1. Select Edit Categories from the Blog_Categories module actions menu.
2. In the Required. Enter the name of your category text box, enter the category name.
CopyrightDotNetNukeCorporation2012
15
3. Optional. Select a parent category from the drop down list if this new category should become a child category (sub-category) of an existing category.
4. Click the Add link. The category is now listed in the Portal Categories list displayed on the right of this page.
A Newly Added Blog Category
Editing Blog Categories
How to edit blog categories using the Blog_Categories module which forms part of the Blog module suite.
1. Select Edit Categories from the Blog_Categories module actions menu.
2. In the Portal Categories list (displayed on the right of this page) click on the category to be edited.
3. In the Required. Enter the name of your category text box, edit the category name.
4. At the drop down list, select a new parent for this category - OR - select None to make this a parent category.
5. Click the Update link.
Editing Blog Categories
Deleting Blog Categories
How to delete blog categories using the Blog_Categories module which forms part of the Blog module suite.
1. Select Edit Categories from the Blog_Categories module actions menu.
2. In the Portal Categories list (displayed on the right of this page) click on the category to be deleted.
CopyrightDotNetNukeCorporation2012
16
3. Click the Delete link.
Deleting Blog Categories
Blog Module Options
Configuring Basic Settings for the Blog Module
How to configure the basic settings for the Blog module using the View_Blog module.
1. Select Module Options from the View_Blog module actions menu. This opens the Blog Module Options page.
2. Go to the Basic Settings section.
3. At Make Entry Summary Mandatory, select from these options:
Check the check box to set the Summary field on the Add Blog Entry page of the View_Blog as mandatory.
Uncheck the check box to set the Summary field as optional. This displays the following settings which you may wish to modify.
In the Limit Auto-Generated Entry Summary To text box, edit the maximum number of characters for the auto-generated summary of blog entries. To set no limit, enter the value 0. The
default setting is 1024.
In the Limit Search Summary text box, edit the maximum number of characters to be returned when a search is made. To set no limit, enter the value 0. The default setting is 255. Note: It
is strongly recommended that a limit is set to ensure speedy results for searches.
4. In the Limit Upload Image Width To text box, enter the maximum pixel width for images which can be uploaded by bloggers when adding an entry. Larger images can be uploaded, however they will be
scaled down to this width. The default setting is 400.
5. In the Limit Recent Entries To text box, enter the maximum number of recent entries displayed when a user clicks the View All Recent Entries link on the Blog_List module. The default setting is 10.
6. In the Limit Recent RSS Entries To text box, edit the maximum number of recent RSS entries to be displayed. The default setting is 10.
CopyrightDotNetNukeCorporation2012
17
7. Click the Update link.
Example of the Summary field set as optional when adding a new blog entry
Related Topics:
See "Configuring Advanced Entry Summary Settings"
See "Allowing Bloggers to Upload Files"
Configuring Blog Comment Settings
How to enable avatars and manage comment settings on the View_Blog module. Avatars are displayed the beside user comments on the View_Blog module. The Blog module uses Gravatars (Globally Recognized
Avatars) as the default option for user avatars. For more information, visit . For users without a Gravatar, the fallback options are available the "Gray Man" icon, one of three avatars
generation tools, or you can enter any image URL.
1. Select Module Options from the View_Blog module actions menu.
2. Go to the Comment Settings section.
3. At Show Avatars, select from these options:
Uncheck the check box to disable avatars. Skip to Step 4.
Check the check box to enable avatars. This displays the below fields:
In the Image Width text box, enter a pixel width for the avatar. The default setting of 48 is recommended if you are using the default style of the comments.
At Image Rating, select an avatar rating which is suitable for your indented audience.
At Default Image URL, select the avatar to be used for comments made by users without a Gravatar:
Gray Man: Select to display the Gray Man image as pictured.
Identicon: Select to generate a unique identifying image based on the IP address of the user's computer, or on their email address if provided.
CopyrightDotNetNukeCorporation2012
18
Wavatar: As above.
MonsterID As above.
Custom: Select to use your own image.
i. In the Custom Image URL text box, enter the URL where your image is located. E.g. />4. At Show Website, check the check box to display a user website address (as set on their profile) with their comments - OR - Uncheck the check box to hide.
5. At Show Title, check the check box to enable users to create unique titles for entry comments - OR - Uncheck the check box to disable.
6. At Allow Hyperlinks in Comments , check the check box to enable users to include hyperlinks in comments - OR - Uncheck the check box to disable.
7. At Allow Images in Comments, check the check box to enable images to be included in comments - OR - Uncheck the check box to disable.
8. At Allow Basic Formatting in Comments, check the check box to enable users to use basic HTML tags in their comments such as bold, strong, underline - OR - Uncheck the check box to
disable.
9. Click the Update link.
CopyrightDotNetNukeCorporation2012
19
Avatars Enabled on the View_Blog module. In this scenario, Wavatar has been selected as the fallback.
Configuring Blog Search Engine Optimization
How to configure settings related to Search Engine Optimization for the Blog module.
1. Select Module Options from the View_Blog module actions menu.
2. Go to the SEO Settings section.
3. At Show Unique Title, check the check box to display the blog title in the Web browser - OR - Uncheck the check box to display the page title.
4. At Show SEO Friendly URL, select from these options:
Check the check box to show search engine friendly URL's. This modifies the URL to replace default.aspx with the title of the blog entry as follows: /Blog-Entry-Title.aspx. This URL format
can help with search engine optimization.
Uncheck the check box to disable.
5. At Manage Entry Links, click the Regenerate all Permalinks for this Module link. You would typically perform this task after a change has been made to the URL format for a site.
6. Click the Update link.
Configuring RSS Settings for Blogs
CopyrightDotNetNukeCorporation2012
20
How to configure RSS (really simply syndication) settings for the Blog module. Note: Syndication must be enabled on individual blogs.
1. Select Module Options from the View_Blog module actions menu.
2. Go to the RSS Settings section.
3. At Show Unique Title, check the check box to display the blog title in the Web browser - OR - Uncheck the check box to display the page title.
4. At Include Body, select from these options:
Check the check box to include the body of blog posts if it requested by the RSS feed.
Uncheck the check box to exclude the body of blog posts regardless of whether they are requested by the RSS feed.
5. At Categories in Description, select from these options:
Check the check box to include a text underneath the summary of the post with the categories.
Uncheck the check box to disable.
6. At Tags in Description, select from these options:
Check the check box to include a text underneath the summary of the post with the tags.
Uncheck the check box to disable.
7. In the RSS Cache Time text box, enter the number of minutes until cached RSS feeds are refreshed. The default setting is 10.
8. Click the Update link.
Related Topics:
See "Enabling/Disabling Blog Syndication"
See "Limiting Recent RSS Entries"
Windows Live Writer Settings
How to configure the Windows Live Writer Settings (WLW) for the View_Blog module.
1. Select Module Options from the View_Blog module actions menu. This opens the Blog Module Options page.
2. Go to the Windows Live Writer Settings section.
3. At Allow Windows Live Writer, check the check box enable users to use WLW (or other remote blogging tools that use the MetaWeblog API) to post and edit blog posts - OR - Uncheck the check
box to disable.
4. At Use Excerpt in Windows Live Writer, check the check box to enable the user to use the Excerpt text box in WLW at the bottom to create a summary of the post in plain text. Any split in the post
will be ignored and the excerpt will be used instead. This is useful if you want to ensure the summaries are text only (I.e. not HTML).
5. Click the Update link.
Loading Additional Blog Files to the Web browser
How to enable the Blog module to load additional files to the client (typically your Web browser) when the blog is rendered. This allows you to choose a stylesheet or enable syntax highlighting.
1. Select Module Options from the View_Blog module actions menu. This opens the Blog Module Options page.
2. Go to the Load Additional Files section.
3. At Add jQuery, check the check box to enable the jQuery library () - OR - Uncheck the check box to disable.
4. At Files On Host, check the check box beside one or more of the listed files. supplied with the Blog module by default:
css/shCoreDefault.css: Check to select a new stylesheet.
js/syntaxHighlighter.js: Check to enable this syntax highlighting tool. Syntax highlighting displays any code entered into the body of a blog entry "as is", rather than displaying the text as
formatted.
5. At Files On Portal, check the check box beside one or more of the listed files. The listed files are managed under [site home directory]/Blog/Include.
6. Click the Update link.
Configuring Advanced Settings for the Blog Module
How to configure the Advanced Settings for the View_Blog module.
CopyrightDotNetNukeCorporation2012
21
1. Select Module Options from the View_Blog module actions menu.
2. Go to the Advanced Settings section.
3. At Allow Multiple Categories, check the check box to enable bloggers to associate posts with more than one category - OR - Uncheck the check box to disable.
4. At Allow Upload Options, check the check box to enable bloggers to upload files such as attachments and images to their blog - OR - Uncheck the check box to disable.
5. At Personal Blog Page, select the required blog name. See "Creating a Personal Blog Page"
6. At Enable DNN Search, check the check box to enable the DNN Search module to index all blog entries - OR - Uncheck the check box to disable DNN Search. Tip: DNN Search includes both the
[SEARCH] skin token and the search module. Warning. If you enable this option, please ensure you only enable this option on one module (your main blog page). If you enable this option for more than one
module search results will be duplicated.
7. At Enable Social Bookmarks, check the check box to display the social bookmarks toolbar - OR - Uncheck the check box to disable them. The toolbar is displayed beneath a blog entry when
comments are being viewed.
8. At Enforce Entry Summary Limit, check the check box to force both the auto-generated and actual entry summaries to be truncated based on the value entered in the 'Limit Entry Summary To'
setting - OR - Uncheck the check box to disable.
9. At Include Summary In Entry, check the check box to include the summary of each blog displays below the blog title when the user clicks View All Recent Entries link on the Blog_List module - OR -
Uncheck the check box to hide summary.
10. At Allow Summary HTML, check the check box enable HTML markup to be used in the summary field - OR - Uncheck the check box to disable HTML markup.
11. At Allow Child Blogs, check the check box to allow child blogs to be created - OR - Uncheck the check box to disable child blogs. Note: Child blogs were superceded by categories from Blog
(04.00.00+), therefore you may choose to disable child blogs and manage blogs solely using categories.
12. At Use Drop Down List For Archive, check the check box to display the list of archived months as a drop down list instead of the default data list.
13. Click the Update link.
Related Topics:
See "Limiting Image Upload Width"
See "Configuring Blog Entry Summary"
Migrating Child Blogs
How to manage child blogs from previous versions of DNN. Child blogs are succeeded by categories as of Blog module Version 4. You can migrate existing child blogs to categories here. Note: You can keep
working with child blogs as before if you wish.
1. Select Module Options from the View_Blog module actions menu.
2. Go to the Advanced Settings section. The number of child blogs which currently exist in this site is listed at Manage Child Blogs.
3. At Manage Child Blogs, click the Migrate Child Blogs link. This displays the message "Are you sure you wish to eliminate all child blogs and move their content to categories instead?"
4. Click the OK button. Child blogs are now removed from the Blog_List module and listed in the Blog_Categories module. When adding a new blog entry, bloggers can select a category (E.g. what was
previously a child blog) for the entry.
Tip: See "Configuring Advanced Settings for the Blog Module" to disable child blogs to be created once you have migrated existing child blogs. This enables all future child blogs to be managed using categories.
Managing Comment Avatars
How to enable or disable avatars to be displayed next to comments on the View_Blog module, as well as configure optional settings. The Blog module uses Gravatars (Globally Recognized Avatars) which enable
you to choose avatars suitable for your audience. Visit for more details.
1. Select Module Options from the View_Blog module actions menu.
2. Go to the Comment Settings section.
3. At Show Avatars, select from these options:
Uncheck the check box to disable avatars. Skip to Step 4.
Check the check box to enable avatars. This displays these optional fields:
In the Image Width text box, enter a pixel width for the avatar. The default setting of 48 is recommended if you are using the default style of the comments.
At Image Rating, select from these options to set avatars appropriate for your audience:
G: Suitable for all audiences
PG: Possibly offensive, typically suitable for audiences 13 and above
R: Intended for audiences 17 and above
X: Even more mature than R
At Default Image URL, select the images to be used for comments made by users without a Gravatar:
Gray Man: Displayed as is for all users without a gravatar.
CopyrightDotNetNukeCorporation2012
22
Identicon: Gravatar will be displayed for users who have one, otherwise, a unique identifying image will be created for them based on the IP address of their computer, or
on their email address if provided.
Wavatar: As above.
MonsterID: As above.
Custom: Enter a complete URL to the image. E.g. />i. In the Custom Image URL, if Custom was selected at the above field, enter the URL here.
4. Click the Update link.
Enabling Comment Avatars
All Users
Viewing All Recent Entries
How to view all recent blog entries.
1. Click the View All Recent Entries link on the Blog_List module. This displays all recent entries in the Recent_Entries module.
2. Click on an entry title to view an entry in full.
All Recent Blog Entries Displayed
Viewing Blog Entries by Tags
How to view all of the blog entries that have been associated with a tag.
1. Go to the Blog_Tag module. This module displays a list of all of the existing tags with the number of each blog entry associated with each tag.
2. Click on a linked [Tag Name]. This displays associated blog entries results are displayed in the View_Blog module.
Viewing Blog Entries by Tags
Viewing Blog Entries for a Month
How to view all of the blog entries made during a month on the Blog module. Any months when a blog entry has been made are listed on the Blog_Archive module in the Monthly list below the calendar.
CopyrightDotNetNukeCorporation2012
23
1. Go to the Blog_Archive module.
2. Click on the [Month/Year] link below the calendar. Results are displayed in the View_Blog module.
Viewing entries for the month/year
Viewing Blog Entries for a Single Date
How to view all of the blog entries made on a selected date on the Blog module.
Tip: Days with blog entries are shaded gray on the calendar. the current day is shaded yellow.
1. Go to the Blog_Archive module.
2. Locate the required month using the Calendar as follows:
Go to the Previous Month: Click the < button located in the top left corner of the calendar.
Go to the Next Month: Click the > button located in the top right corner of the calendar.
3. Select the required date. This displays the related blog entries in the View_Blog module.
Viewing all blog entries for a date
Viewing Recent Entries for a Single Blog
How to view the recent blog entries for a single blog in the Blog module.
1. Go to the Blog_List module.
2. Click the [Blog Name] link. Results are displayed in the blog in the View_Blog module.
3. Optional. If the blog is a parent blog, the names of all public child blogs are now displayed, click on the name on a child blog to limit results to that child blog.
Searching Blogs
How to search one or all blogs for a phrase or key word using the Blog module.
1. Go to the Search_Blog module.
2. In the drop down list, select All Blogs to search all the blogs, or select a blog name to restrict the search to that blog.
3. In the text box, enter one or more keywords (E.g. doll toy) or a phrase (E.g. rag doll). Note: Do not separate keywords by punctuation.
4. Select either Keywords or Phrase.
5. Click the Search button. This displays the search results in the Recent_Entries module which is titled Search Results.
CopyrightDotNetNukeCorporation2012
24
6. Click the Read More link to read the post.
Search Results Display In The Recent_Entries module
Viewing Blog Comments
How to view comments associated with a blog entry on the Blog module. Note: You may not be authorized to view blog comments.
1. Locate the required blog entry. "Viewing Blog Entries for a Month"., "Viewing Blog Entries for a Single Date"., or "Viewing Recent Entries for a Single Blog".
2. Click the Comments (1) link to the bottom left corner of the blog entry. This displays the post in full with all related comments displayed below.
Tip: The Comments link beside each blog entries indicates the number of approved comments for that entry. E.g. Comments (0) represents no (0) comments, whilst Comments (8) indicates eight (8)
comments.
Viewing Blog Comments
CopyrightDotNetNukeCorporation2012
25