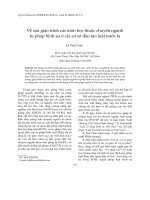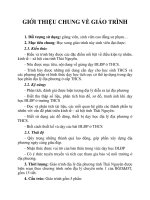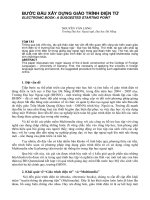Giao Trinh.ppt
Bạn đang xem bản rút gọn của tài liệu. Xem và tải ngay bản đầy đủ của tài liệu tại đây (663.36 KB, 28 trang )
HỆ ĐIỀU HÀNH WINDOWS
BẮT ĐẦU VỚI WINDOWS
Đăng nhập vào Window:
•
•
Trong hộp User name: gõ tên người sử
dụng.
Trong hộp Password: gõ mật khẩu tương
ứng với tên người sử dụng (nếu có).
Destop:
Màn hình đầu tiên hiển thị tổng quan về các
tài liệu có trong máy.
1
BẮT ĐẦU VỚI WINDOWS
• Nút Start và thanh Taskbar
– Thường đặt bên dưới màn hình desktop.
– Có thể để thanh tác vụ theo chiều thẳng đứng.
2
GIAO TIẾP TRONG MƠI
TRƯỜNG WINDOWS
• SỬ DỤNG CHUỘT:
– Chuột có hai phím bấm trái và phải. Một số
có thêm nút giữa hoặc nút cuộn.
– Dùng để thao tác chỉ định hay di chuyển các
đối tượng làm việc.
– Kích (click): Bấm rồi thả ra ngay.
– Kích đúp (double click): Bấm nhanh liên tiếp
hai lần.
– Rê (drag): Bấm nút chuột trái vào một đối
tượng, dữ và di chuyển đến một vị trí mới và
nhả phím cḥt.
3
• Các biểu tượng
– Mỗi biểu tượng là một ảnh nhỏ, tượng
trưng cho một đối tượng. Ví dụ:
– Để làm việc với các đối tượng đó chỉ cần
nhấp đúp chuột vào chúng hoặc bật chuột
phải lên nó rồi chọn Open.
4
• Thực đơn: Là một bảng các công việc
hoặc các đối tượng.
– Thực đơn trải xuống (pull – down menu):
5
• Thực đơn danh sách các biểu tượng:
6
• Cửa sổ làm việc:
Nút đóng cửa
sổ
Nút thu nhỏ
Thanh tiêu
đề
Nút phóng
to
Vùng làm việc
7
– Vùng làm việc với mỗi công việc được đặt
trong một hình chữ nhật gọi là cửa sổ.
– Di chuyển cửa sổ: Đặt con trỏ trên thanh
tiêu đề và rê đến vị trí mới.
– Thay đổi kích thước: Đặt con trỏ vào cạnh
cửa sổ và rê chuột.
– Thu ứng dụng về thanh tác vụ: Bấm nút
– Phóng to cửa sổ đến mức tối đa: Bấm nút
– Khôi phục trở lại như trước phóng to:
– Đóng cửa sổ: Bấm nút
8
LÀM VIỆC VỚI WINDOWS
• Bắt đầu với thanh Start Menu
– Nhấn vào nút Start sẽ thấy thanh menu chứa
tất cả các mục cần dùng trong Windows
9
• Thanh tác vụ (Taskbar)
Nút Start
Giờ hệ
thống
Các chương trình đang
mở
10
• Thoát khỏi Windows và tắt máy
– Bước 1: Chọn Start | Turn off Computer.
Hộp thoại xuất hiện:
2. Chọn Turn off
Computer
1. Nhấn nút
Start
11
Bước 2: Chọn Turn off để tắt máy,
Restart để khởi động lại máy.
Bấm vào đây để
tắt máy!!
12
• Mở một thư mục, tập tin trong Windows:
– B1: Chọn đối tượng cần mở.
– B2: Bấm chuột phải, sau đó chọn open.
Bạn cũng có thể chọn cách nhấn đúp chuột
vào biểu tượng để mở nó.
13
• Khởi động một chương trình:
– B1: Kích chuột vào nút Start, sau đó chọn
mục Programs.
– B2: Chọn nhóm chương trình cần mở, sau
đó kích vào chương trình cần mở.
2. Di chuyển
chuột đến mục
này
1. Kích nút
Start
3. Kích chọn
chương trình cần
mở
14
• Thốt khỏi một chương trình:
Cách 2: Nhấn vào
đây
Cách 1: Chọn File | Exit
Cách 3: Nhấn
Alt+F4
15
QUẢN LÝ THƯ MỤC
VÀ TẬP TIN
• Khởi động Windows Explorer:
– Cách 1: Nhấn chuột phải lên biểu tượng
My computer trên màn hình nền, sau đó
chọn Open.
– Cách 2: Nhấn đúp lên biểu tượng
My computer trên màn hình nền.
Cửa sổ Windows Explorer hiện ra:
16
Cây thư mục
Cửa sổ liệt kê các
tập tin và thư mục
chứa trong thư
mục được chọn
bên trái
17
• Mở một tập tin hoặc thư mục:
– Cách 1: Nhấn chuột phải lên tập tin hoặc
thư mục cần mở, sau đó chọn Open.
– Cách 2: Nhấn đúp cḥt lên tập tin hoặc
thư mục cần mở.
18
• Tạo một thư mục mới:
– B1: Chọn ổ đĩa hoặc thư mục cần tạo thư
mục mới.
– B2: Chọn File | New | Folder
– B3: Gõ tên thư mục cần tạo. Nhấn
Enter.
19
• Đổi tên tập tin, thư mục:
1. Kích chuột phải vào Thư
mục/ Tập tin cần đổi tên
3. Gõ tên mới
vào
2. Chọn
Rename
20