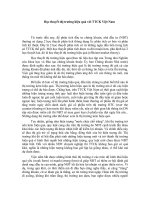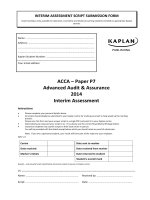Tai lieu hoc photoshop
Bạn đang xem bản rút gọn của tài liệu. Xem và tải ngay bản đầy đủ của tài liệu tại đây (12.67 MB, 422 trang )
Lời nói đầu
Khi bn lm vic vi Adobe Photoshop v Adobe ImageReady, bạn sẽ thấy rằng
thường thì có rất nhiều cách để hoàn thành một tác phẩm. Để tận dụng hết được
những tính năng xử lý tuyệt vời của hai chương trình này, trước hết bạn phải học
cách để sử dụng nó. "As you work with Adobe Photoshop and Adobe ImageReady,
you’ll discover that there is often more than one way to accomplish the same
task. To make the best use of the extensive editing capabilities in these
programs, you first must learn how to use it" (Laurie Macana)
Photoshop là một trong những công cụ xử lý ảnh mạnh nhất và tiện dụng nhất
hiện nay. Cơng dụng của nó rất vơ cùng và rộng lớn. Đối với những nhiếp ảnh gia
thì Photoshop có thể tăng hiệu ứng của bức ảnh, sửa chữa những khiếm khuyết
khơng đáng có của bức ảnh và hơn thế nữa người ta có thể dùng Photoshop để tạo
lên hẳn một template cho website của mình, hoặc làm ra những thanh di chuyển,
những hình đồ hoạ độc đáo.
Tuy nhiên để tạo ra được những thứ đó thì trước hết bạn nên biết được những
điều cơ bản, hiểu rõ tính năng của từng hiệu ứng, nắm rõ chức năng của từng
công cụ sẽ giúp bạn có những tác phẩm như mong muốn.
Cuốn sách này được dịch lại từ cuốn "Photoshop 7.0 - Classroom in the book"
của tác giả Laurie Macana. Bạn có thể download phiên bản tiếng Anh cũng có trên
trang chủ để tham khảo bản gốc và thông báo cho chúng tôi những chỗ mà bạn
nghĩ cần được sửa đổi.
Trong bản dich này chúng tôi để nguyên tác tiếng Anh những cơng cụ trong
Photoshop vì thứ nhất nếu dịch ra tiếng Việt thì rất "khó nghe" và thứ hai là chúng
ta khơng có bản Photoshop Việt hố, cho nên nếu dich ra tiếng Việt sẽ làm các
bạn lẫn lộn giữa các cơng cụ khi thực hành. Trong q trình dịch chúng tôi tự ý cắt
đi những phần không quan trọng hoặc không thực sự cần thiết dựa trên kinh
nghiệm sự dụng PTS của mình. Hơn nữa chúng tơi cũng thêm bớt một vài chỗ để
hợp với văn phong của người Việt, và đặc biệt có những chố chúng tơi thêm vào
những kinh nghiệm do trong quá trình làm việc với PTS chúng tôi đúc kết lại.
Cuốn sách bao gồm 18 chương với những hướng dẫn cơ bản nhất từ môi trường
làm việc, các công cụ cho đến những kiến thức về tạo web bằng Photoshop cũng
như việc xuất bản in ấn. Hầu hết ở mỗi chương khi đề cập đến các công cụ hoặc
những thuật ngữ chuyên ngành chúng tôi để chèn biểu tượng của cơng cụ đó hoặc
thuật ngữ đó ngay bên cạnh để bạn tiện theo dõi hơn.
Nếu bạn là người mới làm quen với Photoshop, chúng tôi khuyên bạn nên kiên
nhẫn đọc từ chương 1 đến chương 17 để nắm bắt những điều căn bản nhất. Trong
trường hợp bạn là người đã quen với Photoshop nhưng muốn tham khảo, thì bạn
có thể tra cứu đền phần mình cần để xem. Cuốn sách có bố cục chặt chẽ từ đầu
đến cuối, nhưng nếu bạn chọn cách tra cứu thì vẫn hồn tồn có thể vì mỗi
chương chúng tơi đều có những chú thích hoặc diễn giải ở những chương khác.
Bạn có thể tham khảo thêm 3 phụ lục: Khái quát về các Filter trong Photoshop,
Các lệnh gõ tắt trong Photoshop và Các chế độ hoà trộn của Photoshop để giúp
bạn tối ưu hoá khả năng sử dụng Photoshop của mình.
1
Chúng tôi xin thay mặt Bàn Tay Đen gửi lời cảm ơn chân thành tới 3 bạn SFONE,
Tồ và Matdo đã góp cơng dịch cuốn sách này.
Do trình độ hạn chế nên chúng tơi khơng tránh khỏi những sai sót trong khi
chuyển dịch. Chúng tôi rất biết ơn những ai đóng góp ý kiến sửa chữa hoặc phê
bình để chúng tơi hồn thành nó một cách tốt hơn.
Điều cuối cùng chúng tôi mong muốn ở các bạn là khi bạn muốn download về
máy để xem offline, in ra giấy để dùng với mục đích học tập hoặc phi thương mại
thì các bạn cứ tự nhiên, vì mọi thứ trong này đều FREE. Nhưng khi bạn muốn phát
hành lại cuốn sách này ở website khác thì mong các bạn ghi rõ nguồn là © Bá
Tước Monte Cristo - Final Fantasy và www.bantayden.com. Nếu được như vậy
chúng tôi sẽ rất biết ơn và cảm kích vì đó cũng là một lời cám ơn chân thành nhất
dành cho chúng tôi.
Chúc các bạn thành cơng và có những bài học bổ ích.
2
Bài Mới
Chương 1
- Làm quen với môi trường làm việc của Adobe Photoshop
Chương 2
- File Browser - Những tính năng còn chưa biết đến (Adobe Photoshop 7.0)
Chương 3
- Cơ bản về xử lý ảnh (Adobe Photoshop 7.0)
Chương 4
- Làm việc với vùng lựa chọn (Adobe Photoshop 7.0)
Chương 5
- Cơ bản về layer
Chương 6
- Masks và Channels (Adobe Photoshop 7.0)
Chương 7
- Phục hồi và chỉnh sửa ảnh (Adobe Photoshop 7.0)
Chương 8
- Painting và Editing (Adobe Photoshop 7.0)
Chương 9
- Cơ bản về công cụ Pen (Adobe Photoshop 7.0)
Chương 10
- Vector Mask, Paths and Shapes
Chương 11
- Những kĩ thuật nâng cao với Layer (Adobe Photoshop 7.0)
Chương 12 (cần chỉnh sửa thêm)
- Tạo những hiệu ứng đặc biệt (Adobe Photoshop 7.0)
Chương 13
- Chuẩn bị cho in ấn hai màu sắc (Adobe Photoshop 7.0)
Chương 14
- Tối ưu hố hình ảnh cho trang Web và Bản đồ ảnh (Adobe Photoshop 7.0)
Chương 15
- Thêm các Slice tương tác và Rollovers (Adobe Photoshop 7.0)
Chương 16 (đang hoàn thành)
Chương 17
- Thiết lập các thơng số của máy tính cho việc quản lý màu sắc (Adobe Photoshop
7.0)
Chương 18 (cần chỉnh sửa thêm)
- Xuất bản và in ấn với màu sắc phù hợp (Adobe Photoshop 7.0)
3
Ch¬ng 1
Khởi động Adobe Photoshop và mở một tài liệu
Mơi trường làm việc của Adobe Photoshop và Adobe ImageReady bao gồm những menu
lệnh nằm trên cùng màn hỉnh của bạn với rất nhiều công cụ và Palette để chỉnh sửa và thêm
các thành tố cho file hình. Bạn có thể thêm lệnh và các Filter vào menu bằng cách cài đặt một
phần mềm thứ ba được biết đến như là các Plug-in
Trong phần này bạn sẽ làm quen với môi trường làm việc của Adobe Photoshop (PTS) và
mở một file trong PTS. Cả PTS và ImageReady (IR) đều tương thích với hình bitmap, hình kỹ
thuật số. Trong PTS, bạn cũng có thể làm việc với hình Vector, một dạng hình được tạo bởi
các đường thẳng mà nó giữ nguyên độ nét khi bạn định lại kích thước. Với IR bạn có thể tạo
những hình động, rollover. Bạn có thể tạo một tác phẩm hoàn toàn bằng PTS hoặc IR, hoặc
bạn có thể nhập hình vào bằng cách scan, phim âm bản và những hình đồ hoạc khác, thậm
chí những đoạn video clip và những tác phẩm đồ hoạ được tạo bởi những phần mềm đồ hoạ
khác. Bạn có thể nhập những hình ảnh kỹ thuật số được chụp bằng máy ảnh kỹ thuật số.
Sử dụng công cụ
Cùng với PTS và IR cung cấp một hệ thống những công cụ để tạo ra những tác phẩm đồ hoạ
tinh tế dùng cho các ứng dựng web hoặc in ấn. IR bao gồm rất nhiều cộng cụ có chức năng
tương tự như trong PTS.
Tìm cơng cụ trong mơi trường làm việc.
Mơi trường làm việc mặc định của PTS và IR bao gồm thanh Menu ở trên cùng của màn
hình, một hộp cơng cụ ở bên trái, một thành menu tuỳ biến (Option Bar) ở dưới thành Menu
chính, những palette, một hoặc vài cửa sổ chứa hình xuất hiện dọc theo bên phải mơi trường
làm việc. Trong IR, có thêm một Palette nữa xuất hiện ở phần bên dưới phía trái của mơi
trường làm việc. Tất cả những công cụ được đặt ở hộp cơng cụ (Tool Box) nhưng cũng có
thể được điều khiển bằng những tuỳ biến bạn chọn trên thanh Option Bar, và trong vài
trường hợp, có thể ở một Palette nào đó.
4
A: Thanh Menu chính B: Option Bar (Thanh menu tuỳ biến) C: Tool Box (Hộp công cụ) D:
Thanh thông tin E: Cửa sổ tài liệu F&G: Palette
Chọn công cụ trong Hộp công cụ
Hộp công cụ bao gồm Selection Tool, Painting và những công cụ chỉnh sửa, Nền trước - Nền
sau, và những chế độ hiển thị. Phần này sẽ đề cập đến hộp công cụ và chỉ cho bạn cách
chọn một công cụ bất kỳ. Khi bạn đọc hết tất cả chương, bạn sẽ học được chức năng của
từng công cụ.
1. Để chọn một công cụ, bạn nhấp chuột vào cơng cụ đó ở hộp cơng cụ, hoặc bạn có thể
dùng phím tắt trên bàn phím. Ví dụ bạn muốn sử dụng lệnh gõ tắt để chọn Zoom Tool, nhấn
phím Z. Sau đó bạn nhấn chữ M để chuyển về Marquee Tool. Những công cụ được chọn sẽ
luôn hiển thị cho đến khi bạn chọn một công cụ khác. Nếu bạn không biết lệnh gõ tắt của một
công cụ nào đó, hãy di chuột lên trên cơng cụ đó cho đến khi một dòng chữ nhỏ xuất hiện chỉ
cho bạn biết tên và lệnh gõ tắt của cơng cụ đó. Tất cả những lệnh gõ tắt được liệt kê trong
phần phụ lục này.
và Y
PTS và IR sử dụng những lệnh gõ tắt giống nhau trừ những lệnh sau: A, P, Q
5
Trong PTS khi bạn nhấn A, bạn sẽ có Selection Tool; trong IR nhấn A sẽ ẩn
hoặc hiện Image Map
Trong PTS khi bạn nhấn Q sẽ hoán đổi chế độ Quick Mask và chế độ tiêu
chuẩn; Trong IR nhấn Q sẽ ẩn hoặc hiện Slice
Trong PTS khi bạn nhấn Y để chọn History Brush; trong IR nhấn Y để xem
trước hiệu ứng Rollover
Một vài nút công cụ trong hộp công cụ có một hình tam giác nhỏ ở dưới cùng bên phải,
điều đó có nghĩa rằng có một vài cơng cụ nữa được ẩn ở dưới công cụ đang được chọn
Chọn những công cụ ẩn bằng những phương pháp sau:
Giữ chuột trái vào một nút trên cơng cụ mà có tam giác nhỏ như là Rectangular
Marquee (Rect Marq) sẽ có một cửa sổ hiện ra chứa những công cụ ẩn sau nó. Kéo
chuột đến cơng cụ mà bạn muốn dùng và thả chuột để chọn nó.
Giữ phím Alt và nhấp chuột vào hộp cơng cụ để lần lượt hốn đổi vị trí của
những cơng cụ ẩn cho đến khi cơng cụ mà bạn muốn hiện ra.
Nhấn phím Shift + lệnh gõ tắt cho đến khi công cụ bạn cần xuất hiện
Hình dưới là bản tổng quan về các cơng cụ trong PTS. Nhấp vào hình để xem hình đầy đủ
Hình dưới là tổng quan về các công cụ trong IR. Nhấp vào hình để xem hình đầy đủ
Sử dụng thanh cơng cụ tuỳ biến.
Hầu hết các cơng cụ đều có những tuỳ biến được hiển thị trên thanh tuỳ biến (Option Bar).
6
Thanh tuỳ biến công cụ là một dạng menu chữ và thay đổi khi những công cụ khác nhau
được chọn. Có một vài cơng cụ dùng chung thanh tuỳ biến như là chế độ Paint và Opacity,
và một vài công cụ thì chỉ có một thanh tuỳ biến như là Auto Erase định dạng cho Pencil.
Bạn có thể di chuyển thanh tuỳ biến tới bât cứ chỗ nào trong môi trường làm việc. Trong
PTS, bạn cũng có thể đặt nó ở dưới hoặc trên cùng của màn hình. Thanh tuỳ biến công cụ
của PTS bao gồm một Palette Well để chứa các palette mà khơng phải đóng hẳn chúng lại.
Palette Well chỉ hiển thị khi mà môi trường làm việc của bạn lơn hơn 800x600 Px.
Những bước sau chỉ cho bạn sự tương tác giữa công cụ và thành tuỳ biến công cụ
1. Để thấy tuỳ biến của một công cụ, chọn cơng cụ đó ví dụ như là Rect Marq và chú ý
những thay đổi trên thanh tuỳ biến.
Chú ý: Nếu thanh tuỳ biến công cụ không hiển thị, mở Window > đánh dấu vào Option.
2. Chọn một công cụ khác trong hộp công cụ và chú ý những thay đổi trên thanh tuỳ biến
3. Để di chuyển thành tuỳ biến cơng cụ, kéo cạnh bên trái của nó đến một ví trí mới. Trong
PTS, cạnh bên trái có dạng hình chấm chấm khi bạn đặt nó ở dưới thanh Menu chính hoặc
một vị trí bất kỳ.
Chú ý: Trong PTS và IR bạn có thể nhấp đúp vào vạch chấm chấm đó ở phía tận cùng bên
trái để đóng nó lại, như thế thì bạn sẽ chỉ thấy một ơ vng nhỏ ở vị trí đó. Nhấp đúp thêm
lần nữa để mở nó ra.
4. Sau khi bạn chọn tuỳ biến cho một công cụ, những tuỳ biến này sẽ giữ ngun cho đến
khi bạn thay đổi nó, thậm chí khi bạn chọn cơng cụ khác thì tuỳ biến đã chọn vẫn khơng thay
đổi với cơng cụ trước. Bạn có thể dễ dàng trả lại chế độ thiết lập mặc định của nó bằng cách
5. Nhấp vào cơng cụ trên thanh tuỳ biến công cụ để mở một palette ra, sau đó mở Palette
Menu và chọn Reset Tool. Sau đó nhấp chuột vào một vùng bất kỳ ở vùng làm việc để đóng
nó lại. Bạn cũng có thể Reset All Tool trong menu này để trả lại thiết lập mặc định của tất cả
các tool.
7
Điền vào giá trị
Một vài thanh tuỳ biến công cụ, Palette và hộp thoại cho phép bạn điề giá trị vào. Có rất nhiều
cách để điền một giá trị vào: Dùng thanh trượt, chỉnh góc, mũi tên và cả hộp thoại chữ. Khi
bạn thực hành ở các chương sau, khi ai đó nói là bạn hãy điền giá trị vào có nghĩa rằng họ
đang đề cập đến những giá trị sau. Bạn có thể trực tiếp điền giá trị bằng cách gõ số vào tất
cả các trường giá trị sau.
A: Hộp thoại chữ B: Thanh Trượt C: Mũi tên len và xuống D: Chỉnh bằng góc
Bỏ vài phút để thực hành với những giá trị trên cho đến khi nào bạn thấy thành thục thì
thơi!
Hiển thị hình ảnh
Bạn có thể xem các chế độ hiển thị ảnh ở các mức phóng đại khác nhau từ 0.29% trong PTS
và 12.5% trong IR đến 1600% ở mức cực đại. PTS thể hiện mức phóng đại này ở thanh tiêu
đề của cửa sổ hiện thời. Khi bạn sử dụng bất cứ công cụ View hoặc lệnh gì bạn sẽ thay đổi
chế độ hiển thị của file ảnh, chứ khơng phải chiều hoặc kích thước của ảnh.
8
Sử dụng View Menu
Để mở rộng hoặc giảm tầm quan sát của một file hình sử dụng View Menu, bạn hãy làm theo
những bước sau
Chọn View > Zoom In để phóng lớn hình
Chọn View > Zoom Out để thu nhỏ hình.
Chọn View > Fit on Screen. File ảnh sẽ mở rộng và phủ đầy màn hình.
Chú ý: Bạn cũng có thể nhấp đúp vào Hand Tool ở hộp công cụ để mở ảnh phủ đầy màn
hình.
Mỗi khi bạn chọn lệnh Zoom, tầm quan sát của hình sẽ bị định lại kích thước. Tỉ lệ phần
trăm độ lớn của file hình được thể hiện trên thanh Tiêu đề (Title Bar) và ở góc dưới bên trái
của cửa sổ hiện hành.
Sử dụng cơng cụ Zoom
Thêm vào lệnh View, bạn có thể sử dụng cơng cụ Zoom để phóng đại hoạc thu nhỏ tầm quan
sát của file hình.
1. Chọn Zoom Tool và di chuyển con trỏ lên một file hình bất kỳ. Chú ý rằng dấu cộng xuất
hiện ở trung tâm của Zoom Tool
2. Đặt Zoom Tool lên trên file hình và nhấn chuột một lần để phóng đại file hình lên một tỉ
lệ phần trăm khác.
3. Với Zoom Tool đang được chọn và đặt ở vị trí trên tấm hình, giữ phím Alt. Một dấu trừ
sẽ hiện ra ở trung tâm của Zoom Tool
4. Nhấp chuột một lần, độ phóng đại của file hình sẽ được giảm xuống một tỉ lện phần trăm
thấp hơn.
5. Bạn cũng có thể vẽ một vùng lựa chọn bao quanh file hình bằng cách sử dụng Zoom
Tool. Vùng lựa chọn mà bạn vẽ bằng Zoom Tool đó sẽ định dạng tỉe lệ phần trăm sẽ được
phóng đại. Vùng lựa chọn càng nhỏ thì tỉ lệ phóng đại càng lớn.
9
Chú ý: Bạn có thể vẽ vùng lựa chọn bằng Zoom-in Tool để phóng lớn tầm quan sát của file
hình, nhưng bạn không thể vẽ vùng lựa chọn bằng Zoom-out để giảm tầm quan sát của file
hình đó. Bạn có thể dử dụng Zoom Tool để nhanh chóng trả loại 100% view dù bạn ở bất cứ
độ phóng đại nào.
6. Ở hộp công cụ nhấp đúp vào nút Zoom Tool để trả lại file hình về chế độ hiển thị 100%
Bởi vì Zoom Tool rất hay được dùng trong quá trình sử lý ảnh để tăng hoặc giảm tầm quan
sát của hình, bạn có thể chọn Zoom Tool bằng lệnh gõ tắt mà không cần phải bỏ chọn công
cụ hiện hành. Ví dụ bạn đang dùng Rect Marq mà bạn muốn chọn Zoom Tool, thì bạn khơng
cần phải bỏ chọn Rect Marq mà chỉ cần dùng phím tắt.
7. Chọn một công cụ bất kỳ như là Hand Tool
8. Sử dụng lệnh gõ tắt để tạm thời chọn Zoom-in bằng cách nhấn phím Spacebar-Ctrl
(Spacebar = Phím cách). Khi bạn thấy nó hiện lên dấu cộng thì nhấp chuột trái để phóng đại
tấm hình.
9. Nhấn Space-Alt để chọn Zoom-out.
Kéo một tấm hình
Nếu bạn có một file hình q lớn và nó nằm không vừa với cửa sổ của bạn, bạn phải dùng
Hand Tool để kéo những vùng khơng nhìn thấy ra để sử lý. Nếu file hình đó nằm vừa vặn với
cửa sổ làm việc thì Hand Tool khơng có tác dụng gì khi bạn kéo nó.
1. Nhấp chuột vào góc phía dưới bên phải của cửa sổ hiện hành để giảm kích thước của
cửa sổ sao cho chỉ để lại một phần nhỏ của file ảnh.
2. Chọn Hand Tool và kéo bạn thử kéo với những hướng khác nhau để xem được những
vùng bị ẩn. Khi bạn kéo file ảnh sẽ di chuyển cùng với con trỏ. Giống như Zoom Tool, bạn có
thể chọn Hand Tool bằng lệnh gõ tắt mà không cần bỏ đi công cụ hiện hành
3. Chọn bất cứ cộng cụ nào khác Hand Tool
4. Giữ phím Spacebar để chọn Hand Tool từ bàn phím. Kéo để định vị lại file hình.
5. Nhấp đúp vào Zoom Tool để trả lại độ phóng đại là 100% của file hình
Chú ý: Để trả lại cửa sổ hiện hành về chế độ hiển thị 100%, đánh dấu vào hộp kiểm
Resize Windows to Fit trên thanh tuỳ biến Zoom Tool và nhấn vào nút Actual Pixel Size.
Sử dụng Navigator Palette
Navigator Palette cho phép bạn di chuyển hình tại những độ phóng đại khác nhau mà khơng
cần kéo hoặc định lại kích thước của file hình ở cửa sổ hiển thị. IR khơng có Navigator
Palette.
1. Nếu bạn khơng thấy Navigator Palette, chọn Window > Show Navigator để hiển thị nó.
2. Trong Navigator Palette, kéo thanh trượt về phía phải khoảng 300% để phóng đại tầm
quan sát của file hình. Khi bạn kéo thanh trượt để tăng mức độ phóng đại, ơ vng màu đỏ
bao quanh cửa sổ Navigator sẽ nhỏ dần lại.
3. Ở Navigator Palette, đặt con trỏ vào trong ô vuông màu đỏ đó. Con trỏ sẽ biến thành
bàn tay.
10
4. Kéo bàn tay để kéo ô vuông màu đỏ đến những vùng khác nhau của file hình. Ở trong
cửa sổ hiển thị file hình (cửa sổ làm việc), chú ý đến vùng nhìn thấy được của file hình cũng
thay đổi khi bạn kéo trong Navigator Palette. Bạn cũng có thể vẽ một vùng lựa chọn ở
Navigator Palette để xác định vùng của tầm hình mà bạn muốn xem.
5. Với con trỏ vẫn đang được đặt ở Navigator Palette, giữ phím Ctrl và vẽ một vùng lựa
chọn trên file hình. Vùng lựa chọn càng nhỏ, thì độ phóng đại ở cửa sổ hiển thị ảnh càng lớn.
Sử dụng Thanh Thông Tin (Info Bar)
Trong PTS, thanh thông tin được đặt ở cạnh dưới của cửa sổ chính. Vùng này thể hiện độ
lớn hiện tại của tài liệu, một trường điền giá trị, một menu thông tin chữ về công cụ đang
được chọn. Trong IR, thanh thông tin xuất hiện ở cạnh dưới của cửa sổ chứa hình ảnh. Bạn
có thể nhấp chuột vào mũi tên ở thanh thơng tin sẽ có một cửa sổ hiện ra với những thông tin
về các hạng mục khác nhau. Những lựa chọn của bạn trên thanh menu xác định những
thơng tin gì sẽ xuất hiện bên cạnh mũi tên trên thanh thông tin.
Chú ý: Menu hiện ra trên thanh thông tin sẽ không hiện ra nếu cửa sổ đó q nhỏ.
Ở mặc định, kích thước của tấm hình sẽ xuất hiện trên thanh thơng tin. Giá trị đầu tiên là
kích thước của file hình nếu lưu lại dưới dạng hình phẳng mà khơng có các layer, giá trị thứ
hai là giá trị nếu lưu lại với các layer.
Làm việc với các Palette:
Palette giúp bạn điều khiển và chỉnh sửa hình ảnh. Bởi mặc định, những pallete được đặt
vào một nhóm. Để ẩn hoặc hiện một Palette mà bạn đang làm việc, chọn tên Palette đó ở nút
Window trên menu chính Window > [ Tên Palette]. Dấu tick màu đen xuất hiện trên Menu
trước tên nào là Palette tương ứng được hiện ở môi trường làm việc. Nếu khơng có dấu tick
có nghĩa là Palette bị đóng hoạc ẩn đằng sau những palette trong nhóm Palette của nó.
11
Thay đổi chế độ thể hiện Palette:
Bạn có thể tổ chức lại vùng làm việc bằng rất nhiều cách. Hãy thử thao tác với vài kỹ thuất
sau:
- Để ẩn hết tất cả các Palette, hộp công cụ, và thanh tuỳ biến cơng cụ, nhấn phím Tab.
Sau đó nhấn phím Tab lần nữa để mở nó.
- Để ẩn hoạc hiện duy nhất Palette thôi mà không ảnh hưởng đến hộp công cụ hoạc thanh
tuỳ biến công cụ nhấn Shift-Tab
- Để hiện một Palette lên trên nhóm của Palette đó nhấn vào thẻ có
tên Palette đó.
- Để di chuyển tất cả nhóm Palette, kéo thanh tiêu đề đến một vị trí mới.
- Tách một Palette ra khỏi nhóm của nó, kéo Palette đó ra ngồi
nhóm đó.
- Để di chuyển một Palette sang một nhóm khác, kéo Palette trong nhóm palette đó và bạn
sẽ thấy một hình chấm chấm xuất hiện bao, thả nó vào một nhóm Palette mới.
- Để đặt một Palette trong Palette Well ở trên thanh tuỳ biến, kéo Palette đó và thả nó vào
Palette Well.
12
Chú ý: Những palette để ở Palette Well sẽ là những Palette ẩn. Nhấp chuột vào thanh tiêu
đề của palette đó để tạm thời hiển thị nội dung của palette đó cho đến khi bạn nhấp chuột
vào một vùng bất kỳ ở vùng làm việc để đóng nó lại.
Sử dụng Palette Menu:
Hầu hết các Palette kể cả những Palette hiện ra (Pop-up), Picker, và một số hộp thoại đều có
menu đính kèm với lệnh, nó ảnh hưởng đên những lựa chọn có sẵn hoạc những lựa chọn
liên quan cho Palette đó hoặc hộp thoại đó. Những menu này đơi khi được gọi là Menu bay
ra (Fly-out menu) bởi vì cái cách mà nó được mở ở trên các Palette. Nhưng cuốn sách này
sẽ gọi những menu này là Palette Menu. Để hiện Palette Menu, nhấp chuột vào nút có hình
mũi tên đen ở góc trên bên phải của palette đó. Bạn có thể di chuyển con trỏ đến lệnh mà
bạn muốn chọn.
Mở và đóng một Palette
Bạn cũng có thể định lại kích thước của Palette để nhìn thấy nhiều hơn hoặc ít hơn nội dung
của nó, bằng cách kéo hoặc thay đổi kích thướ hiển thị.
- Thay đổi chiều cao của Palette, kéo cạnh dưới bên phải
- Để tra lại chế độ mặc định kích thước của Palette, nhấp vào nút Minimize/ Maximize.
Chú ý: Bạn khơng thể định kích thước của Palette Info, Color, Character và Paragraph
Palette trong PTS hoặc Optimize, Info, Color, Layer Options, Character, Paragraph, Slice, và
Image Map Palette trong IR.
- Để thu nhỏ một nhóm các Palette thành thanh tiêu đề, Alt-Click vào hộp Minimize/
Maximize. Hoặc nhấp đúp vào thẻ Palette. Để ý rằng những thẻ cho các Palette trong nhóm
Palette và các nút cho các Palette Menu vẫn được hiển thị sau khi bạn đóng palette.
Đặt vị trí cho Palette và các hộp thoai:
Vị tí của những palette mở và những hộp thoại có thể di chuyển được được lưu lại như mặc
13
định khi bạn thốt khỏi PTS. Tuy nhiên bạn ln ln có thể quay lại với những vị trí mặc định
của Palette bất cứ lúc nào.
- Để trả lại vị trí mặc định cho các Palette chọn Window > Workspace > Reset Palette
Location
- Để PTS luôn khởi động với những Palette và hộp thoại mặc đinh chọn Edit > Preferences
> General, và bỏ chọn hộp thoại Save Palette Locations. Những thay đổi sẽ được thiết lập
sau khi bạn khởi động lại PTS hoặc IR.
Sử dụng Menu ngữ cảnh: (Context Menu)
Thêm vào menu hiển thị ở trên cùng của màn hình, menu ngữ cảnh hiển thị những lệnh
tương ứng với những công cụ hiện hành, vùng lựa chọn hoặc Palette.
- Để hiển thị menu ngữ cảnh, di chuột lên trên file ảnh hoặc trên file một thứ gì đó trên
vùng làm việc và nhấn chuột phải.
- Để thực hành với lệnh này bạn chọn Eye Dropper Tool di chuyển nó lên trên file hình, và
nhấn chuột phải. Một menu ngữ cảnh sẽ xuất hiện, cho bạn những tuỳ chọn để thiết lập cho
Eyd Dropper, bao gồm cả menu Palette với một vài tuỳ chọn thêm. Bạn cũng có thể có tuỳ
chọn này bằng cách click chuột vào mũi tên tuỳ chọn Brush trên thành Option Bar.
Chuyển sang ImageReady
Khi bạn chuyển sang IR cho phép sử dụng đầy đủ những tính của cả 2 chương trình khi làm
việc với tác phẩm đồ hoạ hoặc cho các ứng dụng web và những công việc khác.
1. Trong hộp công cụ ở PTS nhấn vào nút Jump To IR (
). File hình của bạn sẽ
được chuyển sang IR. Bạn có thể nhảy qua lại giữ PTS và IR để chỉnh sửa, mà khơng cần
phải đóng chương trình nào hết. Thêm nữa, bạn có thể nhảy từ IR sang những ứng dụng đồ
hoạ khác và những ứng dụng thiết kế web bằng ngông ngữ HTML được cài đặt trong hệ
thống của bạn.
2. Ở IR, nhấn vào nút Jump to PTS (
chọn File > Jump to > Adobe Photoshop 7.0
) ở trong hộp công cụ để quay lại PTS hoặc
Mỗi lần bạn nhảy từ PTS sang IR hoặc ngược lại file hình của bạn sẽ tự động cập nhật
những thay đổi gần nhất và bạn có thể nhận ra nó ở History Palette. Bạn sẽ học cách sử
dụng History Palette ở những bài sau. Hoặc click vào đây để xem.
14
3. Đóng một file.
Bây giờ bạn đã quen thuộc với vùng làm việc cơ bản của PTS, bạn đã sẵn sàng để khám
phá tính năng File Browser hoặc bắt đầu học cách để tạo hoặc chỉnh sửa hình ảnh. Một khi
bạn đã biết những điều cơ bản, bạn có thể học cuốn sách này từ đầu đến cuối hoặc nhảy
sang những phần nào bạn thích.
Ơn lại những kiến thức đã học:
1. Miêu tả 2 cách để xem một file hình?
2. Bạn làm cách gì để chọn cơng cụ trong PTS hoặc IR
3. Bạn di chuyển từ PTS sang IR và ngược lại như thế nào?
Đáp án:
1. Bạn có thể chọn lệnh từ View menu để Zoom-in hoặc Zoom-out, hoặc phủ đầy màn
hình, bạn cũng có thể sử dụng cơng cụ Zoom để nhấp và kéo trên một file hình để phóng to
hoặc thu nhỏ tầm quan sát. Thêm nữa, bạn có thể dùng lệnh gõ tắt để phóng to hoặc thu nhỏ
chế độ hiển thị của file hình. Bạn cũng có thể sử dụng Navigator Palette để kéo một file hình
hoặc thay đổi độ lớn của nó mà khơng cần sử dụng cửa sổ hiện hành.
2. Để chọn một công cụ, bạn có thể chọn cơng cụ từ hộp cơng cụ hoặc nhấn những tổ hợp
phím tắt, bạn có thể sử dụng kết hợp tổ hợp phím để thay đổi lần lượt theo thứ tự những
cơng cụ cùng nhóm. Bạn có thể giữ chuột trái vào một cơng cụ bất kỳ trên hộp công cụ để
mở một menu hiện ra có chữa những cơng cụ ẩn.
3. Bạn có thể nhấp chuột vào nút Jump To ở hộp công cụ hoặc chọn File > Jump To để
nhảy qua lại giữ PTS và IR
15
Ch¬ng 2
Ở bài học này bạn sẽ học được những cách sau:
Mở, đóng và định vị File Browser
Xác định và định lại kích cỡ của 4 cột trong File Browser
Xố, đặt lại tên và đặt lại tên cho nhiều file một lúc từ File Browser
Thiết lập hệ thống phân cấp lên từng tệp tin và sắp xếp tệp tin theo
cấp đã phân
Đổi chiều của hình ảnh mà khơng cần phải mở nó ra trong Photoshop.
Chú ý: File Browser khơng có trong IR cho nên bạn phải làm ở Photoshop.
Bắt đầu
Trong bài học này bạn sẽ trở lên quen thuộc với một tính năng mới của Photoshop
7.0 là File Browser. File Browser trông giống những palette khác trong Photoshop
cả về chức năng lẫn hình thức. Nó cũng bao hàm một số chức năng với những thư
mục bình thương như Window Explorer. Nhưng hơn hẳn những Photoshop palette
và Window Explorer, nó có những tính năng và giao diện duy nhất mà khơng có ở
đâu hết.
1. Khởi động Photoshop
2. Chọn File > Browser để mở Photoshop File Browser ra.
3. File Browser (FB) sẽ mở ra ở Palette Well trên góc trên bên phải của vùng làm
việc. Kéo FB ra giữa vùng làm việc để tách nó ra khỏi Palette Well.
4. Định lại kích cỡ của FB bằng cách kéo cạnh dưới bên phải hoặc nhấp vào nút
Maximize (ở phía tận cùng bên phải của thanh tiêu đề FB). Nếu bạn nhấp vào nút
Maximum, FB sẽ phủ toàn bộ vùng làm việc.
Khám phá chức năng của File Browser (FB):
Để bắt đầu bạn sẽ học cách xác định những vùng khác nhau của FB và chức năng
của chúng. Chú ý đến 4 cột của FB, 3 ở góc trái và một ở góc phải của cửa sổ.
16
A. Navigation (“tree”) B. Preview pane C. Information (metadata) pane
D. Palette menu button E. Address display F. Thumbnails pane
1. Ở cửa sổ góc trên bên trái, nhấp chuột vào dấu cộng để mở rộng cây thư
mục ra và tìm đến file ảnh nào đó bạn thích. Ở ơ bên phải của FB, những
thumbnail xuất hiện chỉ ra nội dung của file hình.
2. Tại dưới cùng của FB, nhấp chuột vào mũi tên đằng sau chữ Large with Rank
để hiển thị một menu hiện ra, sau đó bạn thử chọn một vài lệnh khác nhau, từng
cái một.
Chức năng Small, Medium và Large thay đổi kích thước của thumbnail
Chức năng Detail hiển thị những thơng tin thêm về file hình
Bạn sẽ làm việc với chức năng Large with Rank ở phần sau của bài học này, bây
giờ bạn hãy chọn Medium hoặc Large.
3. Di chuyển con trỏ vào vị trí cột hàng dọc mà phân chia ô bên phải và ô bên
trái của FB, khi nào bạn thấy nó biến thành mũi tên màu đen 2 đầu thì kéo để
định lại kích thước của ơ đó.
17
4. Nhấp vào nút Toggle Expand View ở dưới cùng của FB để ẩn hết
tất cả 3 ô cửa sổ bên trái. Sau đó nhấp lại vào nút đó để hiện lại 3 ô
vừa ẩn
5. Ở FB Palette menu (nhấp vào mũi tên màu đen ở góc trên bên phải để mở
menu) chọn Dock to Palette Well
Chú ý: Nếu độ phân giải màn hình của bạn là 800 x 600 Px hoặc nhỏ hơn,
Palette Well sẽ không hiện ra mà thay vào đó bạn phải nhấp chuột vào nút Close
trên FB hoặc chọn File > Close
6. Ở trong Palette Well, kéo thẻ FB ra giữa vùng làm việc hoặc nếu FB không
xuất hiện trên Palette Well bạn vào File > Browser
Xem trước và mở một file hình
Tiếp đến, bạn sẽ học cách sử dụng FB để mở một hình trong Photoshop. Trước khi
bắt đầu, bạn phải mở FB và chọn file hình bạn muốn mở ở ơ cửa sổ Navigation.
1. Trong ơ cửa sổ hiển thị Thumbnail, chọn một hình bất kỳ trong nhóm hình
của bạn. Một hình xem trước sẽ hiện ra ở giữ ô Xem Trước. Khung bên dưới sẽ
hiện ra thơng tin về file hình đó.
2. Di chuyển con trỏ đến vị trí ở giữa của ổ trên và ơ giữa và kéo lên phía trên
để gia tăng chiều cao của ô giữa.
18
Hình xem trước sẽ tự động định lại kích cỡ đến khi nó phủ tồn bộ vùng trống
của ơ Xem Trước (Preview)
3. Ở ơ phía dưới bên trái, kéo thanh cuộn để xem lại thông tin.
FB sẽ hiển thị những thơng tin chi biết về file hình, bao gồm định dạng của hình,
độ lớn bằng Px, kích thước của hình và độ nén. Bởi vì những hình này được chụp
bằng máy ảnh kỹ thuật số cho nên thông tin hiển thị bao gồm ngày chụp, độ sáng
và độ phân giải. Để xem thông tin dưới dạng EXIF, chọn EXIF từ menu hiện ra ở
góc bên trái dưới ơ Thơng Tin
4. Với tấm hình đầu tiên được chọn, nhấn Enter hoặc nhấp đúp vào file hình ở ơ
Xem Trước hoặc ơ Thumbnail. File hình sẽ được mở trong Photoshop
Để mở một lúc nhiều files từ FB, chọn những file cần mở ở ơ thumbnail và nhấn
Enter. Bạn có thể chọn nhiều file bằng cách thường làm với hệ điều hành của bạn:
Nhấp và Shift-Click để chọn những file gần kề, hoặc chọn chúng bằng cách kéo
con trỏ qua thumbnail của hình mà bạn muốn chọn bằng phím Ctrl-Click để chọn
những file hình cách nhau.
5. Chọn File > Close để đóng hình của bạn lại
6. Nếu cần thiết, mở lại FB bằng cách nhấn vào thẻ FB trong Palette Well hoặc
chọn File > Browser
Chú ý: Nếu bạn mở FB trong cửa sổ của nó, nó sẽ hiện cho đến khi bạn nhấp
chuột vào một vùng bất kỳ trên vùng làm việc. Nếu bạn mở nó trong Palette Well,
mà khơng kéo nó ra thành một cửa sổ chính, FB sẽ tự động đóng lại khi bạn nhấp
chuột vào vùng bất kỳ.
7. Chọn một file hình bất kỳ nào đó rồi nhấp vào nút Delete File ở góc dưới bên
phải trên FB. Khi một thơng báo xuất hiện hỏi bạn có chắc là muốn xố khơng! hà
hà! quyền sinh sát thuộc về bạn!
19
Quan trọng: Kéo một file từ FB đến nút Delete File sẽ xố file đó từ ổ cứng chữ
khơng chỉ ở Photoshop.
Đặt lại tên file trong FB
Bạn đã biết cách xoá một file từ FB, và bây giờ bạn sẽ học cách đặt lại tên cho
một file từ FB. Có hai lợi ích để đặt lại tên file trong FB. Thứ nhất, nó sẽ dễ dàng
hơn khi bạn chọn tên cho file bởi vì bạn có thể nhìn thấy hình đó như thế nào mà
khơng cần phải mở nó ra trong Photoshop. Thứ hai và có lẽ là quan trọng nhất bạn
có thể đặt tên một lúc cho nhiều file
1. Nhấp chuột vào mũi tên cạnh nút Vieư By ở dưới cùng của FB để mở một
menu hiện ra và chọn Large
2. Trong ô hiển thị Thumbnail, chọn thumbnail thứ nhất. Sau đó nhấp vào tên
của file đó để bơi đen nó, sau đó đặt tên là BTD.
3. Nhấn phím Tab để chọn thumbnail kế tiếp và gõ BTD2.
4. Bỏ chọn thumbnail bằng cách chọn một vùng trắng ở ô Thumbnail. Bây giờ
khơng có một thumbnail được chọn và ở ô Xem Trước sẽ trống rỗng.
5. Trong FB, nhấp chuột phải để mở một menu ngữ cảnh, và chọn Batch
Rename. (nếu FB khơng được đặt ở Palette Well, bạn có thể nhấp vào mũi tên để
mở Palette Menu, sau đó chọn Batch Rename.
6. Trong hộp thoại Batch Rename chọn những thiết lập sau:
Dưới Destination Folder, chọn Rename In The Same Folder
Dưới File Naming, gõ BTD để thay tên mặc định là "Document Name"
Nhấn phím Tab để nhẩy sáng hộp văn bản kế tiếp, và chọn 2 Digit
Serial Number từ menu thả xuống.
Nhấn Tab để chuyển sang ô kế tiếp và chọn chữ extension từ menu
thả xuống chứ không phải là "EXTENTION"
Đánh dấu vào hộp kiểm Compatibility để cho hệ điều hành của bạn
hoặc của người khác có thể dùng được.
20