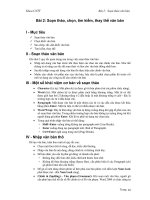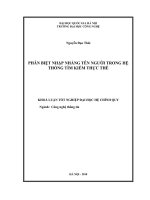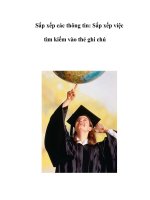Ms world tim kiem thay the di chuyen nhanh
Bạn đang xem bản rút gọn của tài liệu. Xem và tải ngay bản đầy đủ của tài liệu tại đây (85.34 KB, 3 trang )
MS World: Tìm kiếm – Thay thế - Di chuyển nhanh
MS World:Bạn có một văn bản nhưng lại bị sai cùng một lỗi chính tả ở rất nhiều vị
trí khác nhau, bạn muốn sửa lại mà không mất quá nhiều thời gian tìm kiếm cũng như
khơng bị bỏ sót? Quản Trị Mạng sẽ giúp bạn làm việc đó một cách dễ dàng đồng thời bạn
có thể di chuyển nhanh đến một vị trí nào đó trên file văn bản mà khơng cần dùng đến
thanh cuộn hay chuột để tìm kiếm.
Muốn tìm kiếm chữ, từ ngữ trong file
Vào Edit \ Find… (Ctrl + F)
Xuất hiện hộp thoại Find and Replace
2. Nhập từ cần tìm kiếm vào ơ box (ví dụ từ “tìm kiếm”)
3. Chọn nút Find Next (hoặc ấn phím enter): Nếu trong nội dung file văn bản có từ
“tìm kiếm” cứ mỗi lần enter sẽ hiển thị cho bạn kết quả đúng từ “tìm kiếm” được
bơi đen, sau khi tìm kiếm hết trong cả file sẽ xuất hiện thơng báo “Đã hồn thành
việc tìm kiếm trong file word”
4. Nếu từ tìm kiếm khơng có trong nội dung file sẽ xuất hiện thơng báo “Đã hồn
thành việc tìm kiếm trong file word. Khơng tìm thấy một đối tượng nào”.
Muốn thay thế từ ngữ trong nội dung file văn bản
1. Vào
Edit
\
Replace…
Xuất
hiện
hộp
thoại
(Ctrl
Find
+
and
H)
Replace
2. Nhập
từ
ngữ
cần
tìm
để
thay
thế
ở
ơ
Find
what
Nhập từ ngữ sẽ thay thế ở ơ Replace with
3. Chọn
Replece
để
tìm
và
thay
thế
từng
từ
Chọn Replace All để thay thế trong tồn bộ nội dung văn bản
Chọn Find Next chỉ để tìm từ
4. Sau khi tìm kiếm và thay thế hết trong cả file sẽ xuất hiện thơng báo “Đã hồn
thành việc tìm kiếm trong file word”
5. Nếu từ tìm kiếm để thay thế khơng có trong nội dung file sẽ xuất hiện thơng báo
“Đã hồn thành việc tìm kiếm trong file word. Khơng tìm thấy một đối tượng
nào”.
6. Chú ý: Trong quá trình thay thế từ ngữ nếu bạn thay thế tồn bộ nội dung văn bản
bằng nút Replace All thì bạn cần chắc chắn rằng từ ngữ đó trong tồn bộ văn bản
sẽ được thay bằng từ ngữ mới.
Di chuyển nhanh đến các vị trí cần thiết
1. Vào
Edit
\
Go
Xuất hiện hộp thoại Find and Replace
to…
(Ctrl
+
G)
2. Chọn đối tượng để di chuyển:
Page: Số trang
Line: Số dòng
Comment: Số ghi chú
Table: Số bảng
Heading: Số định dạng các tiêu đề là heading
...
3. Nhập con số cần di chuyển tới (ở ví dụ trên ảnh là di chuyển nhanh đến trang số 14)
4. Chọn nút Go to (hoặc gõ phím Enter)
5. Kết quả thu được sẽ mở ra cho bạn đúng vị trí vừa chọn xong.
6. Ấn phím Ecs hoặc nút Close để trở lại màn hình word làm việc.