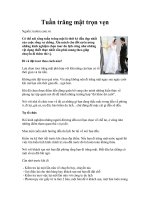Tron tai lieu
Bạn đang xem bản rút gọn của tài liệu. Xem và tải ngay bản đầy đủ của tài liệu tại đây (253.61 KB, 4 trang )
Trộn tài liệu
Khái niệm về trộn tài liệu
Một tính năng rất mạnh của phần mềm soạn thảo văn bản Microsoft Word là trộn tài liệu (Mail
Merge). Điều này đã giúp ích cho các nhân viên văn phòng rất nhiều trong việc in các danh sách
của mình ra các phiếu nhỏ. Chúng ta hãy tìm hiểu tình huống sau:
Lan là Bí thư chi đồn lớp Q9A1, cơ đang phải soạn thảo các giấy mời để gửi tới các bạn
sinh viên tham dự buổi liên hoan văn nghệ do Chi đoàn tổ chức. Danh sách khách mời đã
được liệt kê trên một bảng Word (hoặc trên Excel) như sau:
TT
Họ tên
Lớp
1
Nguyễn Văn Quang
Q9A2
2
Thạch Hải Vân
Q9A2
3
Bùi Thị Ninh
Q9A3
4
Lê Quang Tám
Q9A3
5
Nguyễn Thị Hà
Q9A4
Lan phải làm như thế nào?
Tính năng Mail Merge của Word sẽ giúp Lan đơn giản và rất nhanh chóng tạo ra được các giấy
mời ghi đầy đủ thông tin cần thiết.
Chuẩn bị dữ liệu
Phải chắc chắn bạn đã tạo được danh sách khách mời như sau:
TT
Họ tên
Lớp
1
Nguyễn Văn Quang
Q9A2
2
Thạch Hải Vân
Q9A2
3
Bùi Thị Ninh
Q9A3
4
Lê Quang Tám
Q9A3
5
Nguyễn Thị Hà
Q9A4
Bảng này có thể được soạn trên Word, trên Excel hoặc một bảng trên Access, Foxpro.
Soạn mẫu tài liệu trộn
Soạn thảo một mẫu giấy mời như sau:
Kích hoạt tính năng Mail merge
Mở menu Tools | Mail Merge.. , Hộp thoại Mail Merge Helper xuất hiện:
ở mục
xuất hiện:
bấm chuột nút Creat và chọn mục Mailing Label, hộp thoại sau đây
Hãy chọn Active Window để tiếp tục:
ở mục
, nhấn chuột nút Get Data và chọn mục Open Data Source.., hộp
thoại Open Data Source xuất hiện, bạn hãy chọn tệp chứa danh sách khác mời đã tạo rồi nhấn
Open.
Sau khi mở được tệp chứa danh sách khách mời, có thể nhấn Close để đóng hộp thoại Mail
Merge Helper và sử dụng thanh công cụ Mail merger để chèn các trường tin cần thiết lên tài
liệu:
Nếu không thấy thanh công cụ Mail Merge xuất hiện trên màn hình, có thể hiển thị nó bằng cách
chọn thực đơn View | Toolbars | Mail Merge.
5.5 Chèn các trường tin lên tài liệu
Để chèn một trường tin lên giấy mời, làm như sau:
Bước 1: Đặt điểm trỏ vào vị trí cần chèn thông tin trên tài liệu: đặt lên phần định chèn tên (nếu
muốn chèn trường Họ tên) hoặc đặt điểm trỏ lên mục lớp (nếu muốn chèn trường Lớp);
Bước 2: Trên thanh công cụ Mail merge nhấn nút Insert Merge Field, rồi chọn trường tin cần
chèn lên tài liệu.
Sau khi chèn đầy đủ các trường tin vào những vị trí hợp lý của chúng trên tài liệu, bạn có thể
chuyển sang bước tiếp theo để tiến hành trộn ra các Giấy mời.
5.6 Thực hiện trộn tài liệu
Nhấn nút
trên thanh công cụ Mail merge, hộp thoại tuỳ chọn trộn thư Merge xuất hiện:
Có thể thiết lập thơng số cho hộp thoại này như sau:
- Mục Merge to: cho biết những giấy mời được tạo ra sẽ đặt ở đâu: New document- ở một tệp
word mới; hoặc Printer – sẽ được in ngay ra máy in;
- Mục Records to be merged: cho biết phạm vi các bản ghi sẽ được trộn ra: All- sẽ thực hiện
trộn tất cả các bản ghi hoặc From: – hãy chỉ ra trộn từ bản ghi nào đến To: bản ghi nào?
- Cuối cùng nhấn nút Merge để thực hiện trộn ra các Giấy mời như đã thiết lập.
5.7 Thanh công cụ Mail merge
Thanh công cụ Mail Merge cung cấp các nút chức năng giúp bạn làm viẹc nhanh chóng và thuận
tiên trong q trình trộn tài liệu trên word.
:
Để chèn một trường tin (cột) từ danh sách lên tài liệu trộn;
:
Để chuyển đến vị trí các tài liệu sau khi đã trộn được;
:
Để hiển thị hộp thoại Mail Merge Helper tiếp tục những thiết lập ở mục
5.4;
:
Để kiểm tra xem có một lỗi nào trong q trình thiết lập các thông tin
trộn tài liệu hay không?
:
Thực hiện trộn tài liệu và đưa các kết quả ra một tệp Word mới;
:
Thực hiện trộn tài liệu và in luôn kết quả ra máy in;
:
Mở hộp thoại thiết lập các thông tin trước khi trộn thư Merge.
Bài tập chương 5
1. Nêu các bước cần thiết để trộn tài liệu word từ một bảng dữ liệu có sẵn trên một tệp word
khác?
2. Tạo một danh sách điểm học sinh của một lớp (15 học sinh) bao gồm các cột: Họ tên, Lớp, Tin
học đại cương, Thuật tốn lập trình, Triết học, ĐTB, Xếp loại. Tiếp theo sử dụng tính năng Mail
merge trộn ra các phiếu điểm như sau để gửi tới phụ huynh học sinh:
3. Tạo danh sách kết quả thi tuyển (10 thí sinh) bao gồm 8 cột thông tin: SBD, Họ tên, Ngày sinh,
Địa chỉ, Điểm môn1, Điểm môn 2, Điểm môn 3, Kết quả xét tuyển. Tiếp theo sử dụng tính năng
Mail merge để tạo và in ra các Giấy báo kết quả thi tuyển gửi tới từng thí sinh.