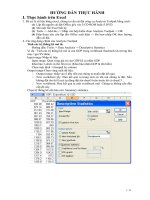Tài liệu hướng dẫn thực hành thi chứng chỉ quốc tế Microsoft Office Specialist MOS OUTLOOK 2016
Bạn đang xem bản rút gọn của tài liệu. Xem và tải ngay bản đầy đủ của tài liệu tại đây (4.3 MB, 48 trang )
Trương Minh
Ngọc
Microso
OUTLOOK
2016
TASK
S OF
MOS
Task 1. Create a contact named “Matt Berg” with an email address of
Save and close the contact.
OUT
LOO
K
201
6
Task 2.
Import the contacts from the PersonalContacts.csv file located in the
Documents folder into the Contacts folders.
Vào File Import / Export
Chọn tên tập tin PersonalContacts.csv, đề khơng nói gì, cứ để mặc định:
MINH NGỌC TRƯƠNG
1
Task 3.
Mark the contact item for “David Ahs” as Private.
Task 4.
Add the Arrange Meeting tag to the contact “Thomas Axen”. Set a start
date of today and a due date of tomorrow. Set a reminder for 9: 00 AM
tomorrow.
Tìm đến liên lạc Thomas Axen nhấp phải Follow upCustom:
MINH NGỌC TRƯƠNG
2
Task 5.
Send the contact item for “Yvonne Mckay” to “Adam Barr” as a
business card.
Tìm đến liên lạc Yvonne Mckay, nhấp phải:
Lựa chọn liên hệ Adam Barr , Send
MINH NGỌC TRƯƠNG
3
Task 6.
Create a contact group named “Review” and add “Yvonne Mckay” and
“Jossef Goldberg” as members. Save and close the new contact group.
Lưu và đóng nhóm liên lạc :
MINH NGỌC TRƯƠNG
4
Task 7.
Add the contact “Dan Wilson” to the “Management Team” contact
group. Save and close the contact group.
Thực hiện tương tự Task 6.
Task 8. Add “Adam Barr” to the “Design” contact group. Save and close the
contact group.
Thực hiện tương tự Task 6.
Task 9. Remove “Kim Ralls” and “Toby Nixon” from the “Design” contact
group. Save and close the contact group.
Tìm nhóm Design, lần lượt xóa 2 thành viên Kim Ralls và Toby Nixon ra khỏi
nhóm
MINH NGỌC TRƯƠNG
5
Task 10. Send a message to the “Customer Service” contact group that has the
subject “Company shirts” and voting buttons labeled “Small”, “Medium”, and
“Large”.
Chọn mail, Home mail:
Điền thông tin cần thiết cho email, thêm nút kiểu Customer
Tạo nút tùy chọn
MINH NGỌC TRƯƠNG
6
Chọn Send để gửi mail.
Task 11. In the Drafts folder, locate the message that has the subject “Order”.
Format the word “all” and “20%” as Bold text. Send the message.
Vào Mail, mở thư mục Drafts, tìm đến thư có subject Order, in đậm chữ All và
20% , Send để gửi email.
MINH NGỌC TRƯƠNG
7
Task 12. In the Drafts folder, open the “New Website” message. Insert a
hyperlink on the word “here” that links to . Send the
message.
Vào mail, mở thư mục Drafts tìm đến thư có subject “New Website”
Tạo liên kết cho từ here
Send để gửi thư.
Task 13. In the Drafts folder, locate the message that has the subject “New
Look”. Apply the Basic (Stylish) style set. Send the message.
Vào mail, mở thư mục Drafts tìm đến thư có subject “New Look”, đặt style set
cho thư là Basic (Stylish).
MINH NGỌC TRƯƠNG
8
Task 14. In the Drafts folder, locate the message that has the subject "Workflow
for review”. Insert the Customer Service Workflow image from the Pictures
folder below the body text. Send the message.
Vào mail, mở thư mục Drafts tìm đến thư có subject “Workflow for review”,
chèn ảnh vào phần nội dung, Send để gửi mail.
Task 15.
In the Drafts folder, locate the message that has the subject “Nice
View". Insert the file view.jpg from the Pictures folder below the body text. Send
the message.
Thực hiện tương tự Task 14.
MINH NGỌC TRƯƠNG
9
Task 16. In the Drafts folder, locate the message that has the subject "Report".
Add the Outlook note “Remember to pull the data while I'm on vacation” as
an attachment. Send the message.
Vào mail, mở thư mục Drafts tìm đến thư có subject “Report”
Chọn Note theo đề bài
Send để gửi mail.
Task 17.
In the Drafts folder, locate the message that has the subject
"Campaign”. Add voting buttons for “Yes” and “Delay". Send the message.
Chèn 2 nút Yes và Delay : tương tự task 10.
Task 18. In the Drafts folder, open the “New Organizational Chart” message.
Change the sensitivity to confidential. Send the message.
MINH NGỌC TRƯƠNG
10
Vào mail, mở thư mục Drafts tìm đến thư có subject “New Organizational
Chart” mở thư mail Options Thiết lập Sensitivity : Confidential
Send để gửi mail.
Task 19. In the Drafts folder, open the “New Website” message. Configure the
message options to direct replies only to “Jeff Dulong”. Send the message.
Vào mail, mở thư mục Drafts tìm đến thư có subject “New Website”
MINH NGỌC TRƯƠNG
11
Send để gửi mail.
Task 20. In the Inbox, locate the “Flyer Template” message. Save the message to
the Document folder as a text file. Use the default file name.
Vào mail, mở thư mục Drafts tìm đến thư có subject “Flyer Template”
Mở thư lên, File Save as
Task 21. In the Inbox, locate the “Flyer” message. Save the message to the
Document folder as HTML file. Use the default file name.
MINH NGỌC TRƯƠNG
12
Thực hiện tương tự Task 20, chọn kiểu tập tin HTML.
Task 22. Mark the “Flyer Template” message as Do not Forward between today
and tomorrow. Do not set a reminder.
Vào mail, mở thư mục Drafts tìm đến thư có subject “Flyer Template” , chọn
Message Follow up Custom…
Save , Close.
Task 23. Locate the “Problem” message in the Inbox. Mark it as Call between
today and tomorrow. Set a reminder for tomorrow at 8:00 AM.
MINH NGỌC TRƯƠNG
13
Vào mail, mở thư mục Drafts tìm đến thư có subject “Problem” , chọn
Message Follow up Custom…
Task 24. Locate the “Account” conversation in the Vendors folder. Send the
entire conversation and all future messages related to that conversation to the
Deleted Items folder.
Vào mail, mở thư mục “Vendors”, tìm cuộc hội thoại có subject “Account”
Home Ignore
MINH NGỌC TRƯƠNG
14
Xóa cuộc hội thoại : Ignore Conversation.
Task 25. Configure Outlook to identify the most obvious incoming junk mail and
move it to the Junk E-mail folder. Keep the default recommended settings.
Vào mail, Home Junk Junk E-mail Options…
MINH NGỌC TRƯƠNG
15
Task 26. Configure Outlook so that email from a contact is never sent to the junk
e-mail folder.
Vào mail, Home Junk Junk E-mail Options… Safe Senders
MINH NGỌC TRƯƠNG
16
Task 27. Locate the “Northwind Electric Cars” conversation. Send the entire
conversation and all future messages related to that conversation to the
Customer Service folder.
Tìm đến cuộc hội thoại“Northwind Electric Cars” và gửi toàn bộ cuộc hội thoại
đến thư mục “Customer Service”
Vào Mail, tìm đến thư có subject “Northwind Electric Cars”
Home Move Always Move Messages in This Conversation….
Chọn thư mục “Customer Service”
MINH NGỌC TRƯƠNG
17
Task 28. Use the Ribbon to create a rule named “Priority 1” that displays
"ACTION REQUIRED” in the New Item Alert window when you receive a
message that is sent only to you and is marked as high importance. Keep all
other settings at default.
Tạo quy tắc, hiển thị thông bao khi nhận trong cửa sổ cảnh báo mặt hàng mới
khi bạn nhận được thông báo chỉ được gửi cho bạn và được đánh dấu là quan
trọng.
Vào mail, chọn HomeRulesManage Rules & Alerts…
MINH NGỌC TRƯƠNG
18
Đưa nội dung thông báo vào rồi OK
MINH NGỌC TRƯƠNG
19
Task 29. Use the Ribbon to create a rule named “Automatic” that flags received
automatic reply messages for follow up on the same day. Keep all settings at
default. Save the rule.
Tạo New Rule tương tự Task 28, thiết lập rules:
MINH NGỌC TRƯƠNG
20
Task 30. Use Advanced Find to locate a message that contains the phrase "Model
18" in the message body and has confidential sensitivity, Delete the message. Close
the Advanced Find dialog box.
Search Search tools Advanced Find…
MINH NGỌC TRƯƠNG
21
Mở Tab Advanced
Thiết lập giá trị tìm kiếm trong phần nội dung thư:
Thêm tiêu chí tìm kiếm đặc điểm của e-mail:
MINH NGỌC TRƯƠNG
22
Tiến hành tìm kiếm
Thực hiện xóa kết quả thư vừa tìm thấy.
Task 31. Use Advanced Find to locate a message that contains the word
"account” in the message body and has personal sensitivity. Move the message
to the Junk E-mail folder. Close the Advanced Find dialog.
Tìm kiếm thực hiện tương tự task 30.
Move Other Folder Junk E-mail.
MINH NGỌC TRƯƠNG
23
Task 32. Create a Search Folder to display all mail in the current mailbox that is
unread or flagged for follow up.
Task 33. Create a Search Folder named “Priority 1” that displays messages that
are marked as high importance and have at least one attachment.
MINH NGỌC TRƯƠNG
24