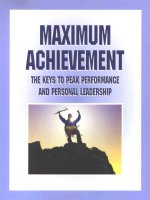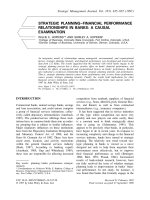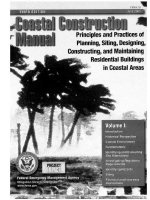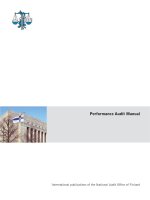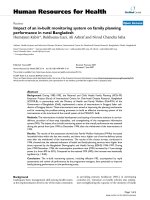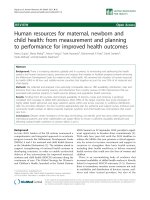Pep online manual performance planning
Bạn đang xem bản rút gọn của tài liệu. Xem và tải ngay bản đầy đủ của tài liệu tại đây (2.86 MB, 20 trang )
GROUP HUMAN RESOURCES
SIME
DARBY
EXECUTIVE
PERFORMANCE
EXCELLENCE
PROGRAMME
USER
MANUAL
Version
3.2
TABLE
OF
CONTENTS
OVERVIEW………………………………………………………………………………………..…………………….…………………………………………2
LOGGING
INTO
THE
SYSTEM………………………………………………………………………………………..…………………....................3
EMPLOYEE
SECTION
1.
2.
3.
INFORMATION & SETUP…………………………………………………………………………………………………………………………….4
1.1. VERIFYING EMPLOYEE INFORMATION………………………………………………………………………………………………..4
1.2. SETTING UP FUNCTIONAL ROLE & KPI WEIGHTAGES…………………………………………………….…………………...5
1.3. SCRATCH PAD…………………………………………………………………………………………………………………………………….6
PERFORMANCE PLANNING…………………………………………………………………………………………………………………………7
2.1. ADDING KEY PERFORMANCE INDICATORS…………………………………………………………………………….……………8
2.2. EDITING KEY PERFORMANCE INDICATORS…………………………………………………………………………….……………9
2.3. DELETING KEY PERFORMANCE INDICATORS…………………………………………………………………….…….…………10
2.4. ADDING LEADERSHIP QUALITIES………………………………………………………………………………………………………11
2.5. EDITING LEADERSHIP QUALITITES…………………………………………………………………………………………………….12
2.6. DELETING LEADERSHIP QUALITIES……………………………………………………………………………………………………13
LEARNING & DEVELOPMENT………………………………………………………………………………………………………………….…14
SUPERIOR SECTION
4.
5.
INFORMATION & SETUP……………………………………………………………………………………………………………………………15
4.1. VIEWING EMPLOYEE’S PERFORMANCE INFORMATION…….………………………………………………………….…..16
4.2. SCRATCH PAD…………………………………………………………………………………………………………………………………..17
PERFORMANCE PLANNING……………………………………………………………………………………………………………………….18
5.1. CONFIRMING KEY PERFORMANCE INDICATORS & LEADERSHIP QUALITIES………………………………..…….18
5.2. RELEASING KEY PERFORMANCE INDICATORS & LEADERSHIP QUALITIES………………………………….……….19
1
OVERVIEW
The Performance Excellence Programme (PEP) Online System aims to facilitate the execution of the PEP. While
promoting transparency, it is also a platform to support Sime Darby’s vision to become a performance driven
organisation.
The PEP Online System has three active periods, the Performance Planning Period, Mid‐Year Review Period
and Year‐End Review Period. These are the periods when users interact with the system the most. Refer to the
guide below to identify the action items that need to be accomplished at each period. During the passive
periods, i.e. when the system is not active, the system is in read‐only mode.
Figure 1. Timeline and action items of the performance evaluation cycle
Note: The workflows and instructions described in this manual are correct at the time of print.
2
LOGGING INTO THE SYSTEM
STEPS
1.
2.
3.
Go to />Key in your User ID and Password.
Press enter or click on the [Login] button.
3
EMPLOYEE SECTION
INFORMATION & SETUP
The objective of this page is to:
1. Verify your Employee Information.
2. Setup and select your Functional Role & KPI Weightages.
3. Add information or notes into the Scratch Pad. (Optional)
4
1.1 VERIFYING EMPLOYEE INFORMATION
STEPS
a)
After logging in, Employee will see his/her personal details. Check that all details in the page are
correct. If not, contact the respective Company / Divisional HR Department to update the
information. System will not allow Employee to proceed if there is any field left undefined.
b) Log out when complete or proceed to other sections.
5
1.2 SETTING UP FUNCTIONAL ROLE & KPI WEIGHTAGES
STEPS
a)
Ensure that the ‘Employee’ dropdown box is defaulted to “Self”. If not, select the correct choice from
the dropdown list.
b) Scroll down the ‘Financial Year’ dropdown list and choose the correct year.
c) Scroll down the page to the Functional Role & KPI Weightages Setup section.
d) Scroll down the ‘Functional Role’ dropdown list and choose the correct role. For the definitions of
Functional Roles, click the [Legend] button.
e) Fill in the weightages in all the textboxes as per different functional role. For minimum weightage
guidelines, click the [Legend] button. (Note: Total Weightage must equal 100%)
f) Once all items have been set, click the [Save] button.
a
b
f
d
e
6
1.3 SCRATCH PAD (Optional)
This section allows you to add notes, observations and discussion points for yourself and each Employee.
The notes are private to the user, and thus, can only be read by the user.
STEPS
a) Scroll down to the Scratch Pad section.
b) Adding a new remark.
a. Click the [Add] button and type in the remark.
b. Once done, click the [Save] button.
c) Editing a remark.
a. Click the [Select] button at the remark that needs to be edited.
b. Click the [Edit] button and amend the text when it turns editable.
c. Once done, click [Save] button.
d) Deleting a remark.
a. Click the [Select] button at the remark that needs to be deleted.
b. Click the [Delete] button.
7
2. PERFORMANCE PLANNING
This page allows you to:
1. Add Key Performance Indicators (KPIs) and Leadership Qualities (LQs).
2. Edit Key Performance Indicators (KPIs) and Leadership Qualities (LQs).
3. Delete Key Performance Indicators (KPIs) and Leadership Qualities (LQs).
8
2.1 ADDING KEY PERFORMANCE INDICATORS
STEPS
a)
b)
c)
d)
e)
f)
Click on the Performance Planning page.
Scroll down to the Performance Planning – KPIs section.
Then click on the [Add] button.
Fill in all the necessary boxes. (Category, Description, KPI Weightage, Mid Yr Target, Yr End Target)
Once done, click the [Save] button.
To add more KPIs, perform step (c) to step (e) again until all the KPIs are entered.
c
e
d
9
2.2 EDITING KEY PERFORMANCE INDICATORS
STEPS
a)
b)
c)
d)
e)
Click on the Performance Planning page.
Scroll down to the Performance Planning – KPIs section.
Identify the KPI that needs to be edited and click on the [Select] button.
Then, click on the [Edit] button to change the details of the selected KPI. Use the [Cancel] button to
abort.
Once done, click the [Save] button.
d
c
e
10
2.3 DELETING KEY PERFORMANCE INDICATORS
STEPS
a)
b)
c)
d)
Click on the Performance Planning page.
Scroll down to the Performance Planning – KPIs section.
Identify the KPI that needs to be deleted and click on the [Select] button.
Then, click on [Delete] button to delete the KPI.
d
c
11
2.4 ADDING LEADERSHIP QUALITIES
STEPS
a)
b)
c)
d)
e)
f)
Click on the Performance Planning page.
Scroll down to the Performance Planning – Leadership Qualities section.
Next, click on the [Add] button.
Select a quality from the ‘Leadership Quality’ dropdown list.
Once done, click on the [Save] button.
To add more qualities, perform step (c) to step (e) again.
c
e
d
12
2.5 EDITING LEADERSHIP QUALITIES
STEPS
a)
b)
c)
d)
e)
Click on the Performance Planning page.
Scroll down to the Performance Planning – Leadership Qualities section.
Identify the LQ that needs to be changed and click on the [Select] button.
Then, click on the [Edit] button to change the LQ or the [Cancel] button to abort.
Once done, click on the [Save] button.
d
c
2.6 DELETING LEADERSHIP QUALITIES
STEPS
a)
b)
c)
d)
Click on the Performance Planning page.
Scroll down to the Performance Planning – Leadership Qualities section.
Identify the LQ that needs to be deleted and click on the [Select] button.
Then, click on the [Delete] button to delete the LQ.
d
c
13
3. LEARNING & DEVELOPMENT
STEPS
a) Click on the Learning & Development page.
b) Then, key in the relevant details in the textboxes.
c) Click the [Save] button once all details are entered.
a
c
b
14
SUPERIOR SECTION
4.
INFORMATION & SETUP
The objective of this page is to:
• View your own or your Employee’s Employee Information.
• To view the Functional Role & KPI Weightages that has been selected by your Employee.
• Adding information or notes into relevant Scratch Pads.
15
4.1 VIEWING EMPLOYEE’S PERFORMANCE INFORMATION
STEPS
a) To view Employee’s performance information, click on the [Expand] button.
b) From the ‘Employee’ dropdown box, select your Employee’s name.
c) Scroll down the ‘Financial Year’ dropdown list and select the relevant financial year.
a
b
c
16
4.2 SCRATCH PAD
STEPS
a) Scroll down to the Scratch Pad section.
b) Adding a new remark.
i.
Click the [Add] button and type in the remark.
ii.
Once done, click the [Save] button.
c) Editing a remark.
i.
Click the [Select] button at the remark that needs to be edited.
ii.
Click the [Edit] button and amend the text when it turns editable.
iii.
Once done, click the [Save] button.
d) Deleting a remark.
i.
Click the [Select] button at the remark that needs to be deleted.
ii.
Click the [Delete] button.
17
5. PERFORMANCE PLANNING
5.1 CONFIRMING KEY PERFORMANCE INDICATORS & LEADERSHIP QUALITIES
STEPS
a) Click on the Performance Planning page.
b) Review all the KPIs and Leadership Qualities keyed‐in by Employee.
c) Once the relevant items have been checked and agreed upon, click the [Confirm] button.
c
b
18
5.2 RELEASING KEY PERFORMANCE INDICATORS & LEADERSHIP
The [Release] button is only used if changes need to be made in the Employee’s Performance
Planning page AFTER the Superior has clicked the [Confirm] button. If the Superior has NOT
clicked the [Confirm] button, the Employee will still be able to edit their Performance Planning
page.
STEPS
a) Click on the Performance Planning page.
b) Click [Release] button.
b
19