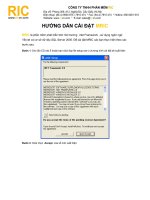Hướng dẫn cài đặt proteus 8
Bạn đang xem bản rút gọn của tài liệu. Xem và tải ngay bản đầy đủ của tài liệu tại đây (1.57 MB, 19 trang )
HƯỚNG DẪN CÀI ĐẶT PROTEUS 8
Sau khi tải proteus theo link: />Ta giải nén và cài đặt như sau:
Run file “Proteus 8.4 SP0 PRO.exe” – > Next
Chọn “Use a locally installed license Key” – Next :
Đến đây bạn chọn Browser for key File bạn chỉ đến đường dẫn trong thư mục khi
giải nén ra file cài đặt , trong đó có file định dạng LICENCE KEY
Ta nhấn Install -> nhấn YES -> nhấn Close
Tiếp theo:
các bạn có thể chọn cài Typical để phần mềm tự động cài đặt
Bỏ chọn Ở các ơ như hình .
Nhấn Close.
Phần mềm sau khi cài đặt chưa thể sử dụng .
Mình sẽ hướng dẫn các bạn crack nó .
Trong thư mục cùng với file cài đặt
các bạn chuột phải vào File “Proteus 8.4 SP0.exe” chọn Run As Administrator
Vào Browser để chỏ đến thư mục cài đặt của phần mềm , chú ý có sự khác nhau giữa
win 32 – 64 nhé !
Với WIN 64bit ta tìm đến thư mục cài đặt mặc định là C:Program Files (x86)…..
Sau đó nhấn UPDATE để phần mềm tự động crack ->> chọn OK
Như vậy là ta đã có thể sử dụng phần mềm Proteus 8
VSM TUTORIAL ( Tương tác )
Yêu cầu: Cài đặt phần mềm Proteus phiên bản 8.0 trở lên theo link đã ghi ở trên.
Tạo dự án mới:
Tại trang chính của Proteus New Project
Nhập tên mới của Project tại Name và địa chỉ lưu tại Path.
Chọn Next.
Next tiếp.
Next tiếp.
Sau đó ấn Finish Là có một khu vực làm việc mới
Lựa chọn linh kiện:
Tại của sổ làm việc chính của Proteus Component mode
Sau đó chọn Pick device
Xuất hiện bảng Pick device nhập tên linh kiện cần tìm vào ơ Keywords
Linh kiện cần tìm được viết bằng Tiếng anh
Ví dụ: muốn tìm điện trở thì phải nhập Keywords là Resistor
Chọn linh kiện cần tìm bên ơ Results.
Ghi chú:cần thêm ghi chú vào các chân của linh kiện để tránh nhầm lẫn các chân
với nhau khi ghép nối linh kiện hoặc tên của các linh kiện để phân biệt chúng với
nhau.
Cửa sổ hoạt động: Để hiển thị cửa sổ hoạt động của linh kiện.
Chuyển sang tab Proteus và chọn biểu tượng Active Popup. Bắt đầu ở trên cùng bên
trái và kéo một hộp xung quanh nó. Sẽ thấy một đường đứt nét màu xanh lam xung
quanh khu vực khi hoàn thành.
Sau khi chạy mạch, xuất hiện cửa sổ hoạt động của linh kiện được chọn.
VSM TUTORIAL (Đồ thị)
Dao động ký-Oscilloscope(OSCI)
Chọn Virtual Instrument > Oscilloscope >
đặt lên mạch.
Đặc điểm :
Có 4 kênh ngõ vào.
Hiển thị đơn kênh, 4 kênh hoặc chế độ X-Y.
Độ chia biên độ: 20V/div 2mV/div.
Độ chia thời gian: 200ms/div 0,5µs/div.
Để sử dụng, ta nối các kênh của OSCI với các điểm cần quan sát dạng sóng, sau đó
cho mạch chạy mơ phỏng, lập tức màn hình hiển thị của OSCI bật lên với các nút điều
chỉnh như sau:
Các biểu đồ dạng sóng:
ISIS cho phép chúng ta vẽ được 13 loại biểu mơ phỏng tín hiệu khác nhau:
1.
2.
3.
4.
5.
6.
7.
8.
Tín hiệu tương tự (Analog)
Số (Digital)
Tương tự-số (Mixed)
Tần số (Frequency)
Truyền dẩn (Transfer)
Nhiễu (Noise)
Méo (Distortion)
Phổ (Fourier)
9. Âm tần (Audio)
10.Tương hổ (InterActive)
11.Thích nghi (Conformance)
12.Quét DC (DC Sweep)
13.Quét AC (AC Sweep)
Để vẽ biểu đồ, ta chọn Simulation Graph, sau đó
chọn loại biểu đồ, kéo rê chuột trái, vẽ 1 khung biểu đồ vs kích thước thích hợp trong
vùng làm việc.
Nhấp chuột vào thanh tiêu đề biểu đồ, bảng thiết lập thơng số hiện ra:
Ta có thể chỉnh sửa màu của nền cũng như đường gióng =
cách chọn Option/Graph Colours trên bảng thiết lập
thông số :
Ta quan tâm đến phần điều khiển biểu đồ gồm các công cụ sau:
Ampe kế và Volt kế (AM và AM):
Gồm các loại sau:
Để lấy AM và VM, bạn chọn Virtual Instruments:
Để thay đổi thang đo của các AM và VM, bạn kích đúp chuột trải lên nó và xuất hiện
bảng sau:
Tương tự với Ampe kế.
Bạn cũng có thể điều chỉnh điện trở của các volt kế để không ảnh hưởng đến mạch
cần đo, hoặc phù hợp với thực tế bằng cách thay đổi giá trị trong ô Load
Resistance(Mặc định là 100M)