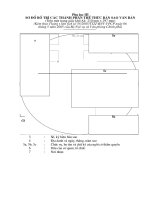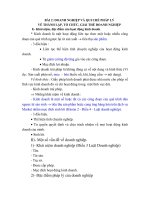bài 2 định dạng và chèn các thành phần văn bản
Bạn đang xem bản rút gọn của tài liệu. Xem và tải ngay bản đầy đủ của tài liệu tại đây (11.27 MB, 53 trang )
Bài 2
ĐỊNH DẠNG &
CHÈN CÁC THÀNH PHẦN VĂN BẢN
HỆ THỐNG BÀI CŨ
Khái quát về ICDL
Các công cụ soạn thảo văn bản
Tìm hiểu Microsoft Word 2007
Quy trình soạn thảo tài liệu
Các tính năng mới của Microsoft Word 2007
Slide 2 - Định dạng & chèn các thành phần văn bản 2
NỘI DUNG BÀI HỌC
Slide 2 - Định dạng & chèn các thành phần văn bản 3
Định dạng văn bản
Bố cục danh sách và đường bao
Căn chỉnh bố cục
Làm việc với bảng
Chèn các thành phần đồ họa
Định dạng văn bản đơn giản – Để thay đổi kiểu, văn bản và màu của tài liệu
Tăng cường bố cục văn bản – Thêm vào danh sách và đường biên để tăng khả
năng trình bày của văn bản
Thay đổi bố cục văn bản – Thay đổi bố cục, các tùy chọn định dạng như căn lề, thụt
đầu dòng, tab
4Slide 2 - Định dạng & chèn các thành phần văn bản
Cần phân biệt rất rõ giữa đoạn văn bản và chuỗi văn bản. Các
đoạn văn bản được phân cách với nhau bởi dấu Enter.
Khi soạn thảo, khi nhấn Enter sẽ tạo ra một đoạn mới, nhấn
Shift+Enter sẽ tạo ra một dòng mới nhưng vẫn thuộc cùng đoạn
văn bản.
Nhiều thuộc tính định dạng chỉ có thể tác động lên cả đoạn văn
bản, chứ không thể tác động lên chuỗi (ví dụ thuộc tính căn lề).
Phân biệt đoạn và chuỗi
5Slide 2 - Định dạng & chèn các thành phần văn bản
Để thay đổi định dạng, kích cỡ và màu sắc, hãy dùng nhóm lệnh
Font. Chọn đoạn văn bản và nhấn vào các tùy chọn này để thấy
tác dụng.
Các thuộc tính định dạng này có thể áp dụng cho chuỗi hoặc đoạn
văn bản
Các thuộc tính định dạng
6Slide 2 - Định dạng & chèn các thành phần văn bản
Sao chép định dạng bằng chổi quét
Để áp dụng định dạng của một đoạn cho một đoạn khác,
hãy dùng công cụ Format Painter (chổi quét)
Đây là cách dễ dàng nhất để áp dụng một định dạng có sẵn
cho nhiều phần khác nhau, thay vì phải chỉnh style cho từng
phần đó.
Cách thức tiến hành: đặt dấu nhắc tại đoạn có định dạng
sẵn, nhấn vào Format Painter, rồi bôi đen cùng muốn áp
dụng định dạng đó. Có thể nhấn đúp vào Format Painter để
áp dụng định dạng được nhiều lần.
7Slide 2 - Định dạng & chèn các thành phần văn bản
8Slide 2 - Định dạng & chèn các thành phần văn bản
Bạn có thể bố cục các mục nội dung dưới dạng danh sách như
trên để tạo điểm nhấn.
Hình trên minh họa chuyển văn bản sang dạng danh sách đánh số hoặc
chấm. Cần bôi đen các mục trước khi chuyển.
Tạo mục danh sách
9Slide 2 - Định dạng & chèn các thành phần văn bản
Có cách khác để tạo danh sách là chọn kiểu danh sách trước khi
nhập chi tiết các mục
Tạo mục danh sách trước
10Slide 2 - Định dạng & chèn các thành phần văn bản
Word có nhiều kiểu đánh số và chấm khác, nhấn phải chuột để chọn
chi tiết
Thay đổi kiểu danh sách
11Slide 2 - Định dạng & chèn các thành phần văn bản
Các dấu định dạng
Một điều lưu ý là trong đoạn danh sách này có các dấu định dạng.
Tuy nhiên, ở chế độ bình thường chúng ta không nhìn thấy chúng
(như ví dụ trước). Chúng ta sẽ nhìn thấy ở slide sau.
Để thấy các dấu định dạng chúng ta cần chỉnh trong Word
Options.
12Slide 2 - Định dạng & chèn các thành phần văn bản
Sau khi chỉnh trong Options, các dấu định dạng sẽ xuất hiện. Ký
hiệu thể hiện sự kết thúc của một đoạn văn bản. Mỗi mục trong
danh sách thuộc một đoạn riêng.
Nếu cuối mục danh sách nhấn Enter sẽ tạo ra một mục mới, hay là
một đoạn mới. Nếu chỉ muốn thêm văn bản cho mục danh sách mà
không muốn tạo mục mới, hãy nhấn Shift+Enter. Bạn sẽ nhìn thấy
dấu định dạng
Hiện dấu định dạng trang
13Slide 2 - Định dạng & chèn các thành phần văn bản
Tạo đường bao nội dung
Tạo đường biên cho nội dung là một cách hay được sử dụng để
nhấn mạnh hay thu hút sự chú ý của người đọc.
14Slide 2 - Định dạng & chèn các thành phần văn bản
Đặt border bằng cách truy cập nhóm lệnh Paragraph trong tab
Home
Chọn mục Border and Shading và thiết lập các thuộc tính trên
cửa sổ sau:
Thiết lập đường bao
15Slide 2 - Định dạng & chèn các thành phần văn bản
Slide 2 - Định dạng & chèn các thành phần văn bản 16
Nhóm lệnh Paragraph có các lệnh giúp căn chỉnh đoạn văn bản:
căn trái, phải, giữa, đều hai bên
Căn chỉnh bố cục văn bản
17Slide 2 - Định dạng & chèn các thành phần văn bản
Màn hình trên chỉ ra sự khác nhau giữa các kiểu định dạng đoạn
Minh họa căn chỉnh
18Slide 2 - Định dạng & chèn các thành phần văn bản
Công cụ thụt đầu dòng
Công cụ thụt đầu dòng thay đổi khoảng cách của đoạn so với lề trái.
19Slide 2 - Định dạng & chèn các thành phần văn bản
Ký tự tab được sử dụng khi bạn muốn thụt đầu dòng văn bản trong đoạn.
Màn hình dưới cho bạn thấy cách chức năng ký tự Tab hoạt động.
Ký tự tab di chuyển dấu nhắc và từ đầu dòng đến vị trí mới gọi là tab stop
(điểm dừng tab). Tab stop cho phép thay đổi và thêm khoảng dừng giữa
các tab.
Ký tự Tab
20Slide 2 - Định dạng & chèn các thành phần văn bản
Đặt tab stop
21Slide 2 - Định dạng & chèn các thành phần văn bản
Có 4 loại tab stop
Left: giúp căn theo cạnh trái của đoạn văn bản được thụt đầu dòng
Right: giúp căn theo cạnh phải của đoạn văn bản được thụt đầu dòng
Center: giúp căn giữa đoạn văn bản được thụt đầu dòng
Decimal: giúp căn chỉnh số thập phân
Thay đổi căn chỉnh của văn bản
22Slide 2 - Định dạng & chèn các thành phần văn bản
3 chốt thục đầu dòng
Có 3 chốt trên thanh thước kẻ ngang mà bạn có thể kéo để điều
chỉnh hình thức thụt đầu văn bản.
23Slide 2 - Định dạng & chèn các thành phần văn bản
Giữ và kéo chốt left ident trên thanh thước kẻ ngang sang bên
phải để thấy sự thay đổi của dòng đầu tiên
Chốt left ident
24Slide 2 - Định dạng & chèn các thành phần văn bản
Giữ và kéo chốt thứ hai hanging ident trên thanh thước kẻ ngang
để áp dụng thụt đầu dòng cho văn bản (chú ý nhấn giữ đúng chuột
ở chốt hanging). Dòng đầu tiên giữ nguyên thụt đầu dòng.
Chốt hanging ident
25Slide 2 - Định dạng & chèn các thành phần văn bản