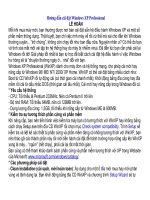HƯỚNG DẪN CÀI WIN 7
Bạn đang xem bản rút gọn của tài liệu. Xem và tải ngay bản đầy đủ của tài liệu tại đây (525.99 KB, 17 trang )
2. Các bước cài đặt:
Có rất nhiều phương pháp cài đặt Windows 7 nhưng trong bài viết này chúng tôi sẽ
hướng dẫn bạn cài đặt Windows 7 một cách đơn giản nhất là bạn cài đặt từ ổ đĩa DVD.
- Để cài đặt được Windows 7 từ DVD thì trước hết bạn cần phải thiết lập cho máy tính
của bạn khởi động từ CD hoặc DVD trong BIOS.
- Để thiết lập cho máy tính khởi động từ CD / DVD bạn khởi động máy tính và nhấn phím
Del hoặc F2 tùy theo Mainboard máy tính của bạn (máy tính của tôi sử dụng phím F2).
- Sau khi vào BIOS bạn di chuyển đến thẻ boot và chọn boot từ CD/DVD như hình 1.
Hình 1: Thiết lập máy tính khởi động từ ổ đĩa CD/DVD.
- Sau khi hoàn tất bạn nhấn F10 để lưu cấu hình và thoát khỏi màn hình BIOS sau đó
bạn khởi động lại máy tính.
Hình 2: Lưu cấu hình BIOS.
- Bạn chèn đĩa DVD Windows 7 vào ổ đĩa DVD và khởi động máy tính, màn
hìnhWindows 7 sẽ load file đầu tiên của Windows 7 khá giống với Windows Vista.
Hình 3. Load file.
- Sau khi load xong, một màn hình Start Windows sẽ hiện ra.
Hình 4. Start Windows.
- Tiếp đến màn hình cài đặt đầu tiên sẽ xuất hiện, ở đây bạn sẽ 3 phần để lựa chọn:
+ Language to Install: Ngôn ngữ cài đặt.
+ Time and currency format: Định dạng ngày tháng và tiền tệ.
+ Keyboard or input method: Kiểu bàn phím bạn sử dụng.
- Sau khi bạn lựa chọn hoàn tất, click Next (tôi để các lựa chọn mặc định và click Next).
Hình 5. Chọn ngôn ngữ, múi giờ và kiểu bàn phím.
- Ở màn hình tiếp theo nếu bạn đang cài đặt một hệ điều hành mới thì bạn nhấn nút
Install now. Nhưng nếu bạn muốn Repair lại Windows của bạn thì bạn click Repair your
Computer. Ở đây chúng ta đang cài đặt một hệ điều hành mới do đó tôi click Install
now.
Hình 6. Lựa chọn Repair hay Install.
- Sau khi click Install now thì màn hình Setup is starting sẽ xuất hiện trong vòng vài
giây.
Hình 7: Màn hình Setup is starting.
- Trang Select the operating system you want to install thì bạn sẽ lựa chọn các
phiên bảnWindows 7 bạn muốn cài đặt. Ở đây tôi lựa chọn Windows 7 Ultimate và
click Next.(Bước này có thể ko có tùy đĩa Win của bạn)
Hình 8: Lựa chọn phiên bản hệ điều hành.
- Trang Pleae read the license terms, bạn click vào I accept the license terms và
click Next.
Hình 9. Click "I accept the license terms"
- Trang Which type of installation do you want? ở đây có hai tùy chọn để cài đặt
Windows 7:
+ Upgrade: Đây là lựa chọn khi bạn muốn nâng cấp từ một phiên bản Windows cũ hơn
lên Windows 7.
+ Custom (advanced): Đây là tùy chọn bạn sẽ cài đặt một hệ điều hành hoàn toàn
mới.
- Ở đây chúng ta đang cài đặt hệ điều hành mới do đó các bạn chọn Custom
(advanced).
Hình 10: Lựa chọn kiểu cài đặt.
- Sau khi lựa chọn Custom (advanced) bạn sẽ được chuyển đến màn hình tiếp theo.
Tại đây bạn cần phải lựa chọn Partition để cài đặt, nếu máy tính bạn có 1 ổ cứng thì
bạn khá dễ dàng cho việc lựa chọn, nhưng nếu trên máy tính bạn có khá nhiều Partition
thì bạn cần phải cân nhắc cho việc lựa chọn Partition nào. Khi bạn lựa chọn xong
Partition bạn muốn cài đặt hệ điều hành lên đó thì có một vài tùy chọn như: Delete,
New hoặc format.
+ Nếu bạn không muốn Format lại Partition thì sau khi lựa chọn xong bạn click Next.
+ Nếu bạn chọn Delete thì sau đó bạn phải chọn New để khơi tạo lại Partition bạn vừa
Delete ko thì Partition đó sẽ ko dùng được, rồi chọn Partition và click Next.
+ Nếu ko hiện ra tùy chọn Delete, New hoặc format thì bạn click vào dòng Disk
option (Advanced) để hiện ra
Hình 11: Lựa chọn Partition.
- Sau khi bạn click Next thì màn hình cài đặt Windows sẽ bắt đầu, nó có thể mất
một ít thời gian và điều này phụ thuộc vào cấu hình máy tính của bạn.
Hình 12: Quá trình cài đặt Windows bắt đầu.
- Toàn bộ quá trình cài đặt hoàn toàn giống như quá trình cài của Windows Vista ,
trong quá trình cài , có thể Windows sẽ Restart lại máy để apply các file cũng như thư
viện cần thiết , và người dùng không phải thao tác nhiều vì Windows hoàn toàn tự động
thực hiện gần như hết các tác vụ thay cho người dùng .
3. Khởi động Windows 7 lần đầu tiên.
- Quá trình khởi động với màn hình 4 trái cầu 4 màu chạy theo từng quỹ đạo riêng và
cuối cùng chúng hội tụ vào một điểm để tạo nên biểu tượng truyền thống của Microsoft.
Hình 13: Màn hình biểu tượng của Microsoft.
- Sau khi quá trình thực hiện ở bước đầu khởi động, qua bước này chúng ta sẽ được
chiêm ngưỡng thực sự những gì mà Windows 7 đã thay đổi và mang lại cho chúng ta so
với phiênWindows Vista. Trước hết là màn hình Preparing mà những ai đã sử
dụngWindows Vistacũng đều quen thuộc nhưng ở Windows 7, màn hình này đã thực
sự thay đổi và lột xác hoàn toàn. Ngay bên dưới là một thanh ngang với hình một vệt
sang chạy từ trái sang phải ngay ở bên dưới dòng chữ Setup is preparing your computer
for first use.
Hình 13: Màn hình Preparing.
- Sau màn hình này là màn hình yêu cầu chúng ta điền tên của tài khoản quản trị và tên
máy tính sau đó click Next.
Hình 14: Nhập tài khoản người quản trị mà tên máy tính.
- Tiếp theo bạn cần nhập mật khẩu cho tài khoản quản trị, ở đây bạn có thể nhập
vào ô gợi nhớ khi bạn quên mật khẩu (hình 15) và click Next.
Hình 15: Nhập mật khẩu và ô gợi nhớ mật khẩu.
- Hộp thoại activation , nếu có activation code hoặc key mà bạn mua bản quyền , thì
bạn điền vào ô Product key … . Cuối cùng nhấn Next để qua tiếp bước sau.
Hình 16: Điền key của Windows.
- Màn hình kế tiếp bạn có thể lựa chọn kiểu để bảo vệ hệ điều hành của bạn, ở đây tôi
lựa chọn tùy chọn khuyến cáo: Use recommended settings.
Hinh 17. Lựa chọn kiểu để bảo vệ.
- Tiếp theo là bạn cần phải thiết lập Time zone, lựa chọn khu vực phù hợp với bạn
và click Next.
Hình 18: thiết lập Time Zone.
- Sau khi click Next bạn sẽ được chuyển tới màn hình thiết lập cấu hình mạng nếu như
bạn có kết nối Internet. Ở đây có 3 lựa chọn sau:
+ Public Network: Sử dụng chế độ này nếu như khi bạn đang ở nơi công cộng như
tiệm Internet, các quán bar, Café
+ Work network: Bạn nên sử dụng tùy chọn này nếu bạn đang sử dụng mạng tại nơi
bạn đang làm việc.
+ Home network: Đây là tùy chọn tốt nhất khi bạn đang sử dụng mạng tại gia đình.
Hình 19: Lựa chọn kiểu kết nối mạng.
Hình 20. Windows tiến hành cài đặt kết nối mạng.
- Sau khi kết nối mạng thiết lập xong thì màn hình Welcome của Windows 7 sẽ xuất
hiện.
Hình 21: Màn hình Welcome.
- Sau khi đăng nhập thành công bạn sẽ có màn hình như sau:
Hình 22: Sau khi đăng nhập.
Trên đây là các bước chi tiết hướng dẫn cài đặt Windows 7 , hy vọng sau khi bạn đọc bài
viết này bạn cũng có thể tự cài cho mình một hệ điều hành Windows 7 và tự khám phá
những tiện ích tốt nhất mà Windows 7 mang đến.
Một số lỗi khi cài Windows 7:
- Cài xong Win7 ko vào được mạng thì các bạn kiểm tra theo các bước sau:
Đảm bảo dây mạng , model đang hoạt động tốt và các chỗ nối ko lỏng.
Kiểm tra driver mạng (kiểm tra cho chắc vì thường win7 tự nhận driver)
Thiết lập IP cho windows khi model ko tự phân giải IP cho máy (Tìm trên mạng để
biết cách thiết lập IP)
- Một số thiết bị không hoạt động như: USB 3.0, Webcam, Bluetooth .v.v. thì các bạn
kiểm tra lại driver xem đã cài đủ chưa.
1. Một số lệnh thông dụng để chạy chương trình từ hộp thoại Run:
Bạn có thể truy xuất tới các chương trình cài trong máy tính của bạn thông qua
menu Start > All Programs >…>… Tuy nhiên cách làm như vậy có vẻ tốn thời gian.
Và không phải mọi chương trình đều hiện diện trên đó. Bạn có thể chạy các chương
trình nhanh hơn hoặc mở các chương trình ẩn bằng cách mở hộp thoại Run -
Windows + R , sau đó điền vào các lệnh sau để mở các chương trình tương ứng.
devmgmt.msc = Device Manager
msinfo32 = System Information
cleanmgr = Disk Cleanup
ntbackup = Backup or Restore Wizard (Windows Backup Utility)
mmc = Microsoft Management Console
notepad = Notepad
wordpad = Wordpad
calc = Calculator
msmsgs = Windows Messenger
mspaint = Microsoft Paint
wmplayer = Windows Media Player
rstrui = System Restore
control = Control Panel
control printers = Printers and Faxes
Nếu trên máy bạn có cài sẵn MS Office bạn có thể dùng các lệnh sau để khởi động
các chương trình trong bộ MS Office.
excel = Microsoft Excel
msaccess = Microsoft Access
powerpnt = Microsoft Powerpoint
winword = Microsoft Word
frontpg = Microsoft Frontpage
2. Chạy mọi ứng dụng với hộp thoại Run
Ở trên, bạn đã có thể chạy được Microsoft Excel , Microsoft Access, Microsoft
Powerpoint, Microsoft Word, Microsoft Frontpage, NotePad, Windows Messenger,
Windows Media Player,… từ hộp thoại Run. Đó là vì chúng là những chương trình tiện
ích đi kèm với Windows, còn các ứng dụng khác thì bạn sẽ không thể chạy chúng
bằng cách đó. Tuy nhiên với một thủ thuật nhỏ dưới đây, bạn có thể chạy mọi ứng
dụng khác thông qua hộp thoại Run.
Khởi động Registry Editor (Start>Run>”regedit”), tìm đến khoá:
HKEY_LOCAL_MACHINE\ SOFTWARE\Microsoft\ Windows\CurrentVersion\App Paths
Nhấn chuột phải lên App Paths, chọn New > Key. Đặt tên cho khóa mới tuỳ ý có
dạng tên_chương_trình.exe, miễn sao gợi nhớ tới chương trình cần chạy là được. Ví
dụ tôi cần chạy chương trình VirtualDrive nên tôi gọi là VirtualDrive.exe.
Nhấp đúp vào khoá mới tạo, trong phần cửa sổ bên phải, nhấp đúp chuột vào
Default. Điền vào đường dẫn của chương trình trong trường Value Data, trong
trường hợp ví dụ của tôi là: "C:\Program Files\FarStone\VDPPro\VDPProBrowse.exe"
Làm tương tự cho các ứng dụng khác. Từ bây giờ bạn đã có thể chạy các chương
trình này trong hộp thoại Run bằng cách gõ tắt.
ạn cũng có thể chỉnh sửa các giá trị đã tồn tại, ví dụ bạn muốn gõ word để chạy
Microsoft Word thay vì winword như mặc định, bạn chỉnh sửa khoá ‘Winword.exe’
thành ‘word.exe’.
3. Xoá các lệnh đã dùng trong hộp thoại Run
Khi bạn dùng hộp thoại Run để chạy các chương trình, lâu ngày sẽ có quá nhiều
dòng lệnh, bạn có thể xoá chúng bằng cách dưới đây.
Nháy chuột phải lên thanh Taskbar chọn Properties. Trong cửa sổ Taskbar and Start
Menu Properties xuất hiện, chuyển sang thẻ Start Menu, nhấn chọn Customize. Nếu
bạn dùng Classic Start Menu nhấn Clear để xoá. Còn nếu bạn dùng Start Menu thì
bấm Clear List trong thẻ Advanced để xoá.
4. Một số lệnh khác
- Accessibility Controls ( chương trình cơ bản có trong Win) = access.cpl
- Add Hardware Wizard ( tự động dò tìm phần cứng) = hdwwiz.cpl
- Add/Remove Programs ( thêm hoặc gỡ chương trình) = appwiz.cpl
- Administrative Tools ( công cụ quản trị) = control admintools
- Automatic Updates ( tự động cập nhật) = wuaucpl.cpl
- Bluetooth Transfer Wizard ( khởi động Bluetooth) = fsquirt
- Calculator ( máy tính ) = calc
- Certificate Manager = certmgr.msc
- Character Map ( bảng ký tự) = charmap
- Check Disk Utility ( kiểm tra đĩa) = chkdsk
- Clipboard Viewer ( mở clipboard) = clipbrd
- Command Prompt (mở cửa sổ Dos) = cmd
- Component Services ( quản lý các thành phần ) = dcomcnfg
- Computer Management (quản lý máy) = compmgmt.msc
- Date and Time Properties ( thuộc tính ngày giờ) = timedate.cpl
- DDE Shares ( chia sẻ DDE) = ddeshare
- Device Manager ( quản lý thiết bị = devmgmt.msc
- Direct X Control Panel (If Installed)* = directx.cpl
- Direct X Troubleshooter = dxdiag
- Disk Cleanup Utility ( quét rác) = cleanmgr
- Disk Defragment ( chống phân mảnh đĩa) = dfrg.msc
- Disk Management (quản lý đĩa) = diskmgmt.msc
- Disk Partition Manager (quản lý phân vùng) = diskpart
-Display Properties = control desktop
-Display Properties = desk.cpl
-Display Properties (w/Appearance Tab Preselected) = control color
- Dr. Watson System Troubleshooting Utility (sử lý lỗi hệ thống) = drwtsn32
- Driver Verifier Utility = verifier
- Event Viewer = eventvwr.msc
- File Signature Verification Tool = sigverif
- Findfast = findfast.cpl
- Folders Properties = control folders
- Fonts = control fonts
- Fonts Folder = fonts
- Free Cell Card Game = freecell
- Game Controllers = joy.cpl
- Group Policy Editor (XP Prof) = gpedit.msc
- Hearts Card Game = mshearts
- Iexpress Wizard = iexpress
- Indexing Service = ciadv.msc
- Internet Properties = inetcpl.cpl
- IP Configuration (Display Connection Configuration) = ipconfig /all
- IP Configuration (Display DNS Cache Contents) = ipconfig /displaydns
- IP Configuration (Delete DNS Cache Contents) = ipconfig /flushdns
- IP Configuration (Release All Connections) = ipconfig /release
- IP Configuration (Renew All Connections) = ipconfig /renew
- IP Configuration (Refreshes DHCP & Re-Registers DNS) = ipconfig /registerdns
- IP Configuration (Display DHCP Class ID) = ipconfig /showclassid
- IP Configuration (Modifies DHCP Class ID) = ipconfig /setclassid
- ava Control Panel (If Installed) = jpicpl32.cpl
- Java Control Panel (If Installed) = javaws
- Keyboard Properties = control keyboard
- Local Security Settings = secpol.msc
- Local Users and Groups = lusrmgr.msc
- Logs You Out Of Windows = logoff
- Microsoft Chat = winchat
- Minesweeper Game = winmine
- Mouse Properties = control mouse
- Mouse Properties = main.cpl
- Network Connections = control netconnections
- Network Connections = ncpa.cpl
- Network Setup Wizard = netsetup.cpl
- Notepad = notepad
- Nview Desktop Manager (If Installed) = nvtuicpl.cpl
- Object Packager = packager
- ODBC Data Source Administrator = odbccp32.cpl
- On Screen Keyboard = osk
- Opens AC3 Filter (If Installed) = ac3filter.cpl
- Password Properties = password.cpl
- Performance Monitor = perfmon.msc
- Performance Monitor = perfmon
- Phone and Modem Options = telephon.cpl
- Power Configuration = powercfg.cpl
- Printers and Faxes = control printers
- Printers Folder = printers
- Private Character Editor = eudcedit
- Quicktime (If Installed) = QuickTime.cpl
- Regional Settings = intl.cpl
- Registry Editor = regedit
- Registry Editor = regedit32
- Remote Desktop = mstsc
- Removable Storage = ntmsmgr.msc
- Removable Storage Operator Requests = ntmsoprq.msc
- Resultant Set of Policy (XP Prof) = rsop.msc
- Scanners and Cameras = sticpl.cpl
- Scheduled Tasks = control schedtasks
- Security Center = wscui.cpl
- Services = services.msc
- Shared Folders = fsmgmt.msc
- Shuts Down Windows = shutdown /s
- Sounds and Audio = mmsys.cpl
- Spider Solitare Card Game = spider
- SQL Client Configuration = cliconfg
- System Configuration Editor = sysedit
- System Configuration Utility = msconfig
- System File Checker Utility (Scan Immediately)= sfc /scannow
- System File Checker Utility (Scan Once At Next Boot) = sfc /scanonce
- System File Checker Utility (Scan On Every Boot) = sfc /scanboot
- System File Checker Utility (Return to Default Setting) = sfc /revert
- System File Checker Utility (Purge File Cache) = sfc /purgecache
- System File Checker Utility (Set Cache Size to size x) = sfc /cachesize=x
- System Properties = sysdm.cpl
- Task Manager = taskmgr
- Telnet Client = telnet
- User Account Management = nusrmgr.cpl
- Utility Manager = utilman
- Windows Firewall ( tường lửa) = firewall.cpl
- Windows Magnifier = magnify
- Windows Management Infrastructure = wmimgmt.msc
- Windows System Security Tool ( công cụ bảo mật) = syskey
- Windows Update Launches = wupdmgr
- Windows XP Tour Wizard = tourstart