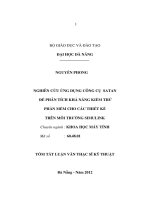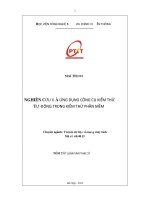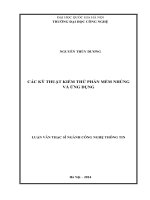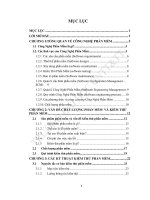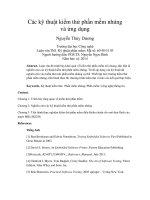KIỂM THỬ PHẦN MỀM, Nghiên Cứu Và Sử Dụng JIRA
Bạn đang xem bản rút gọn của tài liệu. Xem và tải ngay bản đầy đủ của tài liệu tại đây (1.43 MB, 35 trang )
BỘ CÔNG THƯƠNG
TRƯỜNG ĐẠI HỌC CÔNG NGHIỆP HÀ NỘI
-----🙞🙞🙞🙞🙞-----
BÀI TẬP LỚN
KIỂM THỬ PHẦN MỀM
Đề tài : Nghiên Cứu Và Sử Dụng JIRA
Lớp:
IT6013002
Nhóm: 22
Giảng viên:
Th.s Hồng Quang Huy
Thành viên:
Hà Nội, năm 2022.
BỘ CÔNG THƯƠNG
TRƯỜNG ĐẠI HỌC CÔNG NGHIỆP HÀ NỘI
-----🙞🙞🙞🙞🙞-----
BÀI TẬP LỚN
KIỂM THỬ PHẦN MỀM
Đề tài : Nghiên Cứu Và Sử Dụng JIRA
Lớp:
IT6013002
Nhóm: 22
Giảng viên:
Th.s Hoàng Quang Huy
Thành viên:
Hà Nội, năm 2022.
MỤC LỤC
Lời nói đầu
1
CHƯƠNG I: TỔNG QUAN VỀ JIRA
2
1.
JIRA là gì?
2
2.
JIRA được sử dụng để làm gì?
2
CHƯƠNG II: CÁCH SỬ DỤNG PHẦN MỀM JIRA VÀ CÁC VẤN ĐỀ THƯỜNG GẶP
I.
Sử dụng JIRA và các vấn đề:
3
3
1.
Làm thế nào để sử dụng JIRA?
3
2.
Đề án JIRA:
3
3.
Vấn đề JIRA là gì?
3
4.
Các loại vấn đề của Jira:
4
II. Các thành phần của JIRA:
6
1. JIRA Components ( Các thành phần Jira ):
6
2.
JIRA screen ( Màn hình JIRA ):
7
3.
JIRA Issue Attributes ( Thuộc tính vấn đề Jira ):
7
4.
Issue Security Schemes ( Phát hành các kế hoạch bảo mật ):
8
5.
System Administration ( Quản trị hệ thống ):
9
III.
Sự cố trong JIRA:
10
1.
How to create an issue in JIRA ( Cách tạo sự cố trong JIRA ):
10
2.
Sub- Task ( Nhiệm vụ phụ ):
15
3.
WorkFlows ( Quy trình làm việc ):
18
4.
Tạo sự cố trong Agile:
21
5.
Cách tạo Epic trong Agile:
22
6.
Sử dụng sao chép và liên kết trong JIRA:
23
IV. Burndown Chart và các vấn đề quản lý:
26
1.
Báo cáo trong JIRA:
26
2.
Bộ lọc:
29
3.
Ban quản trị Kanban và các vấn đề quản lý:
30
4.
So sánh JIRA Scrum vs JIRA Kanban:
31
CHƯƠNG 3 : KIẾN THỨC LĨNH HỘI – BÀI HỌC KINH NGHIỆM
32
Lời nói đầu
Ngày nay, tự động hóa được ứng dụng ở rất nhiều lĩnh vực, mục đích thường
rất đa dạng và tùy theo nhu cầu đặc thù của từng lĩnh vực, tuy nhiên điểm chung
nhất vẫn là giảm nhân lực, thời gian và sai sót. Ngành cơng nghệ thơng tin mà cụ
thể là phát triển phần mềm cũng không ngoại lệ. Như chúng ta biết, để tạo ra sản
phẩm công nghệ thơng tin hay phần mềm có chất lượng thì hoạt động kiểm thử
phần mềm đóng vai trị rất quan trọng, trong khi đó hoạt động này lại tiêu tốn và
chiếm tỷ trọng khá lớn công sức và thời gian trong một dự án. Do vậy, nhu cầu tự
động hoá quy trình kiểm thử phần mềm cũng được đặt ra.
Qua thực tế cho thấy, việc áp dụng kiểm thử tự động hợp lý sẽ mang lại
thành công cho hoạt động kiểm thử phần mềm. Kiểm thử tự động giúp giảm bớt
công sức thực hiện, tăng độ tin cậy, giảm sự nhàm chán và rèn luyện kỹ năng lập
trình cho cán bộ kiểm thử.
Mục đích của báo cáo tìm hiểu cơ sở lý thuyết về kiểm thử cũng như cách
triển khai công cụ kiểm thử phần mềm tự động JIRA để giảm nhân lực kiểm thử và
đảm bảo chất lượng phần mềm hơn với công việc kiểm thử bằng tay.
1
CHƯƠNG I: TỔNG QUAN VỀ JIRA
1. JIRA là gì?
- JIRA là một công cụ được phát triển bởi Công ty Atlassian của Úc. Phần
mềm này được sử dụng để theo dõi lỗi, theo dõi sự cố và quản lý dự án.
Hình thức đầy đủ của JIRA thực sự được kế thừa từ tiếng Nhật “Gojira”
có nghĩa là “Godzilla”. Cơng dụng cơ bản của công cụ này là theo dõi sự
cố và lỗi liên quan đến phần mềm và ứng dụng dành cho thiết bị di động
của bạn.
- Nó cũng được sử dụng để quản lý dự án. Bảng điều khiển JIRA bao gồm
nhiều chức năng và tính năng hữu ích giúp xử lý các vấn đề dễ dàng. Một
số tính năng chính được liệt kê dưới đây. Bây giờ trong các hướng dẫn
Jira này, hãy cùng tìm hiểu phần mềm theo dõi Dự án và Lỗi của JIRA
với Khóa đào tạo này.
2. JIRA được sử dụng để làm gì?
Phần mềm Jira có thể được sử dụng cho các mục đích sau:
- Yêu cầu và quản lý trường hợp kiểm thử.
- Trong phương pháp Agile.
- Quản lý dự án.
- Phát triển phần mềm.
- Quản lý sản phẩm.
- Quản lý công việc.
- Theo dõi lỗi.
2
CHƯƠNG II: CÁCH SỬ DỤNG PHẦN MỀM
JIRA VÀ CÁC VẤN ĐỀ THƯỜNG GẶP
I.
Sử dụng JIRA và các vấn đề:
1. Làm thế nào để sử dụng JIRA?
Đây là quy trình từng bước về cách sử dụng phần mềm Jira:
- Bước 1: Mở phần mềm Jira và điều hướng đến biểu tượng Jira Home.
- Bước 2: Chọn tùy chọn Tạo dự án.
- Bước 3: Chọn một mẫu từ thư viện.
- Bước 4: Thiết lập các cột theo nhu cầu của bạn từ cài đặt Bảng.
- Bước 5: Tạo vấn đề.
- Bước 6: Mời các thành viên trong Nhóm của bạn và bắt đầu làm việc.
2. Đề án JIRA:
Bên trong lược đồ JIRA, mọi thứ đều có thể được định cấu hình và nó bao
gồm:
- Workflows ( Quy trình làm việc )
- Issue Types ( Các loại vấn đề )
- Custom Fields ( Trường tùy chỉnh )
- Screens ( Màn hình )
- Field Configuration ( Cấu hình trường )
- Notification ( Thơng báo )
- Permissions ( Quyền )
3. Vấn đề JIRA là gì?
Vấn đề JIRA sẽ theo dõi lỗi hoặc vấn đề làm nền tảng cho dự án. Khi bạn đã
nhập dự án thì bạn có thể tạo ra các vấn đề.
3
Trong Sự cố, bạn sẽ tìm thấy các tính năng hữu ích khác như:
- Các loại vấn đề.
- Quy trình làm việc của JIRA.
- Màn hình.
- Lĩnh vực.
- Các thuộc tính của vấn đề.
4. Các loại vấn đề của Jira:
Loại vấn đề hiển thị tất cả các loại mục có thể được tạo và theo dõi thông qua
công cụ kiểm tra Jira. Các vấn đề của JIRA được phân loại dưới nhiều dạng
khác nhau như tính năng mới, nhiệm vụ phụ, lỗi, v.v. như được hiển thị trong
ảnh chụp màn hình.
● Có hai loại lược đồ Loại vấn đề trong công cụ quản lý dự án Jira, một là:
- Default Issue Type Scheme ( Lược đồ loại sự cố mặc định ): Trong lược
đồ loại sự cố mặc định, tất cả các vấn đề mới được tạo sẽ tự động được
thêm vào lược đồ này.
4
- Agile Scrum Issue Type Scheme ( Lược đồ loại sự cố Agile Scrum ):
Các vấn đề và dự án liên quan đến Agile Scrum sẽ sử dụng lược đồ này.
● Ngoài hai lược đồ loại sự cố này, bạn cũng có thể thêm các lược đồ theo
cách thủ cơng theo u cầu, ví dụ: chúng tơi đã tạo lược đồ IT &
Support, đối với những lược đồ này, chúng tôi sẽ drag and drop các loại
vấn đề từ loại Available Issue type sang loại Issue type for current
scheme như hiển thị trong ảnh chụp màn hình bên dưới.
5
II. Các thành phần của JIRA:
1. JIRA Components ( Các thành phần Jira ):
- Là các tiểu phần của một dự án; chúng được sử dụng để nhóm các vấn đề trong
một dự án thành các phần nhỏ hơn. Các thành phần thêm một số cấu trúc vào các
dự án, chia nó thành các tính năng, nhóm, mơ-đun, dự án con và hơn thế nữa. Sử
dụng các thành phần, bạn có thể tạo báo cáo, thu thập số liệu thống kê và hiển thị
nó trên trang tổng quan, v.v.
- Để thêm các thành phần mới, như hiển thị trong màn hình trên, bạn có thể
thêm tên, mơ tả, trưởng thành phần và người được giao mặc định.
6
2. JIRA screen ( Màn hình JIRA ):
- Khi vấn đề được tạo trong JIRA, nó sẽ được sắp xếp và biểu diễn thành
các trường khác nhau, trường này hiển thị trong JIRA được gọi là màn
hình. Trường này có thể được chuyển đổi và chỉnh sửa thơng qua quy
trình làm việc. Đối với mỗi vấn đề, bạn có thể chỉ định loại màn hình như
trong ảnh chụp màn hình. Để thêm hoặc liên kết một thao tác sự cố với
một màn hình, bạn phải vào menu chính và nhấp vào Sự cố, sau đó nhấp
vào Sơ đồ màn hình và sau đó nhấp vào “Liên kết thao tác sự cố với màn
hình” và thêm màn hình theo yêu cầu. Bây giờ trong hướng dẫn Jira này,
chúng ta sẽ tìm hiểu về Các thuộc tính của vấn đề Jira.
3. JIRA Issue Attributes ( Thuộc tính vấn đề Jira ):
Các thuộc tính vấn đề bao gồm:
- Statuses.
- Resolutions.
- Priorities
Statuses: Các trạng thái khác nhau được sử dụng để chỉ ra tiến độ của một
dự án như Việc cần làm, Đang tiến hành, Mở, Đã đóng, Đã mở lại và đã giải
7
quyết. Tương tự như vậy, bạn có các giải pháp và mức độ ưu tiên, khi giải
quyết vấn đề một lần nữa cho biết tiến trình của vấn đề như Đã sửa, Sẽ
khơng sửa, Trùng lặp, Chưa hồn thành, Khơng thể tái tạo, Đã xong, bạn
cũng có thể đặt các mức độ ưu tiên của vấn đề cho dù vấn đề là nghiêm
trọng, chính , nhỏ, chặn và Trivial.
4. Issue Security Schemes ( Phát hành các kế hoạch bảo mật ):
- Chức năng này trong JIRA cho phép bạn kiểm sốt những ai có thể xem
các vấn đề. Nó bao gồm một số cấp độ bảo mật có thể có người dùng
hoặc nhóm được chỉ định cho họ. Bạn có thể chỉ định mức độ bảo mật
cho các vấn đề trong khi tạo hoặc chỉnh sửa một vấn đề.
8
- Tương tự, có một Lược đồ cho phép mặc định, bất kỳ dự án mới nào được
tạo sẽ được chỉ định cho lược đồ này. Lược đồ quyền cho phép bạn tạo
một bộ quyền và áp dụng bộ quyền này cho bất kỳ dự án nào.
5. System Administration ( Quản trị hệ thống ):
Một số tính năng hữu ích mà quản trị viên JIRA cung cấp cho người dùng là:
- Audit Log:
Trong Nhật ký kiểm tra, bạn có thể xem tất cả chi tiết về vấn đề đã tạo và
những thay đổi được thực hiện trong vấn đề.
- Issue Linking:
Điều này sẽ hiển thị liệu vấn đề của bạn có liên kết với bất kỳ vấn đề nào
khác đã có hoặc được tạo trong dự án hay khơng, bạn cũng có thể hủy
kích hoạt liên kết Vấn đề từ chính bảng điều khiển
- Mail in JIRA:
Sử dụng hệ thống Thư trong quản trị, bạn có thể gửi các vấn đề về thư tới
tài khoản trên máy chủ thư POP hoặc IMAP hoặc các thư được ghi vào hệ
thống tệp được tạo bởi dịch vụ thư bên ngoài.
- Events:
Sự kiện mô tả trạng thái, mẫu mặc định và lược đồ thông báo và liên kết
chức năng đăng chuyển đổi quy trình làm việc cho sự kiện. Các sự kiện
được phân loại thành hai sự kiện Hệ thống (sự kiện do JIRA xác định) và
Sự kiện tùy chỉnh (Sự kiện do người dùng xác định).
- Watch list JIRA:
Cho phép bạn xem một vấn đề cụ thể, cho bạn biết về thông báo của bất
kỳ bản cập nhật nào liên quan đến vấn đề đó. Để xem một vấn đề, hãy
nhấp vào từ “xem” trong cửa sổ vấn đề và nếu bạn muốn biết ai đang xem
vấn đề của mình, bạn phải nhấp vào số trong ngoặc.
9
- Issue Collectors:
Dưới dạng các vấn đề JIRA, một bộ thu thập vấn đề cho phép bạn thu
thập phản hồi trên bất kỳ trang web nào. Trong quản trị, nếu bạn nhấp vào
Người thu thập vấn đề, một tùy chọn sẽ mở ra yêu cầu Thêm Người thu
thập vấn đề. Khi bạn đã định cấu hình giao diện của Người thu thập vấn
đề, hãy nhúng JavaScript đã tạo vào bất kỳ trang web nào để nhận phản
hồi.
- Development Tools:
Bạn cũng có thể kết nối các cơng cụ phát triển Phần mềm của mình với
cơng cụ JIRA bằng cách sử dụng chức năng quản trị này. Bạn phải nhập
URL của ứng dụng để kết nối với JIRA.
III.
Sự cố trong JIRA:
1. How to create an issue in JIRA ( Cách tạo sự cố trong JIRA ):
Đây là quy trình từng bước để tạo, chỉnh sửa và Tóm tắt một vấn đề trong JIRA:
- Bước 1: Mở phần mềm Jira và đăng nhập bằng ID và mật khẩu của bạn.
Bảng điều khiển JIRA sẽ mở ra khi bạn nhập ID người dùng và mật khẩu của
mình. Trong bảng điều khiển JIRA miễn phí, bạn sẽ tìm thấy tùy chọn Project, khi
bạn nhấp vào nó, nó sẽ mở ra một cửa sổ liệt kê các tùy chọn như: Simple Issue
Tracking, Project Management, Agile Kanban, Jira Classic…như được hiển thị
trong ảnh chụp màn hình bên dưới:
10
- .Bước 2: Cung cấp chi tiết vấn đề
Khi bạn nhấp vào tùy chọn Simple Issue Tracking, một cửa sổ khác sẽ
mở ra, nơi bạn có thể đề cập tất cả các chi tiết về vấn đề và cũng chỉ định
vấn đề cho người chịu trách nhiệm.
- Bước 3: Cung cấp thông tin chi tiết để tạo sự cố
11
Khi bạn nhấp vào nút “Submit”, một cửa sổ sẽ mở ra, nơi bạn có thể thực hiện
danh sách cơng việc như tạo vấn đề, chỉ định vấn đề, kiểm tra trạng thái của vấn đề
như đã giải quyết, Đang tiến hành hoặc đã đóng, v.v.
Sau khi sự cố được tạo, một cửa sổ bật lên sẽ xuất hiện trên màn hình của bạn
cho biết sự cố của bạn đã được tạo thành công như được hiển thị trong ảnh chụp
màn hình bên dưới.
- Bước 4 Mở menu Sự cố để tìm kiếm và thực hiện nhiều chức năng trên
các sự cố
12
Bây giờ, nếu bạn muốn chỉnh sửa một vấn đề hoặc bạn muốn xuất vấn đề
sang tài liệu XML hoặc Word, thì bạn có thể di chuột vào bảng điều khiển chính và
nhấp vào Issues. Trong tùy chọn Issues, nhấp vào search for issues sẽ mở ra một
cửa sổ từ đó bạn có thể xác định sự cố của mình và thực hiện nhiều chức năng.
Khi bạn chọn “search for issues” trong Sự cố, một cửa sổ sẽ xuất hiện như
trong ảnh chụp màn hình.
13
● Search for issues sẽ đưa bạn đến một cửa sổ nơi bạn có thể xem các vấn
đề do bạn tạo ra như ở đây chúng tơi có các vấn đề ST1 và ST2
● Tại đây trong ảnh chụp màn hình, bạn có thể thấy sự cố “Bug detected
while User Acceptance Testing” và tất cả các chi tiết liên quan đến vấn
đề đó. Từ đây, bạn có thể thực hiện nhiều tác vụ như stop the progress
on issues, edit the issues, comment on the issues, assigning issues , v.v.
● Thậm chí bạn có thể xuất chi tiết vấn đề sang tài liệu XML hoặc Word.
● Ngồi ra, bạn có thể xem hoạt động đang diễn ra về vấn đề, đánh giá về
vấn đề, nhật ký công việc, lịch sử của vấn đề, v.v.
● Trong tùy chọn theo dõi thời gian, bạn thậm chí có thể xem thời gian ước
tính để giải quyết các vấn đề.
Trong cùng một cửa sổ, bạn có thể đặt bộ lọc cho vấn đề và lưu chúng
trong Favorite Filters, vì vậy khi bạn muốn tìm kiếm hoặc xem một vấn đề
cụ thể, bạn có thể xác định vấn đề đó bằng bộ lọc.
- Bước 5: Nhấp vào tùy chọn Tóm tắt để xem chi tiết về các vấn đề
- Để xem tóm tắt vấn đề, bạn có thể nhấp vào summary, thao tác này sẽ
mở ra một cửa sổ hiển thị tất cả các chi tiết về dự án và tiến độ của bạn
trên biểu đồ này. Ở phía bên phải của cửa sổ tóm tắt, có Activity Stream
14
cung cấp thông tin chi tiết về các vấn đề và nhận xét của người được giao
về vấn đề đó.
2. Sub- Task ( Nhiệm vụ phụ ):
- Các vấn đề về nhiệm vụ con rất hữu ích để tách vấn đề chính thành một
số nhiệm vụ nhỏ hơn có thể được chỉ định và theo dõi riêng biệt. Nó giải
quyết các vấn đề một cách toàn diện hơn và tách nhiệm vụ thành các phần
nhỏ nhiệm vụ phải làm.
Nhiệm vụ phụ có thể được tạo theo hai cách:
- Tạo nhiệm vụ phụ trong vấn đề chính.
- Tạo một vấn đề thành một nhiệm vụ phụ.
Để tạo nhiệm vụ phụ trong JIRA, bạn phải chọn một vấn đề mà bạn muốn
chỉ định nhiệm vụ phụ. Trong cửa sổ sự cố, nhấp vào tùy chọn Assign more
Sau đó nhấp vào create sub-task như được hiển thị trong ảnh chụp màn
hình bên dưới. Bạn cũng có thể chọn convert to sub-task trong cùng một tab
để chuyển đổi vấn đề chính thành một nhiệm vụ phụ.
15
Sau khi bạn nhấp vào Create Sub-Task, một cửa sổ sẽ bật lên để thêm vấn
đề nhiệm vụ phụ. Điền thông tin chi tiết về nhiệm vụ phụ và nhấp vào Create như
được hiển thị trong ảnh chụp màn hình bên dưới, và điều này sẽ tạo nhiệm vụ phụ
cho vấn đề chính.
16
Nó sẽ tạo một nhiệm vụ phụ trong các vấn đề mẹ và thông tin chi tiết sẽ xuất
hiện về thời điểm hoàn thành nhiệm vụ trên trang loại vấn đề như được hiển thị
trong ảnh chụp màn hình bên dưới. Nếu bạn muốn thêm nhiều nhiệm vụ phụ hơn,
bạn có thể nhấp vào dấu cộng (+) trên góc của bảng nhiệm vụ phụ. Tương tự như
vậy, nếu bạn muốn ghi lại thời gian dành cho nhiệm vụ hiện tại, hãy nhấp vào dấu
cộng (+) ở góc theo dõi thời gian và ghi chi tiết vào bảng nhật ký.
Một số điểm quan trọng cần nhớ khi tạo creating Sub-Task:
- Bạn có thể có nhiều nhiệm vụ phụ nếu cần trong Issue.
- Bạn khơng thể có một nhiệm vụ phụ cho một sub-task.
17