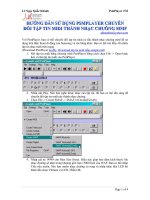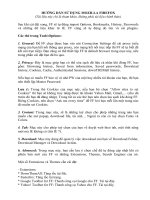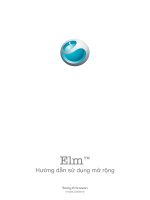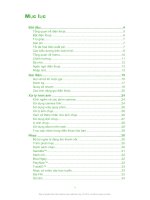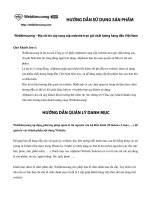Hướng dẫn sử dụng MozillaFirefoxx
Bạn đang xem bản rút gọn của tài liệu. Xem và tải ngay bản đầy đủ của tài liệu tại đây (1.66 MB, 53 trang )
MOZILLA FIREFOX
CHƯƠNG 01: BẮT ĐẦU VỚI
FIREFOX
Sau khi hoàn thành chương này, bạn có thể nắm được:
1. Firefox là gì?
2. Tại sao nên dùng Firefox?
3. Cách tải và cài đặt Firefox
4. Khởi động Firefox
5. Giới thiệu giao diện Firefox
6. Kết thúc Firefox
1. Firefox là gì?
Firefox là chương trình dùng để duyệt các trang web. Chương trình này
có tính năng tương tự như Internet Explorer (chương trình tích hợp sẵn
trong Windows mà nhiều người quen dùng để truy cập các trang web). Tuy
nhiên, so với Internet Explorer, Firefox nhanh hơn, mạnh hơn và an toàn
hơn rất nhiều.
2. Tại sao nên dùng Firefox?
Trình duyệt Firefox mang nhiều tính năng tốt, độ bảo mật cao. Sử dụng
Firefox để lướt web rất an toàn vì nó gần như miễn nhiễm với các loại
virus được cài trên web.
- Ngăn chặn các cửa sổ ngoài ý muốn: Firefox cho phép ngăn chặn các
cửa sổ ngoài ý muốn mà thường tự bung ra ở một số trang web với
mục đích quảng cáo, gây khó chịu cho bạn.
- Duyệt trên nhiều tab: Xem nhiều trang web trong một lúc là một phần
của việc sử dụng Internet. Vậy tại sao lại phải sử dụng cửa sổ mới
cho mỗi trang web bạn ghé thăm? Mỗi cửa sổ mới sẽ làm đầy thanh
taskbar của bạn và chiếm nhiều tài nguyên của máy tính. Giải pháp
Hướng dẫn sử dụng Mozilla Hướng dẫn sử dụng Mozilla
cho vấn đề này rất đơn giản: sử dụng tính năng Duyệt trên nhiều tab.
Duyệt trên nhiều tab không chỉ chiếm một phần rất nhỏ tài nguyên
một cửa sổ sử dụng, mà nó còn sắp xếp tất cả các trang web của bạn
sao cho tiện dụng nhất. Việc chuyển qua lại giữa các trang web rất
đơn giản, bạn chỉ cần nhấn chuột vào tab muốn xem. Tuyệt hơn cả, bạn
có thể mở bao nhiêu tab bạn muốn chỉ trên một cửa sổ duy nhất.
- Quản lý việc tải xuống: Firefox quản lý tất cả các tệp bạn tải xuống
tại cùng một nơi. Thay vì hiển thị hộp hội thoại riêng mỗi lần tải xuống
như Internet Explorer, Firefox tập trung những tệp tải xuống cùng nhau
tại một nơi mà ở đó bạn có thể theo dõi tiến trình của chúng mà
không phải làm việc với nhiều cửa sổ.
- Tăng cường bảo mật: Bạn đã bao giờ thấy những chương trình hoặc
quảng cáo lạ tự xuất hiện trên máy tính của mình chưa? Nếu có, rất
có thể máy tính của bạn đã bị nhiễm một loại chương trình được gọi
là SpyWare. SpyWare sử dụng kẽ hở bảo mật của các trình duyệt như
Internet Explorer để thâm nhập vào máy tính của bạn, theo dõi dữ
liệu của bạn, và đem tới những quảng cáo gây khó chịu. Với Firefox,
bạn sẽ không phải chịu đựng sự xâm nhập này. Các tính năng bảo mật
nâng cao của chương trình giúp chống lại SpyWare. Firefox cũng cho
phép toàn quyền quản lý cookies, mật khẩu và những tính năng an
toàn khác. Điều này có nghĩa là dữ liệu và việc duyệt web của bạn luôn
an toàn và bạn hoàn toàn có thể thoải mái sử dụng Internet.
- Tự động cập nhật: Nếu bạn quá bận rộn để có thể kiểm tra phiên bản
mới của phần mềm, bạn có thể thoải mái khi dùng Firefox. Mỗi khi bạn
sử dụng Firefox, trình duyệt này sẽ tự động kiểm tra bản cập nhật nhất
về các tính năng và bảo mật. Nếu tìm thấy phiên bản mới,
chương trình sẽ nhắc bạn cập nhật phiên bản này.
- Tuỳ chỉnh theo ý muốn: Bạn hoàn toàn có thể thay đổi bố cục trình
duyệt cũng như thêm các tính năng mới vào Firefox bằng các thành
phần mở rộng rất sẵn có tại trang http s ://addons.mozilla.org/en-
US/firefox/ hoặc trên Internet.
3. Cách tải và cài đặt Firefox
- Mở trình duyệt Internet Explorer và nhập địa chỉ trang sau vào thanh
địa chỉ: / .
Hình 47: Mở trang web để tải Firefox
- Nhấn nút <<Go>> trên thanh địa chỉ hoặc nhấn phím Enter trên bàn
phím, trang web sau sẽ hiển thị trên màn hình trình duyệt:
Hình 48: Trang web để tải Firefox
- Nhấn chuột vào biểu tượng Firefox 3 để tải phần mềm xuống máy
tính, xuất hiện cửa sổ sau:
Hình 49: Cửa sổ xác nhận tải và cài đặt phần mềm
- Nhấn nút <<Run>> để bắt đầu tải tệp xuống, xuất hiện màn hình thể
hiện tiến trình tải tệp. Tiến trình này sẽ kéo dài trong vài phút phụ
thuộc vào tốc độ đường truyền Internet của bạn.
Hình 50: Quá trình tải phần mềm
- Khi tệp được tải xong, thông báo sau sẽ hiện ra:
Hình 51: Cửa sổ xác nhận cài đặt phần mềm
- Nhấn nút <<Run>> để bắt đầu tiến trình cài đặt, xuất hiện màn hình
sau:
Hình 52: Chuẩn bị cài đặt
- Sau đó xuất hiện hộp hội thoại cài đặt Firefox:
Hình 53: Hộp hội thoại Mozilla Firefox
Setup
- Nhấn nút <<Next>>, xuất hiện màn hình cho phép chọn kiểu cài đặt:
Hình 54: Hộp hội thoại Mozilla Firefox Setup – Chọn kiểu cài đặ
t
- Chọn Standard để mặc định chuẩn của Firefox. Nếu bạn chọn
Custom thì có thể lựa chọn thay đổi các thông số như lựa chọn cài
đặt phần mềm tại thư mục nào trong máy tính, có tạo biểu tượng phần
mềm trên Desktop, trên thanh Start, Quick Launch hay không,…
Bạn nên chọn chế độ ngầm định Standard.
- Nhấn nút <<Next>>, xuất hiện màn hình tóm tắt lại các lựa chọn cho
việc cài đặt:
Hình 55: Hộp hội thoại Mozilla Firefox Setup – Tóm tắt lựa chọn
- Nhấn nút <<Finish>>, xuất hiện màn hình thể hiện tiến trình cài đặt:
Hình 56: Hộp hội thoại Mozilla Firefox Setup – Tiến trình cài đặ
t
- Khi việc cài đặt hoàn thành, xuất hiện màn hình sau:
Hình 57: Hộp hội thoại Mozilla Firefox Setup – Cài đặt hoàn
thành
- Tích chọn Launch Firefox now nếu muốn khởi động Firefox ngay
sau khi kết thúc cài đặt.
- Nhấn nút <<Finish>> để kết thúc việc cài đặt.
4. Khởi động Firefox
- Nhấn nút Start, chọn Programs.
- Chọn tiếp Mozilla Firefox.
- Nhấn chọn biểu tượng Mozilla Firefox.
Hình 58: Khởi động Firefox
Sau khi cài đặt Firefox, hệ thống tự động tạo ra biểu tượng của chương
trình trên màn hình Desktop. Bạn có thể khởi động Firefox bằng cách
bấm đúp chuột vào biểu tượng này.
5. Giới thiệu giao diện Firefox
Hình 59: Giao diện Firefox
- Thanh Tiêu đề: Nằm trên cùng của màn hình, hiển thị tiêu đề của
trang web hiện thời.
- Thanh Menu: Hiển thị các menu của trình duyệt Mozilla Firefox.
- Thanh công cụ Điều hướng: Gồm các biểu tượng cho phép di chuyển
qua lại giữa các trang web, nạp lại nội dung trang, về trang chủ,…
- Thanh Địa chỉ: Chứa địa chỉ của trang web đang được hiển thị.
- Thanh Tìm kiếm: Cho phép tìm kiếm thông tin trên Internet theo một
chủ đề nào đó.
- Thanh công cụ Bookmark: Hiển thị một số trang ưa thích mà bạn đã
chọn đánh dấu lưu lại địa chỉ.
- Thanh Tab: Chứa các tab đang được mở. Nếu bạn chỉ mở một tab,
mặc định Thanh Tab sẽ ẩn đi.
- Thanh Trạng thái: Hiển thị trạng thái truy cập trang web hiện thời.
6. Kết thúc Firefox
- Vào menu File\Exit hoặc nhấn chuột vào biểu tượng Close tại góc
trên bên phải của màn hình.
- Nếu bạn đang mở chỉ một tab, cửa sổ Firefox sẽ đóng lại ngay. Nếu
bạn đang mở từ 2 tab trở lên, cửa sổ sau sẽ xuất hiện:
Hình 60: Xác nhận đóng Firefox
- Bạn có thể chọn kết thúc Firefox bằng một trong hai cách sau:
+ Cách 1: Nhấn nút <<Save and Quit>>, cách này cho phép bạn
đóng cửa sổ Firefox, đồng thời lưu lại các trang web đang mở.
Các trang web này sẽ được tự động mở lại khi bạn khởi động
Firefox lần kế tiếp, đây chính là một tiện ích mới mà Firefox 3.0
đem đến cho người sử dụng.
+ Cách 2: Nhấn nút <<Quit>>, cách này cho phép bạn đóng cửa sổ
Firefox như bình thường (tương tự cách kết thúc Firefox của các
phiên bản trước đây).
CHƯƠNG 02: THAO TÁC VỚI
FIREFOX
Sau khi hoàn thành chương này, bạn có thể nắm được:
 Điều hướng các trang web
 Tìm kiếm
 Sao chép, lưu và in ấn các trang web
 Đánh dấu các trang ưa thích
Â
Xem các trang đã truy cập
1. Điều hướng các trang web
1.1 Xem trang chủ
- Khi khởi động Firefox, bạn sẽ nhìn thấy trang chủ của mình. Theo
mặc định, bạn sẽ nhìn thấy trang chủ của Firefox.
- Bạn có thể thay đổi trang chủ mặc định mỗi khi khởi động Firefox.
Thông tin chi tiết tham khảo phần Thiết lập trang chủ (trang 79).
Để hiển thị nhiều nội dung trang web hơn trên màn hình, bạn có thể sử
dụng chế độ xem trên toàn màn hình bằng cách: vào menu View\Full
Screen hoặc nhấn phím F11.
Để mở trang chủ nhanh, nhấn tổ hợp phím Alt+Home.
1.2 Chuyển tới một trang bất kỳ
Bạn có thể chuyển tới một trang web mới bằng cách gõ địa chỉ Internet
hoặc URL của nó vào Thanh Địa chỉ. URL thường bắt đầu bằng “http://”,
theo sau là một hoặc nhiều tên xác định địa chỉ, ví dụ như
“ />Cách thực hiện như sau:
- Nhấn chuột vào Thanh Địa chỉ để chọn URL hiện tại ở đó.
- Gõ URL của trang mà bạn muốn mở.
- Nhấn phím Enter.
Bạn có thể chọn nhanh URL trên Thanh Địa chỉ bằng cách nhấn tổ hợp
phím Ctrl+L.
1.3 Mở một tệp trên đĩa
- Vào menu File\Open File hoặc nhấn tổ hợp phím Ctrl+O, xuất hiện
hộp hội thoại Open File.
-
Chọn tệp cần mở.
Hình 61: Mở một tệp
- Nhấn nút <<Open>> để mở tệp.
1.4 Cuộn trang và kích các siêu liên kết
Mo
Để di chuyển trong một trang, thực hiện một trong các cách sau:
- Dùng chuột kéo thanh cuộn bên phải và phía dưới màn hình (nếu có).
- Dùng các phím mũi tên và phím Page Up, Page Down trên bàn
phím. Bạn cũng có thể về nhanh đầu trang hoặc cuối trang bằng cách
nhấn tổ hợp phím Ctrl+Home hoặc Ctrl+End.
Mo
Hầu hết các trang web đều chứa các liên kết mà bạn có thể nhấn vào
để chuyển tới các trang khác, cụ thể như sau:
- Di con trỏ chuột cho tới khi mũi tên biến thành hình bàn tay. Điều
này xảy ra mỗi khi con trỏ chuột đi qua một liên kết. Hầu hết các liên
kết đều là ký tự được gạch chân, tuy nhiên các nút và các hình ảnh
cũng có thể là các liên kết.
- Nhấn chuột vào liên kết để mở trang liên kết đó.
1.5 Di chuyển trong các trang đã truy cập
- Để trở lại hoặc chuyển tới một trang, nhấn chuột vào biểu tượng
hoặc trên thanh công cụ.
- Để xem danh sách các trang đã truy cập, nhấn chuột vào mũi tên nhỏ
bên phải của biểu tượng . Nếu bạn muốn trở lại trang nào, chọn
trang đó trong danh sách.
1.6 Mở nhiều cửa sổ, nhiều tab để truy cập nhiều trang web cùng lúc
- Để mở nhiều trang web cùng lúc, bạn có thể:
+ Mở nhiều cửa sổ Firefox khác nhau, mỗi cửa sổ duyệt một trang
web; hoặc
+ Mở một cửa sổ Firefox và sử dụng tính năng Duyệt trên nhiều tab
để điều hướng trang web nhanh hơn và dễ dàng hơn.
- Duyệt trên nhiều tab cho phép bạn mở nhiều tab trong cùng một cửa
sổ Firefox, mỗi tab hiển thị một trang web. Nhờ đó bạn không cần
phải mở nhiều cửa sổ mới có thể duyệt nhiều trang khác nhau. Điều
này giải phóng không gian cho desktop của bạn. Bạn có thể mở, đóng
và nạp lại các trang web rất thuận tiện trong cùng một nơi mà không
cần chuyển sang cửa sổ khác.
1.6.1. Mở và duyệt web trên tab mới
- Để mở một tab mới, vào menu File\New Tab, hoặc nhấn tổ hợp phím
Ctrl+T, hoặc bấm đúp chuột vào khoảng trống trên Thanh Tab.
- Để mở một liên kết trên một tab, bạn có thể thực hiện một trong các
cách sau:
+ Kéo liên kết và thả vào khoảng trống trên Thanh Tab. (Nếu chỉ có
duy nhất một trang web đang được mở, Thanh Tab có thể bị ẩn đi)
+ Kéo và thả liên kết vào một tab để mở liên kết trên tab đó.
+ Nhấn chuột phải vào liên kết, chọn Open Link in New Tab.
- Để mở một URL trên Thanh Địa chỉ tại tab mới, nhập URL đó vào
rồi nhấn tổ hợp phím Alt+Enter.
1.6.2. Di chuyển các tab trong một cửa sổ
- Các tab được hiển thị theo trật tự bạn mở chúng, điều này có thể
không đúng với ý bạn. Để di chuyển một tab tới vị trí khác trong cửa sổ
Firefox, đơn giản bạn hãy dùng chuột kéo chúng tới đó. Trong khi bạn
kéo, Firefox sẽ hiển thị một chỉ báo nhỏ cho biết vị trí tab sẽ được
chuyển tới.
1.6.3. Đóng và phục hồi các tab
- Để đóng tab hiện thời, vào menu File\Close Tab, hoặc nhấn tổ hợp
phím Ctrl+W, hoặc nhấn chuột vào biểu tượng Close Tab bên
phải của tab. Để đóng tất cả các tab trừ tab hiện thời, nhấn chuột phải
vào tab và chọn Close Other Tabs.
- Cửa sổ Firefox sẽ lưu danh sách các tab bạn đóng gần đây. Bạn có thể
phục hồi bất cứ tab nào bằng cách chọn nó từ menu
History\Recently Closed Tabs. Bạn cũng có thể phục hồi tất cả các
tab bằng cách chọn menu History\Recently Closed Tabs\Open All
in Tabs.
2. Tìm kiếm
2.1 Tìm trang web
Tìm kiếm các trang web theo một chủ đề nào đó được thực hiện rất dễ
dàng trên Thanh Tìm kiếm của Firefox.
Ví dụ: Để tìm kiếm các thông tin có liên quan đến Firefox:
- Nhấn chuột vào Thanh Tìm kiếm.
- Gõ từ khóa firefox (chữ hoa hay chữ thường đều được).
Hình 62: Nhập từ khóa vào Thanh Tìm kiếm
- Nhấn phím Enter để tiến hành tìm kiếm. Kết quả tìm kiếm sẽ xuất
hiện như sau:
Hình 63: Kết quả tìm kiếm trên web
Nếu bạn nhập từ khóa là một cụm từ trong dấu ngoặc kép, Firefox sẽ
giúp bạn tìm những trang web có tất cả các từ trong cụm từ đó. Ngược lại,
nếu bạn nhập từ khóa là một cụm từ không có dấu ngoặc kép,
Firefox sẽ tìm thấy những trang web có ít nhất một từ trong cụm từ đó.
2.2 Tìm nội dung trong một trang
- Vào menu Edit\Find hoặc nhấn tổ hợp phím Ctrl+F để mở Thanh
công cụ Tìm kiếm ở phía dưới của màn hình Firefox.
Hình 64: Kết quả tìm kiếm trong một trang
- Gõ từ hoặc cụm từ mà bạn muốn tìm trong trang. Việc tìm kiếm sẽ
được tự động bắt đầu ngay khi bạn gõ ký tự đầu tiên.
- Thanh công cụ Tìm kiếm cung cấp các lựa chọn sau:
+ Next: Tìm từ hoặc cụm từ mà nằm dưới vị trí hiện thời của con
trỏ.
+ Previous: Tìm từ hoặc cụm từ mà nằm trên vị trí hiện thời của
con trỏ.
+ Highlight all: Tô sáng tất cả các từ hoặc cụm từ tìm thấy trong
trang.
+ Match case: Chỉ tìm những từ hoặc cụm từ có cùng kiểu viết hoa
so với chuỗi tìm kiếm của bạn.
- Để tìm lại từ hoặc cụm từ, vào menu Edit\Find Again hoặc nhấn
phím F3.
3. Sao chép, lưu và in ấn các trang web
3.1 Sao chép một phần trang web
- Để sao chép nội dung từ trang web:
+ Chọn nội dung cần sao chép.
+ Vào menu Edit\Copy hoặc nhấn tổ hợp phím Ctrl+C.
+ Bạn có thể dán nội dung đã sao chép này vào các chương trình
khác bằng cách chọn đích cần dán rồi nhấn tổ hợp phím Ctrl+V.
- Để sao chép một liên kết (URL) hoặc một liên kết ảnh từ trang web:
+ Đặt con chuột lên trên liên kết hoặc ảnh.
+ Nhấn chuột phải vào liên kết hoặc ảnh, chọn Copy Link Location
hoặc Copy Image Location. Nếu ảnh cũng đồng thời là liên kết,
bạn có thể chọn một trong hai lệnh trên.
+ Bạn có thể dán liên kết đã sao chép này vào các chương trình khác
hoặc vào Thanh Địa chỉ của Firefox bằng cách chọn đích cần dán
rồi nhấn tổ hợp phím Ctrl+V.
3.2 Lưu toàn bộ hoặc một phần trang web
3.2.1. Lưu toàn bộ một trang
Lưu một trang web về máy tính cá nhân cho phép bạn xem trang đó ngay
cả khi bạn không kết nối với Internet.
Cách thực hiện như sau:
- Vào menu File\Save Page As hoặc nhấn tổ hợp phím Ctrl+S, xuất
hiện hộp hội thoại Save As.
Hình 65: Lưu trang
web
- Chọn nơi lưu trang.
- Chọn một kiểu định dạng cho trang được lưu tại ô Save as type:
+ Web Page, complete: Lưu trang web kèm theo ảnh.
+ Web Page, HTML only: Lưu trang web không có ảnh.
+ Text File: Lưu trang web thành một tệp ký tự.
- Đặt tên trang tại ô File name.
- Nhấn nút <<Save>>.
3.2.2. Lưu ảnh trong trang web
- Đặt con trỏ chuột lên trên ảnh.
- Nhấn chuột phải vào ảnh, chọn Save Image As, xuất hiện hộp hội
thoại Save Image.
-
Chọn nơi lưu ảnh.
Hình 66: Lưu ảnh
- Đặt tên ảnh tại ô File name.
- Nhấn nút <<Save>>.
3.3 In trang web
3.3.1. Xem trước khi in
- Để biết trang web sẽ hiển thị trên giấy như thế nào khi in ra, bạn nên
sử dụng tính năng Xem trước khi in. Cách thực hiện như sau:
+ Vào menu File\Print Preview.
- Tại cửa sổ Xem trước khi in, bạn có thể thực hiện các thao tác sau:
+ Chuyển qua lại giữa các trang:
o Nhấn nút Next page để chuyển tới trang tiếp theo.
o Nhấn nút Last page để chuyển tới trang cuối cùng.
o Nhấn nút Previous page để chuyển tới trang trước đó.
o Nhấn nút First page để chuyển tới trang đầu tiên.
+ Thay đổi tỷ lệ của các trang: Chọn tỷ lệ thích hợp tại ô Scale.
+ Thay đổi hướng giấy in: Nhấn chuột vào biểu tượng để in
giấy dọc, hoặc để in giấy ngang.
+ Thiết lập trang: Nhấn nút <<Page Setup>> để thiết lập trang in
với những tuỳ chọn khác như tiêu đề đầu trang, tiêu đề cuối trang,
…
+ Nhấn nút <<Print>> để in trang web ngay, hoặc nhấn nút
<<Close>> để đóng cửa sổ Xem trước khi in.
3.3.2. In
- Để in trang hiện thời:
+ Vào menu File\Print hoặc nhấn tổ hợp phím Ctrl+P, xuất hiện
hộp hội thoại:
Hình 67: In trang web
+ Chọn máy in tại ô Name.
+ Nhấn nút <<OK>>.
- Để in một đoạn văn bản trên trang hiện thời:
+ Chọn đoạn văn bản cần in.
+ Vào menu File\Print hoặc nhấn tổ hợp phím Ctrl+P, hộp hội
thoại Print xuất hiện.
+ Trong khung Print range, tích chọn Selection.
+ Nhấn nút <<OK>>.
Nếu máy in của bạn hỗ trợ chế độ in hai mặt, bạn có thể chọn chế độ này
để tiết kiệm giấy in. Khi đó, máy in của bạn sau khi in mặt thứ nhất sẽ tự
động kéo giấy trở lại để in mặt tiếp theo.
Cách chọn chế độ in hai mặt (trên máy in có hỗ trợ chức năng này):
- Trên hộp hội thoại Print, nhấn nút <<Properties>>, xuất hiện hộp hội
thoại Properties của máy in.
- Chọn trang Finishing rồi tích chuột vào ô Print On Both Sides.
Hình 68: Chọn chế độ in hai mặt
- Nhấn nút <<OK>> rồi thực hiện in ấn như bình thường.
4. Đánh dấu các trang ưa thích
Khi gặp một trang web ưa thích, bạn muốn lưu lại địa chỉ của nó để tiếp
tục ghé thăm vào các lần sau. Để thực hiện điều đó, Firefox cho phép bạn
lưu các trang web thành các bookmark. Sau đó, khi muốn hiển thị trang
web nào, bạn chỉ cần nhấn chuột vào bookmark đó.
4.1 Đánh dấu một trang
Để đánh dấu một trang ưa thích, thực hiện các bước sau:
- Chọn trang muốn đánh dấu.
- Vào menu Bookmarks\Bookmark This Page, hoặc nhấn đúp chuột
vào biểu tượng ngôi sao màu trắng bên phải của thanh Địa chỉ
(nếu ngôi sao màu vàng tức là trang web đó đã được đánh dấu), hoặc
nhấn tổ hợp phím Ctrl+D, xuất hiện màn hình Page Bookmarked.
Hình 69: Đánh dấu một trang
- Đặt tên cho bookmark tại ô Name.
- Chọn thư mục lưu bookmark tại ô Folder: