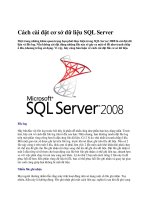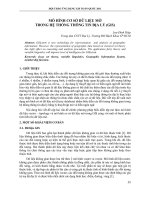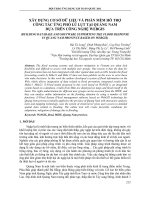Báo cáo cài đặt cơ sở dữ liệu phân tán PTIT
Bạn đang xem bản rút gọn của tài liệu. Xem và tải ngay bản đầy đủ của tài liệu tại đây (8.02 MB, 77 trang )
HỌC VIỆN CƠNG NGHỆ BƯU CHÍNH VIỄN THƠNG
KHOA CƠNG NGHỆ THÔNG TIN
--------o0o--------
BÁO CÁO NỘI DUNG THỰC HÀNH MÔN CƠ SỞ DỮ LIỆU PHÂN TÁN
NỘI DUNG:
1. Các bước cài đặt SQL server phân tán trên một máy tổng hợp (global server).
2. Các bước liên kết một máy tính khác (local server) tới máy global.
3. Kiểm tra bằng việc nhân bản 1 bảng dữ liệu (bất kỳ) ở cả máy local và global.
Giảng viên bộ mơn: Trần Tiến Cơng
Nhóm: 1
Sinh viên thực hiện
Nguyễn Phúc Sơn
Bùi Xuân Thành
Lê Thị Quỳnh Nhi
Vũ Thị Ngọc
Lê Tuấn Anh
Nguyễn Huyền Trang
Hoàng Bá Quốc
Hoàng Minh Phúc
Nguyễn Việt Anh
Mã sinh viên
B20DCCN581
B20DCCN639
B20DCCN487
B20DCCN475
B20DCCN054
B20DCCN687
B20DCCN558
B20DCCN508
B20DCCN065
Hà Nội – 2023
MỤC LỤC
1. Nội dung phân công ............................................................................................... 2
2. Nội dung cài đặt chi tiết ......................................................................................... 2
2.1 Cài SQL Server 2022 và Instance ..................................................................... 2
2.2 Cài đặt SQL Management Studio ................................................................... 16
2.3 Tuỳ chỉnh trên server ...................................................................................... 18
2.4 Cài đặt tường lửa ............................................................................................. 20
a) Giới thiệu ....................................................................................................... 20
b) Cài đặt ............................................................................................................ 20
2.5 Mở SQL Management Studio ......................................................................... 31
2.6 Chuẩn bị thư mục cho dữ liệu nhân bản (chỉ ở máy toàn cục) ....................... 32
2.7 Nhân bản dữ liệu từ máy toàn cục sang các máy trạm ................................... 35
2.7.1 Cơ sở dữ liệu mẫu ..................................................................................... 35
2.7.2 Tuỳ chỉnh folder và log nhân bản trong SQL Server ............................... 35
2.7.3 Tạo publication ......................................................................................... 40
2.7.4 Tạo Subscriber .......................................................................................... 49
2.7.5 Cài đặt cơ sở dữ liệu từ xa bằng RadminVPN.......................................... 58
2.7.6 Thực hành nhân bản dữ liệu từ máy cục bộ sang máy trạm qua
RadminVPN ....................................................................................................... 60
3. Các lỗi thường gặp ............................................................................................... 73
1
1. Nội dung phân công
Công việc
Mô tả
Tên thành viên
Cài đặt các tool, Tạo instance, cài đặt Lê Tuấn Anh
Radmin VPN, nhân bản (thuyết trình)
B20DCCN054
Hồng Bá Quốc
Cài đặt 2 máy trạm và việc tắt tường lửa
B20DCCN558
Cài cắm cơ sở dung
liệu phân tán
Lương Nhật Tuấn
B20DCCN615
Tìm bug khi cài và giải quyết bug
Bùi Xuân Thành
B20DCCN639
Hoàng Minh Phúc
B20DCCN508
Nguyễn Việt Anh
Nội dung
Làm slide
B20DCCN065
Nguyễn Huyền Trang
B20DCCN687
Nguyễn Phúc Sơn
Viết báo cáo
Báo cáo, tổng kết nội dung nhóm đã làm
B20DCCN581
Vũ Thị Ngọc
B20DCCN475
Tạo cơ sở dữ liệu
Tạo mơ hình và thiết kế database
và truy vấn
Lê Thị Quỳnh Nhi
B20DCCN487
2. Nội dung cài đặt chi tiết
2.1 Cài SQL Server 2022 và Instance
Bước 1: Download tại />Bước 2: Download SQL Server phiên bản Developer:
2
Bước 3: Khi chương trình tải xuống trình cài đặt hiển thị phương thức tải, chọn Custom
Bước 4: Chọn đường dẫn và cài đặt qua nút “install”
3
Bước 5: Vào thư mục vừa cài (SQL2022) để mở chương trình cài đặt chính
Bước 6: Chuyển sang installtions và chọn lựa chọn tiên
4
Bước 7: Ở phần Product Update và Install Rule, chọn tiếp tục. Đảm bảo kết quả của trang
như hình ở dưới:
5
Bước 8: Tại phần Installation Type, lựa chọn vào phần “Perform a new installation of SQL
Server 2022” và tiếp tục
6
Bước 9: Ở mục Edition, chọn vào mục “Specify a free edition” cùng với lựa chọn Developer
và tiếp tục
7
Bước 10: Tại bước License Terms, tích vào ơ đồng ý với điều khoản sử dụng và tiếp tục
8
Bước 11: Tại mục Azure Extension for SQL Server, bỏ tích lựa chọn “‘Azure Extension
for SQL Server” và tiếp tục
9
Bước 12: Tại phần Feature Selection, tích vào các ơ như hình và tiếp tục
10
Bước 13: Tại phần Instance Configuration, điền tên server và “Instance ID” theo ý muốn
và chọn tiếp tục
11
Bước 14: Tại bước Server Configuration, tích vào ơ “Grant Perform Volumn…” và tiếp tục
Bước 15: Tại phần “Database Engine Configuration”
- Trong mục “Authentication Mode”, lựa chọn “Mixed Mode”. Điền tên tài khoản và mật
khẩu theo ý muốn.
- Tài khoản sẽ mặc định là ‘sa’ nếu để trống
- Mật khẩu là bắt buộc và cần ghi nhớ để có thể truy cập trong tương lai.
- Cuối cùng, ấn “Add current user” và tiếp tục
12
Bước 16: Tại mục Analysis Services Configurantion, ấn Add current usert và tiếp tục
13
Bước 17: Bấm Install để tiến hành cài đặt các lựa chọn đã lưu
14
Bước 18: Đóng lại cửa sổ thơng báo hồn thành, cửa sổ sẽ hiển thị như hình dưới khi cài
đặt thành công
15
2.2 Cài đặt SQL Management Studio
SQL Management Studio (hay còn gọi là SSMS) là một ứng dụng phần mềm của Microsoft,
được sử dụng để quản lý các cơ sở dữ liệu và các đối tượng trong SQL Server.
SSMS là một công cụ quan trọng trong việc quản lý cơ sở dữ liệu SQL Server, vì nó cung
cấp cho người quản trị và nhà phát triển một giao diện đồ họa để thao tác với cơ sở dữ liệu
một cách dễ dàng hơn. Bằng cách sử dụng SSMS, người dùng có thể thực hiện các tác vụ
như tạo và quản lý cơ sở dữ liệu, cập nhật dữ liệu và tối ưu hóa hiệu suất cơ sở dữ liệu một
cách nhanh chóng và thuận tiện.
Nếu khơng sử dụng SSMS, người quản trị sẽ phải sử dụng các dòng lệnh SQLCMD hoặc
Powershell hay các công cụ bên thứ 3… Tuy nhiên, SQL Management Studio vẫn là một
công cụ phổ biến và hữu ích trong việc quản lý cơ sở dữ liệu SQL Server, đặc biệt là đối
với người dùng mới bắt đầu làm việc với SQL Server.
Các bước cài đặt SSMS:
16
Bước 1: Truy cập và chọn “Free download for SQL Server
Management Studion x.x.x” (x tuỳ thuộc vào phiên bản mới nhất)
Bước 2: Tìm đường dẫn thư mục trên máy tính tới nơi trình duyệt vừa tải xuống, tiến
hành chạy chương trình cài đặt (SSMS-Setup-ENU.exe)
Bước 3: Khi chương trình cài đặt hiện lên bấm “Install” và chọn “finish” khi cài đặt hoàn
tất
17
2.3 Tuỳ chỉnh trên server
Bước 1: Mở SQL SERVER Configuration Management
Bước 2:
- Restart Server vừa tạo và running SQL Server Agent
- Stop các server khác không dung đến
18
Bước 3: Vào SQL Server Network Configuration chọn Protocol ‘NHOM1CSDLPT’
Bước 4: Bật tuỳ chọn TCP/IP và Shared Memory
19
2.4 Cài đặt tường lửa
a) Giới thiệu
Cài đặt tường lửa là rất quan trọng trong việc bảo vệ hệ thống cơ sở dữ liệu phân tán. Một
tường lửa là một phần mềm hay phần cứng được sử dụng để giám sát và kiểm soát lưu
lượng truy cập vào và ra khỏi một mạng hoặc một hệ thống.
Khi cài đặt cơ sở dữ liệu phân tán, các máy trạm sẽ cần truy cập đến máy chủ trung tâm
hoặc máy toàn cục để lấy và cập nhật dữ liệu. Tuy nhiên, việc truy cập này có thể tạo ra các
lỗ hổng bảo mật cho hệ thống, đặc biệt là khi các máy trạm không được bảo vệ bởi các biện
pháp bảo mật.
Việc sử dụng tường lửa sẽ giúp ngăn chặn các cuộc tấn cơng từ bên ngồi vào hệ thống cơ
sở dữ liệu phân tán, bảo vệ các thông tin quan trọng khỏi những người dùng hoặc hacker
khơng có quyền truy cập. Ngồi ra, tường lửa cịn giúp kiểm sốt lưu lượng truy cập vào
và ra khỏi mạng, đảm bảo tính bảo mật của hệ thống.
Tóm lại, việc cài đặt tường lửa là rất cần thiết trong việc bảo vệ hệ thống cơ sở dữ liệu phân
tán khỏi các cuộc tấn công và đảm bảo tính bảo mật của dữ liệu trong quá trình truy cập và
cập nhật.
b) Cài đặt
Bước 1: Mở Windows Defender Firewall
- Mở Start menu
- Tìm “Windows Defender Firewall”
20
Bước 2: Tắt Windows Defender Firewall
- Chọn mục “Turn Windows Defender Firewall on or off” ở góc phía bên trái màn hình
- Ở phần Private network settings chọn Turn off Windows Defender Firewall
- Ở phần Public network settings chọn Turn off Windows Defender Firewall
- Chọn OK
21
Bước 3: Tạo Rules để mở cổng cho SQL
- Quay lại màn hình Windows Defender Firewall, Chọn Advanced settings
Chọn Inbound Rules
22
Chọn New Rule…
23
Bước 3.1: Tạo Rules cho cổng TCP 1433
- Chọn Port
- Next
24