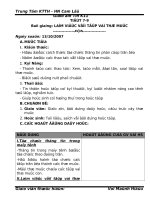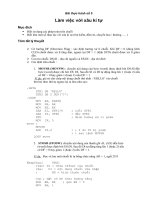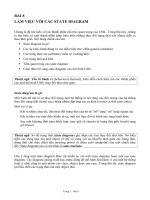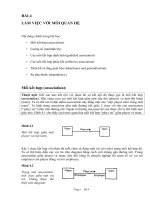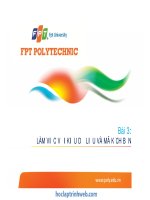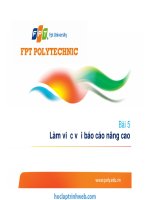bài 5 làm việc với báo cáo nâng cao
Bạn đang xem bản rút gọn của tài liệu. Xem và tải ngay bản đầy đủ của tài liệu tại đây (1.45 MB, 31 trang )
Bài 5
Làm việc với báo cáo nâng cao
Giới thiệu về Báo cáo (Report) trong MS Access
Tìm hiểu các thành phần chính của báo cáo
Tìm hiểu các dạng báo cáo
Tìm hiểu các cách tạo báo cáo
Tìm hiểu các định dạng xuất báo cáo
Tìm hiểu các quy tắc thiết kế báo cáo hiệu quả cho doanh nghiệp
Nhắc lại bài cũ
Giới thiệu về Báo cáo (Report) trong MS Access
Tìm hiểu các thành phần chính của báo cáo
Tìm hiểu các dạng báo cáo
Tìm hiểu các cách tạo báo cáo
Tìm hiểu các định dạng xuất báo cáo
Tìm hiểu các quy tắc thiết kế báo cáo hiệu quả cho doanh nghiệp
Slide 5 - Làm việc với báo cáo nâng cao
2
1. Tìm hiểu các kĩ thuật để thiết kế báo cáo nâng cao
2. Tạo một số báo cáo nâng cao và đặc biệt
Mục tiêu bài học hôm nay
1. Tìm hiểu các kĩ thuật để thiết kế báo cáo nâng cao
2. Tạo một số báo cáo nâng cao và đặc biệt
Slide 5 - Làm việc với báo cáo nâng cao
3
1.1. Sắp xếp và nhóm dữ liệu
1.2. Thêm các tính toán vào báo cáo
1.3. Các phương pháp để kích hoạt báo cáo
1.4. Điều khiển đầu ra báo cáo
1. Các kĩ thuật thiết kế báo cáo nâng cao
1.1. Sắp xếp và nhóm dữ liệu
1.2. Thêm các tính toán vào báo cáo
1.3. Các phương pháp để kích hoạt báo cáo
1.4. Điều khiển đầu ra báo cáo
Slide 5 - Làm việc với báo cáo nâng cao
4
Sắp xếp và nhóm các bản ghi
dựa trên giá trị của một hoặc
một nhóm các cột dữ liệu
Sử dụng công cụ Group &
Sort trong menu Design để
tiến hành sắp xếp và nhóm dữ
liệu
1.1. Sắp xếp và nhóm dữ liệu
Sắp xếp và nhóm các bản ghi
dựa trên giá trị của một hoặc
một nhóm các cột dữ liệu
Sử dụng công cụ Group &
Sort trong menu Design để
tiến hành sắp xếp và nhóm dữ
liệu
Slide 5 - Làm việc với báo cáo nâng cao
5
Sắp xếp dữ liệu:
Lựa chọn “Add a Sort”
Lựa chọn cột trong danh sách
Sort By để sắp xếp
Lựa chọn thứ tự sắp xếp trong
danh sách Sort Order :
Tăng dần/Giảm dần
Theo thứ tự A->Z hoặc ngược
lại
Sắp xếp và nhóm dữ liệu
Sắp xếp dữ liệu:
Lựa chọn “Add a Sort”
Lựa chọn cột trong danh sách
Sort By để sắp xếp
Lựa chọn thứ tự sắp xếp trong
danh sách Sort Order :
Tăng dần/Giảm dần
Theo thứ tự A->Z hoặc ngược
lại
Slide 5 - Làm việc với báo cáo nâng cao
6
Nhóm dữ liệu:
Trong cửa sổ Group, Sort and Total, chọn “Add a group” để bắt đầu
lựa chọn cột nhóm
Khi chọn cột nhóm, Access tự động thêm hai phần Đầu nhóm (Group
Header) và Chân nhóm (Group Footer) vào báo cáo
Sắp xếp và nhóm dữ liệu
Slide 5 - Làm việc với báo cáo nâng cao
7
Phần đầu nhóm
và chân nhóm
xuất hiện trong
báo cáo
Có thể chỉ định sắp xếp hiển thị trên mỗi nhóm
Sắp xếp và nhóm dữ liệu
Có thể chỉ định sắp xếp hiển thị trên mỗi nhóm
Slide 5 - Làm việc với báo cáo nâng cao
8
Có thể thêm các tính toán cho mỗi nhóm và chỉ định kết quả hiển thị nằm ở
phần nào của báo cáo
Sắp xếp và nhóm dữ liệu
Slide 5 - Làm việc với báo cáo nâng cao
9
Có thể thêm tiêu đề cho nhóm
Có thể tùy chọn để đầu nhóm hoặc chân nhóm ẩn đi hoặc hiện trong báo
cáo
Sắp xếp và nhóm dữ liệu
Slide 5 - Làm việc với báo cáo nâng cao
10
Có thể sắp xếp trên nhiều cột bằng cách:
Sắp xếp trên một cột
Trong thứ tự sắp xếp này, chọn thêm cột nữa làm tiêu chí sắp xếp
Có thể nhóm trước và sắp xếp trên từng nhóm:
Có thể sắp xếp dữ liệu dựa trên giá trị của biểu thức do người dùng
định nghĩa
Sắp xếp và nhóm dữ liệu
Có thể sắp xếp trên nhiều cột bằng cách:
Sắp xếp trên một cột
Trong thứ tự sắp xếp này, chọn thêm cột nữa làm tiêu chí sắp xếp
Có thể nhóm trước và sắp xếp trên từng nhóm:
Có thể sắp xếp dữ liệu dựa trên giá trị của biểu thức do người dùng
định nghĩa
Slide 5 - Làm việc với báo cáo nâng cao
11
Mục đích: cần thêm thông tin thống kê cho dữ liệu như tổng giá trị,
trung bình, lớn nhất, nhỏ nhất…
Các tính toán có thể là:
Lấy từ các cột (còn gọi là các điều khiển bị buộc)
Sử dụng công cụ Group & Sort
Lấy từ giá trị nhập vào qua các Textbox, hoặc là kết quả của một biểu
thức (còn gọi là các điều khiển không buộc)
Thêm Textbox vào báo cáo
1.2. Thêm các tính toán vào báo cáo
Mục đích: cần thêm thông tin thống kê cho dữ liệu như tổng giá trị,
trung bình, lớn nhất, nhỏ nhất…
Các tính toán có thể là:
Lấy từ các cột (còn gọi là các điều khiển bị buộc)
Sử dụng công cụ Group & Sort
Lấy từ giá trị nhập vào qua các Textbox, hoặc là kết quả của một biểu
thức (còn gọi là các điều khiển không buộc)
Thêm Textbox vào báo cáo
Slide 5 - Làm việc với báo cáo nâng cao
12
Sử dụng công cụ Group & Sort:
Sau khi đã lựa chọn cột làm cơ sở tính toán, lựa chọn kiểu tính như: Sum,
Average, Maximum…
Lựa chọn 1 trong 4 ô Checkbox:
Show Grand Total : Tính trên toàn bộ dữ liệu và kết quả tính nằm trong phần
chân báo cáo
Show Group Total as % of Grand Total: giá trị tính toán là % của nhóm so với
toàn bộ dữ liệu, kết quả tính nằm trong phần chân nhóm
Thêm các tính toán vào báo cáo
Sử dụng công cụ Group & Sort:
Sau khi đã lựa chọn cột làm cơ sở tính toán, lựa chọn kiểu tính như: Sum,
Average, Maximum…
Lựa chọn 1 trong 4 ô Checkbox:
Show Grand Total : Tính trên toàn bộ dữ liệu và kết quả tính nằm trong phần
chân báo cáo
Show Group Total as % of Grand Total: giá trị tính toán là % của nhóm so với
toàn bộ dữ liệu, kết quả tính nằm trong phần chân nhóm
Slide 5 - Làm việc với báo cáo nâng cao
13
Show in Group Header: kết quả tính nằm trong phần đầu nhóm
Show in Group Footer: kết quả tính nằm trong phần chân nhóm
Thêm các tính toán vào báo cáo
Show in Group Header: kết quả tính nằm trong phần đầu nhóm
Show in Group Footer: kết quả tính nằm trong phần chân nhóm
Slide 5 - Làm việc với báo cáo nâng cao
14
Thêm Textbox vào báo cáo:
Lựa chọn Property Sheet để thiết lập các thuộc tính cho Textbox
Thiết lập 4 thuộc tính: Format, Decimal Places, Default Value, Name
Thêm các tính toán vào báo cáo
Mô tả biểu thức tính toán
cho thuộc tính Control
Source bằng cách mô tả
trực tiếp hoặc sử dụng
công cụ Expression Builder
Thêm Textbox vào báo cáo:
Lựa chọn Property Sheet để thiết lập các thuộc tính cho Textbox
Thiết lập 4 thuộc tính: Format, Decimal Places, Default Value, Name
Slide 5 - Làm việc với báo cáo nâng cao
15
Mô tả biểu thức tính toán
cho thuộc tính Control
Source bằng cách mô tả
trực tiếp hoặc sử dụng
công cụ Expression Builder
Cho phép bạn xem báo cáo mà không phải lựa chọn chế độ Print
Preview
Có 2 cách để kích hoạt/mở báo cáo:
Sử dụng Nút lệnh (Command Button)
Sử dụng Macro
1.3. Các phương pháp kích hoạt báo cáo
Cho phép bạn xem báo cáo mà không phải lựa chọn chế độ Print
Preview
Có 2 cách để kích hoạt/mở báo cáo:
Sử dụng Nút lệnh (Command Button)
Sử dụng Macro
Slide 5 - Làm việc với báo cáo nâng cao
16
Kích hoạt báo cáo bằng nút lệnh:
Có thể tạo nút lệnh trong một biểu mẫu để kích hoạt báo cáo
Nút lệnh trong biểu mẫu có thể gắn với các hoạt động như bảng sau:
Kích hoạt báo cáo bằng macro
Các phương pháp kích hoạt báo cáo
Kích hoạt báo cáo bằng nút lệnh:
Có thể tạo nút lệnh trong một biểu mẫu để kích hoạt báo cáo
Nút lệnh trong biểu mẫu có thể gắn với các hoạt động như bảng sau:
Kích hoạt báo cáo bằng macro
Slide 5 - Làm việc với báo cáo nâng cao
17
Mục đích:
Làm cho báo cáo dễ đọc hơn với các ngắt trang
Yêu cầu bắt đầu mỗi phần của báo cáo tại đầu của cột hoặc hàng
Làm cho tất cả các thành phần xuất hiện đồng thời trên trang báo cáo
1.4. Điều khiển đầu ra báo cáo
Slide 5 - Làm việc với báo cáo nâng cao
18
Tạo các ngắt trang:
Mở báo cáo trong chế độ Design View và lựa chọn phần báo cáo muốn
làm việc
Lựa chọn Property Sheet -> chọn tab Format để thiết lập giá trị cho
thuộc tính Force New Page là 1 trong 3 giá trị sau:
Before Section
After Section
Before & After Section
Điều khiển đầu ra báo cáo
Tạo các ngắt trang:
Mở báo cáo trong chế độ Design View và lựa chọn phần báo cáo muốn
làm việc
Lựa chọn Property Sheet -> chọn tab Format để thiết lập giá trị cho
thuộc tính Force New Page là 1 trong 3 giá trị sau:
Before Section
After Section
Before & After Section
Slide 5 - Làm việc với báo cáo nâng cao
19
Yêu cầu bắt đầu mỗi phần báo cáo:
Mở báo cáo trong chế độ Design View và lựa chọn phần báo cáo muốn
làm việc
Lựa chọn Property Sheet -> chọn tab Format để thiết lập giá trị cho
thuộc tính Row or Col 1 trong 3 giá trị sau:
Before Section
After Section
Before & After Section
Điều khiển đầu ra báo cáo
Yêu cầu bắt đầu mỗi phần báo cáo:
Mở báo cáo trong chế độ Design View và lựa chọn phần báo cáo muốn
làm việc
Lựa chọn Property Sheet -> chọn tab Format để thiết lập giá trị cho
thuộc tính Row or Col 1 trong 3 giá trị sau:
Before Section
After Section
Before & After Section
Slide 5 - Làm việc với báo cáo nâng cao
20
Hiển thị đồng thời tất cả các thành phần:
Mở báo cáo trong chế độ Design View và lựa chọn phần báo cáo muốn
làm việc
Lựa chọn Property Sheet -> chọn tab Format để thiết lập cho thuộc tính
Row or Col là Yes
Điều khiển đầu ra báo cáo
Slide 5 - Làm việc với báo cáo nâng cao
21
2.1. Báo cáo nhiều cột
2.2. Báo cáo chính phụ
2.3. Báo cáo PivotChart
2. Một số báo cáo đặc biệt
Slide 5 - Làm việc với báo cáo nâng cao
22
Các báo cáo cơ bản đã học đều là báo cáo đơn cột (signle-column)
Báo cáo đơn cột thích hợp khi có cột rỗng
Ngược lại, sử dụng báo cáo nhiều cột để tránh lãng phí không gian
trống.
2.1. Báo cáo nhiều cột
Các báo cáo cơ bản đã học đều là báo cáo đơn cột (signle-column)
Báo cáo đơn cột thích hợp khi có cột rỗng
Ngược lại, sử dụng báo cáo nhiều cột để tránh lãng phí không gian
trống.
Slide 5 - Làm việc với báo cáo nâng cao
23
Áp dụng cho báo cáo dạng cột
Thiết lập các lựa chọn trong Page Setup
Trong cửa sổ Page Setup, lựa chọn Tab
Column để thiết lập:
Số cột,
Kích thước cột,
Cách hiển thị cột: Down, Then Across
hoặc Across Then Down
Báo cáo nhiều cột
Áp dụng cho báo cáo dạng cột
Thiết lập các lựa chọn trong Page Setup
Trong cửa sổ Page Setup, lựa chọn Tab
Column để thiết lập:
Số cột,
Kích thước cột,
Cách hiển thị cột: Down, Then Across
hoặc Across Then Down
Slide 5 - Làm việc với báo cáo nâng cao
24
Ví dụ:
Báo cáo nhiều cột
Slide 5 - Làm việc với báo cáo nâng cao
25