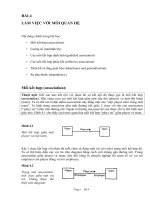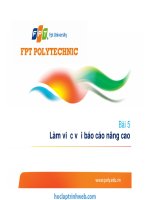bài 4 làm việc với báo cáo cơ bản
Bạn đang xem bản rút gọn của tài liệu. Xem và tải ngay bản đầy đủ của tài liệu tại đây (2.05 MB, 40 trang )
Bài 4
Làm việc với báo cáo cơ bản
Tìm hiểu các kĩ thuật để thiết kế biểu mẫu hiệu quả và
nhập dữ liệu chính xác
Tìm hiểu một số hướng dẫn thiết kế biểu mẫu cho ứng
dụng doanh nghiệp
Tìm hiểu cách tạo các biểu mẫu nâng cao và đặc biệt
Nhắc lại bài cũ
Tìm hiểu các kĩ thuật để thiết kế biểu mẫu hiệu quả và
nhập dữ liệu chính xác
Tìm hiểu một số hướng dẫn thiết kế biểu mẫu cho ứng
dụng doanh nghiệp
Tìm hiểu cách tạo các biểu mẫu nâng cao và đặc biệt
Slide 4 - Làm việc với báo cáo cơ bản
2
1. Tìm hiểu về Báo cáo (Report) trong MS Access
2. Tìm hiểu các thành phần chính của báo cáo
3. Tìm hiểu các dạng báo cáo
4. Tìm hiểu các cách tạo báo cáo
5. Tìm hiểu các định dạng xuất báo cáo
6. Tìm hiểu các quy tắc thiết kế báo cáo hiệu quả cho
doanh nghiệp
Mục tiêu bài học hôm nay
1. Tìm hiểu về Báo cáo (Report) trong MS Access
2. Tìm hiểu các thành phần chính của báo cáo
3. Tìm hiểu các dạng báo cáo
4. Tìm hiểu các cách tạo báo cáo
5. Tìm hiểu các định dạng xuất báo cáo
6. Tìm hiểu các quy tắc thiết kế báo cáo hiệu quả cho
doanh nghiệp
Slide 4 - Làm việc với báo cáo cơ bản
3
Báo cáo (Report): đối tượng CSDL của Access được sử dụng để định
dạng, tính toán, tổng hợp các dữ liệu được chọn (từ các bảng, truy
vấn) và in ra
Dữ liệu nguồn của báo cáo là một hoặc nhiều bảng, truy vấn hoặc
dữ liệu được lấy từ câu lệnh SQL
1. Giới thiệu về báo cáo
Báo cáo (Report): đối tượng CSDL của Access được sử dụng để định
dạng, tính toán, tổng hợp các dữ liệu được chọn (từ các bảng, truy
vấn) và in ra
Dữ liệu nguồn của báo cáo là một hoặc nhiều bảng, truy vấn hoặc
dữ liệu được lấy từ câu lệnh SQL
Slide 4 - Làm việc với báo cáo cơ bản
4
Ví dụ: Báo cáo hiển thị danh sách nhân viên và phân nhóm hiển thị
theo Phòng làm việc của nhân viên
Giới thiệu về báo cáo
Slide 4 - Làm việc với báo cáo cơ bản
5
Ý nghĩa của báo cáo:
Tổ chức và hiển thị dữ liệu theo nhóm
Thống kê dữ liệu theo các hình thức như: tính tổng, tính trung bình,…
Báo cáo có thể chứa báo cáo phụ (Subreport) và biểu đồ (chart)
Dữ liệu được trình bày kèm theo hình ảnh, hình vẽ… nhằm thu hút
người xem
Giới thiệu về báo cáo
Ý nghĩa của báo cáo:
Tổ chức và hiển thị dữ liệu theo nhóm
Thống kê dữ liệu theo các hình thức như: tính tổng, tính trung bình,…
Báo cáo có thể chứa báo cáo phụ (Subreport) và biểu đồ (chart)
Dữ liệu được trình bày kèm theo hình ảnh, hình vẽ… nhằm thu hút
người xem
Slide 4 - Làm việc với báo cáo cơ bản
6
Cấu trúc chung của báo cáo (nhìn từ thiết kế):
2. Các thành phần chính của báo cáo
Đầu
báo cáo
Đầu
trang
Slide 4 - Làm việc với báo cáo cơ bản
7
Chân
trang
Chi tiết
báo cáo
Chân
báo cáo
Cấu trúc chung của báo cáo (nhìn từ sản phẩm):
Các thành phần chính của báo cáo
Đầu
báo cáo
Đầu
trang
Slide 4 - Làm việc với báo cáo cơ bản
8
Chân
trang
Chi tiết
báo cáo
Chân
báo cáo
Đầu báo cáo (Report Header): xuất hiện ở đầu báo cáo, thường
chứa tiêu đề, logo, ngày tháng…
Chân báo cáo (Report Footer): xuất hiện ở cuối báo cáo, thường
chứa thông tin tổng cho toàn báo cáo
Đầu trang (Page Header): xuất hiện ở đầu mỗi trang, thường được
sử dụng để hiển thị số trang các đầu cột và một số thông tin khác
Chân trang (Page Footer): xuất hiện ở cuối mỗi trang, có thể chứa
số trang nếu số trang không được đưa ra ở đầu trang
Các thành phần chính của báo cáo
Đầu báo cáo (Report Header): xuất hiện ở đầu báo cáo, thường
chứa tiêu đề, logo, ngày tháng…
Chân báo cáo (Report Footer): xuất hiện ở cuối báo cáo, thường
chứa thông tin tổng cho toàn báo cáo
Đầu trang (Page Header): xuất hiện ở đầu mỗi trang, thường được
sử dụng để hiển thị số trang các đầu cột và một số thông tin khác
Chân trang (Page Footer): xuất hiện ở cuối mỗi trang, có thể chứa
số trang nếu số trang không được đưa ra ở đầu trang
Slide 4 - Làm việc với báo cáo cơ bản
9
Phần chi tiết (Details): xuất hiện trong thân chính của báo cáo, hiển
thị một hoặc nhiều trường cho mỗi bản ghi theo dạng cột hoặc
bảng.
Ngoài ra, báo cáo có thể có hai thành phần khác có trong các báo
cáo nhóm là Đầu nhóm (Group Header)/Chân nhóm (Group Footer):
Đầu nhóm (Group Header): xuất hiện ở đầu nhóm bản ghi để xác định
nhóm
Chân nhóm (Group Footer): xuất hiện sau bản ghi cuối cùng của nhóm
và chứa thông tin tổng về nhóm
Các thành phần chính của báo cáo
Phần chi tiết (Details): xuất hiện trong thân chính của báo cáo, hiển
thị một hoặc nhiều trường cho mỗi bản ghi theo dạng cột hoặc
bảng.
Ngoài ra, báo cáo có thể có hai thành phần khác có trong các báo
cáo nhóm là Đầu nhóm (Group Header)/Chân nhóm (Group Footer):
Đầu nhóm (Group Header): xuất hiện ở đầu nhóm bản ghi để xác định
nhóm
Chân nhóm (Group Footer): xuất hiện sau bản ghi cuối cùng của nhóm
và chứa thông tin tổng về nhóm
Slide 4 - Làm việc với báo cáo cơ bản
10
Báo cáo dạng cột:
Là báo cáo đơn giản nhất
Liệt kê mỗi bản ghi thành một trang
Thường bao gồm nhiều trang
Hiển thị dữ liệu trên một cột nhưng khi in sẽ ra nhiều cột.
Thường sử dụng để lập các thẻ học viên, thẻ kho
Ví dụ:
3. Các dạng báo cáo
Báo cáo dạng cột:
Là báo cáo đơn giản nhất
Liệt kê mỗi bản ghi thành một trang
Thường bao gồm nhiều trang
Hiển thị dữ liệu trên một cột nhưng khi in sẽ ra nhiều cột.
Thường sử dụng để lập các thẻ học viên, thẻ kho
Ví dụ:
Slide 4 - Làm việc với báo cáo cơ bản
11
Báo cáo dạng bảng:
Mỗi bản ghi trong bảng dữ liệu được in thành một dòng
Chỉ hiển thị các bản ghi được lựa chọn
Ngắn gọn hơn báo cáo cột và thường sử dụng cho các báo cáo dạng
danh sách liệt kê
Ví dụ:
Các dạng báo cáo
Báo cáo dạng bảng:
Mỗi bản ghi trong bảng dữ liệu được in thành một dòng
Chỉ hiển thị các bản ghi được lựa chọn
Ngắn gọn hơn báo cáo cột và thường sử dụng cho các báo cáo dạng
danh sách liệt kê
Ví dụ:
Slide 4 - Làm việc với báo cáo cơ bản
12
Báo cáo dạng nhóm:
Tương tự báo cáo dạng bảng nhưng dữ liệu được phân theo từng nhóm
Trên mỗi nhóm có thể thực hiện các thống kê như tính tổng, trung bình
Thường sử dụng để thống kê theo từng nhóm
Ví dụ:
Các dạng báo cáo
Báo cáo dạng nhóm:
Tương tự báo cáo dạng bảng nhưng dữ liệu được phân theo từng nhóm
Trên mỗi nhóm có thể thực hiện các thống kê như tính tổng, trung bình
Thường sử dụng để thống kê theo từng nhóm
Ví dụ:
Slide 4 - Làm việc với báo cáo cơ bản
13
4.1. Trình tự chung
4.2. Các cách tạo báo cáo
4.3. Các điều khiển của báo cáo
4. Tạo báo cáo
Slide 4 - Làm việc với báo cáo cơ bản
14
Bước 1: Phân tích yêu cầu và xác định dữ liệu nguồn (bảng/truy
vấn) cho báo cáo
Bước 2: Tùy thuộc loại báo cáo và dữ liệu nguồn để chọn cách thiết
kế
Bước 3: Thêm các điều khiển; định dạng, đặt thuộc tính cho báo
cáo. Các điều khiển thường xuất hiện như: Text Box, Label,
Rectangle, Line
Bước 4: Lưu và đóng báo cáo
4.1. Trình tự chung
Bước 1: Phân tích yêu cầu và xác định dữ liệu nguồn (bảng/truy
vấn) cho báo cáo
Bước 2: Tùy thuộc loại báo cáo và dữ liệu nguồn để chọn cách thiết
kế
Bước 3: Thêm các điều khiển; định dạng, đặt thuộc tính cho báo
cáo. Các điều khiển thường xuất hiện như: Text Box, Label,
Rectangle, Line
Bước 4: Lưu và đóng báo cáo
Slide 4 - Làm việc với báo cáo cơ bản
15
Cách 1: Dùng công cụ Report Wizard để tạo báo cáo sử dụng các
hướng dẫn của hệ thống
Là cách tạo báo cáo đơn giản nhất sử dụng các hướng dẫn của hệ
thống
Các bước chính tạo báo cáo:
4.2. Các cách tạo báo cáo
Cách 1: Dùng công cụ Report Wizard để tạo báo cáo sử dụng các
hướng dẫn của hệ thống
Là cách tạo báo cáo đơn giản nhất sử dụng các hướng dẫn của hệ
thống
Các bước chính tạo báo cáo:
Slide 4 - Làm việc với báo cáo cơ bản
16
Bước 1: Chọn các cột của
bảng/truy vấn đưa vào
báo cáo
Các cách tạo báo cáo
Bước 2: Lựa chọn cột
nhóm và cột làm tiêu chí
sắp xếp
Slide 4 - Làm việc với báo cáo cơ bản
17
Bước 2: Lựa chọn cột
nhóm và cột làm tiêu chí
sắp xếp
Các cách tạo báo cáo
Bước 3: Thêm các điều
khiển, các cột tính toán
(nếu cần)
Slide 4 - Làm việc với báo cáo cơ bản
18
Bước 4: Định dạng trang
báo cáo
Cách 2: Dùng công cụ Report Design để tạo báo cáo do người
dùng tùy chỉnh
Có 2 cách mở báo cáo mới:
Cách 1: Lựa chọn Create -> Report Design
Cách 2:
Lựa chọn Create -> Blank Report
Tiếp đến lựa chọn Format -> View -> Design View
Các cách tạo báo cáo
Cách 2: Dùng công cụ Report Design để tạo báo cáo do người
dùng tùy chỉnh
Có 2 cách mở báo cáo mới:
Cách 1: Lựa chọn Create -> Report Design
Cách 2:
Lựa chọn Create -> Blank Report
Tiếp đến lựa chọn Format -> View -> Design View
Slide 4 - Làm việc với báo cáo cơ bản
19
Các bước chính tạo báo cáo:
Các cách tạo báo cáo
Bước 1: Chọn các cột của
bảng/truy vấn đưa vào
báo cáo
Slide 4 - Làm việc với báo cáo cơ bản
20
Bước 2: Thêm các điều
khiển khác và tùy chỉnh
(vị trí, màu sắc…)
Các cách tạo báo cáo
Bước 3: Chọn các cột làm
tiêu chí nhóm và sắp xếp
dữ liệu
Slide 4 - Làm việc với báo cáo cơ bản
21
Bước 4: Điều chỉnh các
thuộc tính của báo cáo
Các điều khiển nằm trong nhóm Controls của menu Design
4.3. Các điều khiển của báo cáo
Các điều khiển như
tiêu đề, logo, Check
Box, Button,…
Slide 4 - Làm việc với báo cáo cơ bản
22
Các điều khiển như
tiêu đề, logo, Check
Box, Button,…
Phân thành 3 nhóm:
Điều khiển buộc (Bound Control): được gắn vào 1 cột nào đó trong
Bảng/Truy vấn, dùng để hiển thị, nhập liệu hoặc cập nhật giá trị (text
box, combo box, list box…)
Điều khiển không buộc (Unbound Control): không có dữ liệu nguồn,
hiển thị thông tin, chú thích (line, label, rectangle…)
Điều khiển có thể tính toán được (Calculated Control): dữ liệu là 1 biểu
thức. Biểu thức này có thể bao gồm những trường trong Bảng/Truy
vấn, giá trị hàm, hoặc giá trị lấy từ điều khiển khác.
Các điều khiển của báo cáo
Phân thành 3 nhóm:
Điều khiển buộc (Bound Control): được gắn vào 1 cột nào đó trong
Bảng/Truy vấn, dùng để hiển thị, nhập liệu hoặc cập nhật giá trị (text
box, combo box, list box…)
Điều khiển không buộc (Unbound Control): không có dữ liệu nguồn,
hiển thị thông tin, chú thích (line, label, rectangle…)
Điều khiển có thể tính toán được (Calculated Control): dữ liệu là 1 biểu
thức. Biểu thức này có thể bao gồm những trường trong Bảng/Truy
vấn, giá trị hàm, hoặc giá trị lấy từ điều khiển khác.
Slide 4 - Làm việc với báo cáo cơ bản
23
Sử dụng một số điều khiển của báo cáo:
Thêm logo, tiêu đề:
Các điều khiển của báo cáo
Slide 4 - Làm việc với báo cáo cơ bản
24
Tạo ảnh nền cho báo cáo: Sử dụng các thuộc tính Pictures trong bảng thuộc
tính Property Sheet
Các điều khiển của báo cáo
Slide 4 - Làm việc với báo cáo cơ bản
25