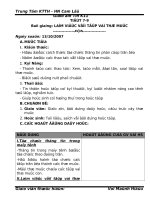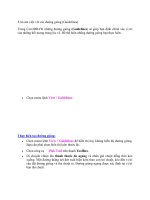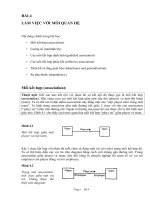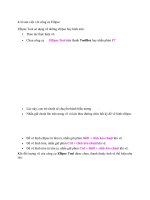bài 3 làm việc với biểu mẫu nâng cao
Bạn đang xem bản rút gọn của tài liệu. Xem và tải ngay bản đầy đủ của tài liệu tại đây (1.75 MB, 35 trang )
Bài 3
Làm việc với biểu mẫu nâng cao
Định nghĩa biểu mẫu (Form) và ý nghĩa của biểu mẫu
Tìm hiểu cấu trúc chung của biểu mẫu
Tìm hiểu các dạng thể hiện của biểu mẫu
Tìm hiểu các cách tạo biểu mẫu trong MS Access
Tìm hiểu các điều khiển của biểu mẫu
Nhắc lại bài cũ
Định nghĩa biểu mẫu (Form) và ý nghĩa của biểu mẫu
Tìm hiểu cấu trúc chung của biểu mẫu
Tìm hiểu các dạng thể hiện của biểu mẫu
Tìm hiểu các cách tạo biểu mẫu trong MS Access
Tìm hiểu các điều khiển của biểu mẫu
Slide 3 - Làm việc với biểu mẫu nâng cao
2
1. Tìm hiểu các kĩ thuật để thiết kế biểu mẫu hiệu quả và
nhập dữ liệu chính xác
2. Tìm hiểu một số hướng dẫn thiết kế biểu mẫu cho ứng
dụng doanh nghiệp
3. Tìm hiểu cách tạo các biểu mẫu nâng cao và đặc biệt
Mục tiêu bài học hôm nay
1. Tìm hiểu các kĩ thuật để thiết kế biểu mẫu hiệu quả và
nhập dữ liệu chính xác
2. Tìm hiểu một số hướng dẫn thiết kế biểu mẫu cho ứng
dụng doanh nghiệp
3. Tìm hiểu cách tạo các biểu mẫu nâng cao và đặc biệt
Slide 3 - Làm việc với biểu mẫu nâng cao
3
1.1. Hạn chế các lỗi khi nhập dữ liệu vào biểu mẫu
1.2. Sử dụng điều khiển để hạn chế các lựa chọn của dữ liệu nhập
1.3. Sử dụng các điều khiển ActiveX để nhập dữ liệu
1.4. Sưu tập dữ liệu của biểu mẫu thông qua email
1. Thiết kế biểu mẫu hiệu quả
và nhập dữ liệu chính xác
1.1. Hạn chế các lỗi khi nhập dữ liệu vào biểu mẫu
1.2. Sử dụng điều khiển để hạn chế các lựa chọn của dữ liệu nhập
1.3. Sử dụng các điều khiển ActiveX để nhập dữ liệu
1.4. Sưu tập dữ liệu của biểu mẫu thông qua email
Slide 3 - Làm việc với biểu mẫu nâng cao
4
Cách 1: Sử dụng lời nhắc
Thêm lời nhắc vào thanh trạng thái của Access. Lời nhắc được chỉ ra trong thuộc
tính Status Bar Text
Thêm nhãn mô tả yêu cầu nhập vào cạnh ô nhập dữ liệu
Ví dụ:
1.1. Hạn chế các lỗi khi xác nhận dữ liệu
Các nhãn
Slide 3 - Làm việc với biểu mẫu nâng cao
5
Các nhãn
Cách 2: Sử dụng các biểu thức xác nhận dữ liệu
Biểu thức xác nhận dữ liệu là các quy tắc quy định kiểu và miền giá trị cho dữ
liệu nhập
Biểu thức xác nhận được chỉ ra trong thuộc tính Validation Rule
Ví dụ:
Hạn chế các lỗi khi xác nhận dữ liệu
Cách 2: Sử dụng các biểu thức xác nhận dữ liệu
Biểu thức xác nhận dữ liệu là các quy tắc quy định kiểu và miền giá trị cho dữ
liệu nhập
Biểu thức xác nhận được chỉ ra trong thuộc tính Validation Rule
Ví dụ:
Slide 3 - Làm việc với biểu mẫu nâng cao
6
Cách 3: Sử dụng mặt nạ nhập (Input Mask)
Mặt nạ nhập là một khuôn mẫu quy định dữ liệu nhập vào phải tuân
thủ theo khuôn mẫu này.
Sử dụng thuộc tính Input Mask để thiết lập mặt nạ nhập
Ví dụ:
Mặt nạ quy định
số bảo hiểm xã hội
Hạn chế các lỗi khi xác nhận dữ liệu
Cách 3: Sử dụng mặt nạ nhập (Input Mask)
Mặt nạ nhập là một khuôn mẫu quy định dữ liệu nhập vào phải tuân
thủ theo khuôn mẫu này.
Sử dụng thuộc tính Input Mask để thiết lập mặt nạ nhập
Ví dụ:
Mặt nạ quy định
số bảo hiểm xã hội
Slide 3 - Làm việc với biểu mẫu nâng cao
7
Các điều khiển bao gồm:
Sử dụng các trường lựa chọn Yes/No
Sử dụng các Check Box,
Sử dụng các nút chuyển đổi (Toggle Button)
Sử dụng các nút lựa chọn (Option)
Sử dụng danh sách…
Ví dụ:
1.2. Sử dụng điều khiển
để hạn chế các lựa chọn
Các điều khiển bao gồm:
Sử dụng các trường lựa chọn Yes/No
Sử dụng các Check Box,
Sử dụng các nút chuyển đổi (Toggle Button)
Sử dụng các nút lựa chọn (Option)
Sử dụng danh sách…
Ví dụ:
Slide 3 - Làm việc với biểu mẫu nâng cao
8
Sử dụng Combo Box
để hiển thị tên các
phòng
Sử dụng List Box để
hiển thị giới tính
Nam hoặc Nữ
Các điều khiển ActiveX là các điều khiển được tích hợp sẵn khi cài
đặt Office
Sử dụng ActiveX bằng cách lựa chọn Design -> ActiveX Controls
Một số điều khiển ActiveX:
Thêm các số sử dụng Microsoft Form 2.0 SpinButton
Thêm ngày tháng sử dụng Calendar Control
1.3. Sử dụng các điều khiển ActiveX
Các điều khiển ActiveX là các điều khiển được tích hợp sẵn khi cài
đặt Office
Sử dụng ActiveX bằng cách lựa chọn Design -> ActiveX Controls
Một số điều khiển ActiveX:
Thêm các số sử dụng Microsoft Form 2.0 SpinButton
Thêm ngày tháng sử dụng Calendar Control
Slide 3 - Làm việc với biểu mẫu nâng cao
9
Tập hợp các dữ liệu của biểu mẫu thông qua email
Gửi dữ liệu qua email sử dụng công cụ Create Mail
Nhận dữ liệu qua email
Quản lý dữ liệu trao đổi qua email để dữ liệu đã nhận được qua email
được nhập vào dữ liệu Access
1.4. Sử dụng Email
Tập hợp các dữ liệu của biểu mẫu thông qua email
Gửi dữ liệu qua email sử dụng công cụ Create Mail
Nhận dữ liệu qua email
Quản lý dữ liệu trao đổi qua email để dữ liệu đã nhận được qua email
được nhập vào dữ liệu Access
Slide 3 - Làm việc với biểu mẫu nâng cao
10
Tên biểu mẫu rõ ràng, các cột chính xác, các nhãn có ý nghĩa
Thiết kế dữ liệu chính xác, hiệu quả, không đưa vào các dữ liệu
thừa hoặc không cần thiết
Có thể sử dụng các biểu mẫu thực tế
Có thể kết hợp với các nút bấm
Quan tâm đến độ phân giải của màn hình
Thiết kế biểu mẫu dễ đọc, dễ mở rộng, tổ chức các nút hợp lý
2. Thiết kế biểu mẫu cho doanh nghiệp
Tên biểu mẫu rõ ràng, các cột chính xác, các nhãn có ý nghĩa
Thiết kế dữ liệu chính xác, hiệu quả, không đưa vào các dữ liệu
thừa hoặc không cần thiết
Có thể sử dụng các biểu mẫu thực tế
Có thể kết hợp với các nút bấm
Quan tâm đến độ phân giải của màn hình
Thiết kế biểu mẫu dễ đọc, dễ mở rộng, tổ chức các nút hợp lý
Slide 3 - Làm việc với biểu mẫu nâng cao
11
Tổ chức các nút hợp lý:
Có thể nhóm các nút điều khiển cùng nhau
Với điều khiển đơn, lưu ý căn chỉnh theo khoảng cách Tab
Tổ chức các nút trong một nhóm điều khiển cũng phải rõ ràng
Sử dụng các chức năng:
Định dạng font chữ, cỡ chữ
Định dạng màu sắc
Tạo hiệu ứng cho chữ
Thêm hình ảnh cho biểu mẫu
Thiết kế biểu mẫu cho doanh nghiệp
Tổ chức các nút hợp lý:
Có thể nhóm các nút điều khiển cùng nhau
Với điều khiển đơn, lưu ý căn chỉnh theo khoảng cách Tab
Tổ chức các nút trong một nhóm điều khiển cũng phải rõ ràng
Sử dụng các chức năng:
Định dạng font chữ, cỡ chữ
Định dạng màu sắc
Tạo hiệu ứng cho chữ
Thêm hình ảnh cho biểu mẫu
Slide 3 - Làm việc với biểu mẫu nâng cao
12
Ví dụ:
Cửa sổ thiết kế biểu
mẫu nhập hồ sơ nhân sự
Các điều khiển được căn
chỉnh thằng hàng và cách
đều nhau
Các nhãn có màu khác để
dễ phân biệt
Thiết kế biểu mẫu cho doanh nghiệp
Ví dụ:
Cửa sổ thiết kế biểu
mẫu nhập hồ sơ nhân sự
Các điều khiển được căn
chỉnh thằng hàng và cách
đều nhau
Các nhãn có màu khác để
dễ phân biệt
Slide 3 - Làm việc với biểu mẫu nâng cao
13
3.1. Tạo biểu mẫu chính phụ
3.2. Làm việc với các nút điều khiển của biểu mẫu
3.3. Tạo biểu mẫu sử dụng hộp thoại
3.4. Tạo biểu mẫu sử dụng tham số truy vấn
3.5. Tạo biểu mẫu khởi động
3.6. Tạo biểu mẫu PivotTable
3. Tạo các biểu mẫu nâng cao
3.1. Tạo biểu mẫu chính phụ
3.2. Làm việc với các nút điều khiển của biểu mẫu
3.3. Tạo biểu mẫu sử dụng hộp thoại
3.4. Tạo biểu mẫu sử dụng tham số truy vấn
3.5. Tạo biểu mẫu khởi động
3.6. Tạo biểu mẫu PivotTable
Slide 3 - Làm việc với biểu mẫu nâng cao
14
Biểu mẫu chính phụ: biểu mẫu được tạo từ hai bảng dữ liệu có quan
hệ với nhau theo kiểu 1-Nhiều
Biểu mẫu chính (Mainform): thể hiện dữ liệu cho một bản ghi trong
bảng
Biểu mẫu phụ (Subform): thể hiện dữ liệu của các bản ghi tương
ứng với bản ghi thể hiện trong biểu mẫu chính
3.1. Tạo biểu mẫu chính phụ
Biểu mẫu chính phụ: biểu mẫu được tạo từ hai bảng dữ liệu có quan
hệ với nhau theo kiểu 1-Nhiều
Biểu mẫu chính (Mainform): thể hiện dữ liệu cho một bản ghi trong
bảng
Biểu mẫu phụ (Subform): thể hiện dữ liệu của các bản ghi tương
ứng với bản ghi thể hiện trong biểu mẫu chính
Slide 3 - Làm việc với biểu mẫu nâng cao
15
Ví dụ:
Tạo biểu mẫu chính phụ
Biểu mẫu
chính
Slide 3 - Làm việc với biểu mẫu nâng cao
16
Biểu
mẫu
phụ
Biểu mẫu
chính
Cách 1: Tạo biểu mẫu chính phụ từ hai Bảng/Truy vấn
Sử dụng công cụ Form Wizard
Các bước chính tạo biểu mẫu:
Tạo biểu mẫu chính phụ
Bước 1
Chọn các cột
của bảng/truy
vấn chính
Slide 3 - Làm việc với biểu mẫu nâng cao
17
Bước 1
Chọn các cột
của bảng/truy
vấn chính
Bước 2
Tiếp tục chọn các cột
của bảng/truy vấn phụ
Tạo biểu mẫu chính phụ
Bước 3
Chọn bảng/truy
vấn làm biểu
mẫu chính
Slide 3 - Làm việc với biểu mẫu nâng cao
18
Bước 5
Đặt tên cho các biểu
mẫu
Bước 4
Chọn kiểu trình bày
cho biểu mẫu phụ
Tạo biểu mẫu chính phụ
Bước 6
Căn chỉnh để
giao diện đẹp
mắt
Slide 3 - Làm việc với biểu mẫu nâng cao
19
Bước 6
Căn chỉnh để
giao diện đẹp
mắt
Biểu mẫu chính phụ đã
hoàn thành
Cách 2: Thêm Bảng/Truy vấn vào một biểu mẫu đã tồn tại
Sử dụng chế độ Design View
Các bước chính tạo biểu mẫu:
Tạo biểu mẫu chính phụ
Bước 1
Sử dụng công cụ
SubForm/Subreport
để thêm biểu mẫu
phụ
Slide 3 - Làm việc với biểu mẫu nâng cao
20
Bước 1
Sử dụng công cụ
SubForm/Subreport
để thêm biểu mẫu
phụ
Bước 2
Lựa chọn
bảng/Truy vấn đã
tồn tại để làm dữ
liệu nguồn cho
biểu mẫu phụ
Tạo biểu mẫu chính phụ
Bước 3
Lựa chọn các cột của
bảng/truy vấn muốn
hiển thị trong biểu
mẫu
Lưu ý: cột kết
nối dữ liệu cho
2 biểu mẫu
phải được lựa
chọn ở bước
này
Slide 3 - Làm việc với biểu mẫu nâng cao
21
Bước 4
Đặt tiêu đề cho
biểu mẫu phụ và
kích nút Finish để
hoàn thành
Cách 3: Tạo biểu mẫu phụ từ một biểu mẫu khác
Sử dụng công cụ Subform Wizard
Các bước chính tạo biểu mẫu:
Bước 1: Mở biểu mẫu chính đã tồn tại trong chế độ Design View,
lựa chọn tab Design -> chọn nút Subform/Subreport trong nhóm
Controls
Bước 2: Trong cửa sổ SubForm Wizard, lựa chọn “Use an existing
form” và chọn biểu mẫu muốn thêm
Bước 3: Lựa chọn cột của biểu mẫu phụ liên kết với cột của biểu
mẫu chính
Bước 4: Đặt tên cho biểu mẫu phụ và kích Finish để hoàn thành
Tạo biểu mẫu chính phụ
Cách 3: Tạo biểu mẫu phụ từ một biểu mẫu khác
Sử dụng công cụ Subform Wizard
Các bước chính tạo biểu mẫu:
Bước 1: Mở biểu mẫu chính đã tồn tại trong chế độ Design View,
lựa chọn tab Design -> chọn nút Subform/Subreport trong nhóm
Controls
Bước 2: Trong cửa sổ SubForm Wizard, lựa chọn “Use an existing
form” và chọn biểu mẫu muốn thêm
Bước 3: Lựa chọn cột của biểu mẫu phụ liên kết với cột của biểu
mẫu chính
Bước 4: Đặt tên cho biểu mẫu phụ và kích Finish để hoàn thành
Slide 3 - Làm việc với biểu mẫu nâng cao
22
Biểu mẫu Pop-up: biểu mẫu luôn nằm trên tất cả các biểu mẫu khác
dù nó không phải là biểu mẫu hiện hành
Cách làm: thiết lập cho biểu mẫu thuộc tính Pop Up = Yes
3.2. Tạo biểu mẫu Pop-Up
Biểu mẫu Pop-up: biểu mẫu luôn nằm trên tất cả các biểu mẫu khác
dù nó không phải là biểu mẫu hiện hành
Cách làm: thiết lập cho biểu mẫu thuộc tính Pop Up = Yes
Slide 3 - Làm việc với biểu mẫu nâng cao
23
Biểu mẫu Modal: Hiển thị cho đến khi chuyển hẳn sang cửa sổ khác,
tức là không thể chuyển sang cửa sổ khác nếu chưa đóng biểu mẫu
này
Cách làm:
Thiết lập các thuộc tính Modal = Yes
Thiết lập các thuộc tính Format của biểu mẫu như sau để hộp thoại luôn
luôn hiển thị:
Record Selectors = No
Navigation Button = No
Dividing Lines = No
Thông thường khi đặt Modal=Yes thì Pop Up=Yes
3.3. Tạo biểu mẫu Modal
Biểu mẫu Modal: Hiển thị cho đến khi chuyển hẳn sang cửa sổ khác,
tức là không thể chuyển sang cửa sổ khác nếu chưa đóng biểu mẫu
này
Cách làm:
Thiết lập các thuộc tính Modal = Yes
Thiết lập các thuộc tính Format của biểu mẫu như sau để hộp thoại luôn
luôn hiển thị:
Record Selectors = No
Navigation Button = No
Dividing Lines = No
Thông thường khi đặt Modal=Yes thì Pop Up=Yes
Slide 3 - Làm việc với biểu mẫu nâng cao
24
Mục đích: tạo biểu mẫu cho phép nhập tham số và sử dụng tham số
này cho câu truy vấn
Các lưu ý khi tạo biểu mẫu:
Thiết lập giá trị No cho các thuộc tính Record Selectors, Navigation
Button và Dividing Lines để người dùng không nhầm lẫn với các thành
phần không cần thiết
Sử dụng Combo Box hoặc List Box để nhập tham số, nên có nhãn
tương ứng đi kèm
Nên thiết lập thuộc tính Bound Column = 2
3.4. Tạo biểu mẫu với tham số truy vấn
Mục đích: tạo biểu mẫu cho phép nhập tham số và sử dụng tham số
này cho câu truy vấn
Các lưu ý khi tạo biểu mẫu:
Thiết lập giá trị No cho các thuộc tính Record Selectors, Navigation
Button và Dividing Lines để người dùng không nhầm lẫn với các thành
phần không cần thiết
Sử dụng Combo Box hoặc List Box để nhập tham số, nên có nhãn
tương ứng đi kèm
Nên thiết lập thuộc tính Bound Column = 2
Slide 3 - Làm việc với biểu mẫu nâng cao
25