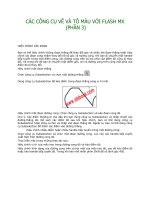bài 2 làm quen với công cụ vẽ và sử dụng symbol, bảng library
Bạn đang xem bản rút gọn của tài liệu. Xem và tải ngay bản đầy đủ của tài liệu tại đây (8.12 MB, 51 trang )
BÀI 2
LÀM QUEN VỚI CÔNG CỤ VẼ VÀ SỬ DỤNG SYMBOL,
BẢNG LIBRARY
NHẮC LẠI BÀI TRƯỚC
Bước đầu làm quen với chương trình Adobe Flash
CS4
Khởi tạo và lưu file trong Flash CS4
Tùy biến không gian làm việc
Làm quen với các bảng, công cụ, định dạng file
trong Flash CS4
Chuyển động (animation) trong Flash
Giới thiệu những tính năng mới trong Flash CS4
3D trong Flash CS4
Bước đầu làm quen với chương trình Adobe Flash
CS4
Khởi tạo và lưu file trong Flash CS4
Tùy biến không gian làm việc
Làm quen với các bảng, công cụ, định dạng file
trong Flash CS4
Chuyển động (animation) trong Flash
Giới thiệu những tính năng mới trong Flash CS4
3D trong Flash CS4
Slide 2 - Làm quen với công cụ vẽ và sử dụng Symbol, bảng Library 2
MỤC TIÊU BÀI HỌC
Giới thiệu về môi trường vẽ trong Adobe Flash CS4
Làm việc với những công cụ vẽ hình trong Flash
CS4: công cụ Line, công cụ Pen, công cụ Text
Tổ chức các lớp (layer) hình vẽ
Cách sử dụng màu sắc trong Flash
Sử dụng symbol (biểu tượng) và Library
Giới thiệu về môi trường vẽ trong Adobe Flash CS4
Làm việc với những công cụ vẽ hình trong Flash
CS4: công cụ Line, công cụ Pen, công cụ Text
Tổ chức các lớp (layer) hình vẽ
Cách sử dụng màu sắc trong Flash
Sử dụng symbol (biểu tượng) và Library
Slide 2 - Làm quen với công cụ vẽ và sử dụng Symbol, bảng Library 3
MÔI TRƯỜNG VẼ TRONG FLASH CS4
MÔI TRƯỜNG VẼ TRONG FLASH CS4
Adobe Flash CS4 Professional cung cấp nhiều công
cụ mạnh mẽ và các tính năng hữu ích giúp tạo ra
những hình vẽ và dòng
Bất cứ hình vẽ nào được tạo ra trong Flash đều có
thể tạo ra những chuyển động trên Timeline
2 mô hình vẽ:
Merge Drawing (chế độ vẽ Merge)
Object Drawing (chế độ vẽ vật thể)
Slide 2 - Làm quen với công cụ vẽ và sử dụng Symbol, bảng Library 5
Adobe Flash CS4 Professional cung cấp nhiều công
cụ mạnh mẽ và các tính năng hữu ích giúp tạo ra
những hình vẽ và dòng
Bất cứ hình vẽ nào được tạo ra trong Flash đều có
thể tạo ra những chuyển động trên Timeline
2 mô hình vẽ:
Merge Drawing (chế độ vẽ Merge)
Object Drawing (chế độ vẽ vật thể)
MERGE DRAWING (CHẾ ĐỘ VẼ MERGE)
Là chế độ vẽ mặc định trong Flash CS4
Trong chế độ vẽ này:
Các hình vẽ dễ dàng được phân tách thành các phần
nhỏ
Khi 2 hình vẽ chồng lên nhau, chúng sẽ tự động kết
hợp để tạo ra những hình vẽ phức tạp
Slide 2 - Làm quen với công cụ vẽ và sử dụng Symbol, bảng Library 6
Là chế độ vẽ mặc định trong Flash CS4
Trong chế độ vẽ này:
Các hình vẽ dễ dàng được phân tách thành các phần
nhỏ
Khi 2 hình vẽ chồng lên nhau, chúng sẽ tự động kết
hợp để tạo ra những hình vẽ phức tạp
MERGE DRAWING (CHẾ ĐỘ VẼ MERGE)
Sử dụng công cụ Oval ( ) vẽ hình trên cửa sổ làm
việc
Shift + di chuột để vẽ hình tròn
Slide 2 - Làm quen với công cụ vẽ và sử dụng Symbol, bảng Library 7
Sử dụng công cụ Oval ( ) vẽ hình trên cửa sổ làm
việc
Shift + di chuột để vẽ hình tròn
MERGE DRAWING (CHẾ ĐỘ VẼ MERGE)
Lựa chọn công cụ Selection ( ), lựa chọn 1 vùng
trên hình vẽ và di chuyển vùng chọn ra vị trí khác
Slide 2 - Làm quen với công cụ vẽ và sử dụng Symbol, bảng Library 8
Hình vẽ dễ dàng được phân tách
MERGE DRAWING (CHẾ ĐỘ VẼ MERGE)
Sử dụng công cụ Oval vẽ thêm 1 hình tròn chồng
lên hình tròn trước
Nhấn đúp lên hình tròn vừa vẽ, di chuyển sang vị trí
khác
Slide 2 - Làm quen với công cụ vẽ và sử dụng Symbol, bảng Library 9
Sử dụng công cụ Oval vẽ thêm 1 hình tròn chồng
lên hình tròn trước
Nhấn đúp lên hình tròn vừa vẽ, di chuyển sang vị trí
khác
Kết hợp của các hình được vẽ chồng nhau
OBJECT DRAWING (CHẾ ĐỘ VẼ VẬT THỂ)
Kiểm soát các đối tượng chặt chẽ hơn khi được vẽ
Nhóm đường viền và vật thể lại với nhau giống như
trong Illustrator CS4
Cung cấp khả năng ngăn xếp và sắp xếp hình vẽ với
chỉ một layer duy nhất
Slide 2 - Làm quen với công cụ vẽ và sử dụng Symbol, bảng Library 10
Kiểm soát các đối tượng chặt chẽ hơn khi được vẽ
Nhóm đường viền và vật thể lại với nhau giống như
trong Illustrator CS4
Cung cấp khả năng ngăn xếp và sắp xếp hình vẽ với
chỉ một layer duy nhất
OBJECT DRAWING (CHẾ ĐỘ VẼ VẬT THỂ)
Nhấn chuột trên công cụ Oval để lựa chọn công cụ
Polystar ( ) đang ẩn
Nhấn chọn nút Object Drawing ( ) phía dưới bảng
Tools
Sau đó vẽ hình chồng lên hình ban đầu đã vẽ
Di chuyển hình vừa được tạo để thấy sự khác biệt
giữa 2 chế độ vẽ
Slide 2 - Làm quen với công cụ vẽ và sử dụng Symbol, bảng Library 11
Nhấn chuột trên công cụ Oval để lựa chọn công cụ
Polystar ( ) đang ẩn
Nhấn chọn nút Object Drawing ( ) phía dưới bảng
Tools
Sau đó vẽ hình chồng lên hình ban đầu đã vẽ
Di chuyển hình vừa được tạo để thấy sự khác biệt
giữa 2 chế độ vẽ
OBJECT DRAWING (CHẾ ĐỘ VẼ VẬT THỂ)
Nhấn đúp chuột vào hình vừa vẽ để chỉnh sửa trong
chế độ Object drawing
Slide 2 - Làm quen với công cụ vẽ và sử dụng Symbol, bảng Library 12
CÔNG CỤ VẼ HÌNH TRONG FLASH CS4
CÔNG CỤ LINE
Vẽ hình trong chế độ Object Drawing và làm việc với
file fl0302.fla.
Lựa chọn công cụ Line ( ) trên bảng Tools
Tiến hành vẽ như sau
Slide 2 - Làm quen với công cụ vẽ và sử dụng Symbol, bảng Library 14
CÔNG CỤ LINE
Chuyển sang công cụ Selection
Nhấn đúp vào đường vẽ vừa tạo để chỉnh sửa trong
chế độ Object Drawing
Uốn cong đường thẳng khi có thêm
biểu tượng vòng cung ở công cụ
selection
Chuyển sang công cụ Selection
Nhấn đúp vào đường vẽ vừa tạo để chỉnh sửa trong
chế độ Object Drawing
Uốn cong đường thẳng khi có thêm
biểu tượng vòng cung ở công cụ
selection
Slide 2 - Làm quen với công cụ vẽ và sử dụng Symbol, bảng Library 15
CÔNG CỤ PEN
Lợi thế:
Cho phép vẽ theo dạng point-to-point (chọn điểm)
Thêm/ bớt điểm trong khi vẽ
Điều khiển được đường cong, chính giữa
Sử dụng giống như công cụ Pen trong các chương
trình đồ họa khác (photoshop, illustrator)
Lợi thế:
Cho phép vẽ theo dạng point-to-point (chọn điểm)
Thêm/ bớt điểm trong khi vẽ
Điều khiển được đường cong, chính giữa
Sử dụng giống như công cụ Pen trong các chương
trình đồ họa khác (photoshop, illustrator)
Slide 2 - Làm quen với công cụ vẽ và sử dụng Symbol, bảng Library 16
CÔNG CỤ PEN
Thêm điểm neo:
Sử dụng công cụ Subselection ( ) để chọn đường biên
của vật thể màu vàng điều này sẽ làm hiển thị
những điểm neo đã tạo khi vẽ
Thêm điểm neo:
Sử dụng công cụ Subselection ( ) để chọn đường biên
của vật thể màu vàng điều này sẽ làm hiển thị
những điểm neo đã tạo khi vẽ
Slide 2 - Làm quen với công cụ vẽ và sử dụng Symbol, bảng Library 17
CÔNG CỤ PEN
Thêm điểm neo:
Nhấn chọn công cụ Add Anchor Point ( ) đang ẩn
Nhấn chọn thêm điểm neo trên đường path
Slide 2 - Làm quen với công cụ vẽ và sử dụng Symbol, bảng Library 18
CÔNG CỤ PEN
Thêm điểm neo:
Chuyển sang công cụ subselection để điều chỉnh vị trí
của điểm neo
Slide 2 - Làm quen với công cụ vẽ và sử dụng Symbol, bảng Library 19
COMBINE OBJECTS
Sử dụng để tạo ra những hình vẽ dạng phức tạp
Modify > Combine Objects
Slide 2 - Làm quen với công cụ vẽ và sử dụng Symbol, bảng Library 20
COMBINE OBJECTS
Nhấn chọn toàn bộ hình con cá
Sau đó chọn Modify > Combine Objects > Union
chuyển đổi hình vẽ thành dạng đối tượng trong chế
độ vẽ đối tượng (object drawing)
Tiếp tục lựa chọn công cụ Polystar, kích hoạt chế độ
vẽ đối tượng
Nhấn chọn toàn bộ hình con cá
Sau đó chọn Modify > Combine Objects > Union
chuyển đổi hình vẽ thành dạng đối tượng trong chế
độ vẽ đối tượng (object drawing)
Tiếp tục lựa chọn công cụ Polystar, kích hoạt chế độ
vẽ đối tượng
Slide 2 - Làm quen với công cụ vẽ và sử dụng Symbol, bảng Library 21
COMBINE OBJECTS
Nhấn nút Options trên bảng Property, đặt thông số
như hình vẽ
Slide 2 - Làm quen với công cụ vẽ và sử dụng Symbol, bảng Library 22
COMBINE OBJECTS
Lựa chọn Edit > Select All để chọn toàn bộ vật thể
Modify > Combine Objects > Punch.
Tạo được hình ảnh như sau:
Slide 2 - Làm quen với công cụ vẽ và sử dụng Symbol, bảng Library 23
COMBINE OBJECTS
Combine Object
Từ trái quá phải: hình vẽ ban đầu, Intersect, Punch, Crop.
Union: chuyển shape (hình vẽ) thành dạng đối tượng trong chế độ Object Drawing
Intersect: giữ lại vùng giao của 2 hình chồng nhau
Punch: dập shape (hình vẽ) phía trên ra khỏi shape (hình vẽ) phía dưới
Crop: cắt shape (hình vẽ) phía dưới sao cho phù hợp với shape phía trên
Slide 2 - Làm quen với công cụ vẽ và sử dụng Symbol, bảng Library 24
CÔNG CỤ PRIMITIVE (SMART SHAPE)
Tạo ra những hình phức tạp (hình chữ nhật uốn vát
góc, oval bán kính kép, …) từ những shape cơ bản
Được giới thiệu từ phiên bản Flash CS3
Bao gồm các công cụ:
Oval Primitive
Rectangle Primitive
Tạo ra những hình phức tạp (hình chữ nhật uốn vát
góc, oval bán kính kép, …) từ những shape cơ bản
Được giới thiệu từ phiên bản Flash CS3
Bao gồm các công cụ:
Oval Primitive
Rectangle Primitive
Slide 2 - Làm quen với công cụ vẽ và sử dụng Symbol, bảng Library 25