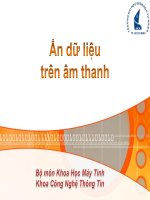bài 6 giới thiệu về action script– tạo symbol button – thêm âm thanh vào đoạn phim
Bạn đang xem bản rút gọn của tài liệu. Xem và tải ngay bản đầy đủ của tài liệu tại đây (5.33 MB, 44 trang )
BÀI 6
GiỚI THIỆU VỀ ACTION SCRIPT– TẠO SYMBOL
BUTTON – THÊM ÂM THANH VÀO ĐOẠN PHIM
NHẮC LẠI BÀI TRƯỚC
Cách làm việc với những kỹ thuật chuyển động nâng
cao:
Copy, dán và lưu chuyển động
Áp dụng kỹ thuật Easing Behavior nâng cao
Chuyển động mặt nạ
Tạo chuyển động với IK Poses
Tuần tự của chuyển động
Render và chuyển động trong 3D
Làm việc với các bảng liên quan:
Tùy biến preferences
Bảng Align, Properties
Cách làm việc với những kỹ thuật chuyển động nâng
cao:
Copy, dán và lưu chuyển động
Áp dụng kỹ thuật Easing Behavior nâng cao
Chuyển động mặt nạ
Tạo chuyển động với IK Poses
Tuần tự của chuyển động
Render và chuyển động trong 3D
Làm việc với các bảng liên quan:
Tùy biến preferences
Bảng Align, Properties
Slide 6 - Giới thiệu về Action Script - Cách tạo symbol Button - Thêm âm thanh vào
đoạn phim
2
NHẮC LẠI BÀI TRƯỚC
Làm việc với những file được nhập vào trong Flash:
Các định dạng có thể nhập vào trong Flash
Cách làm việc với từng định dạng
Slide 6 - Giới thiệu về Action Script - Cách tạo symbol Button - Thêm âm thanh vào
đoạn phim
3
MỤC TIÊU BÀI HỌC
Làm việc với khái niệm action script trong Flash:
Khái niệm
Bảng Action
Chèn action script vào frame
Hàm số trong action script
Khởi tạo và làm việc với symbol Button:
Khởi tạo
Chèn action script cho symbol Button
Links
Làm việc với âm thanh trong Flash:
Làm việc với khái niệm action script trong Flash:
Khái niệm
Bảng Action
Chèn action script vào frame
Hàm số trong action script
Khởi tạo và làm việc với symbol Button:
Khởi tạo
Chèn action script cho symbol Button
Links
Làm việc với âm thanh trong Flash:
Slide 6 - Giới thiệu về Action Script - Cách tạo symbol Button - Thêm âm thanh vào
đoạn phim
4
ACTION SCRIPT
ACTION SCRIPT
Là ngôn ngữ kịch bản được hỗ trợ trong Flash
Cho phép gửi các lệnh yêu cầu tới Flash Player và
tác động điều khiển đoạn phim
Sử dụng bảng Action Script để chèn mã (code) vào
keyframe
Tham số: (Parameters) là thông tin bổ sung truyền
vào hàm action script để thực thi hàm đó
Flash CS4 hỗ trợ 2 version:
Action script 2.0
Action script 3.0: hỗ trợ lập trình hướng đối tượng
(OOP)
Là ngôn ngữ kịch bản được hỗ trợ trong Flash
Cho phép gửi các lệnh yêu cầu tới Flash Player và
tác động điều khiển đoạn phim
Sử dụng bảng Action Script để chèn mã (code) vào
keyframe
Tham số: (Parameters) là thông tin bổ sung truyền
vào hàm action script để thực thi hàm đó
Flash CS4 hỗ trợ 2 version:
Action script 2.0
Action script 3.0: hỗ trợ lập trình hướng đối tượng
(OOP)
Slide 6 - Giới thiệu về Action Script - Cách tạo symbol Button - Thêm âm thanh vào
đoạn phim
6
ACTION SCRIPT
Điều chỉnh phiên bản action script trong thiết lập
Publish
File > Publish Settings hoặc sử dụng Edit trong bảng
Properties
Slide 6 - Giới thiệu về Action Script - Cách tạo symbol Button - Thêm âm thanh vào
đoạn phim
7
ACTION SCRIPT
Chọn phiên bản Action Script 3.0 trong menu Script
Slide 6 - Giới thiệu về Action Script - Cách tạo symbol Button - Thêm âm thanh vào
đoạn phim
8
ACTION SCRIPT
Bảng Action: môi trường tạo mã kịch bản, công cụ
soạn thảo code và kiểm tra code
Window > Actions, hoặc nhấn F9 (Windows)
Cửa sổ
soạn thảo
code
Menu chứa
mã lệnh.
Có thể kéo
thả vào
cửa sổ
soạn thảo
Slide 6 - Giới thiệu về Action Script - Cách tạo symbol Button - Thêm âm thanh vào
đoạn phim
9
Cửa sổ
soạn thảo
code
Menu chứa
mã lệnh.
Có thể kéo
thả vào
cửa sổ
soạn thảo
Chế độ soạn thảo thông thường. Mặc định khi mở bảng Action
ACTION SCRIPT
Chế độ Script Assist của bảng Action: phù hợp với
người mới sử dụng action script
Add a new item to
the script: thêm
một đoạn mã
Delete the selected
action(s) : loại bỏ
mã action
Slide 6 - Giới thiệu về Action Script - Cách tạo symbol Button - Thêm âm thanh vào
đoạn phim
10
Add a new item to
the script: thêm
một đoạn mã
ACTION SCRIPT
Lệnh stop( ): dừng chuyển động tại một thời điểm
trên Timeline, hoặc ngưng ko cho chuyển động lặp
lại
Ví dụ minh họa: làm việc với file fl1001_work.fla
1. Tạo thêm layer actions mới bên trên cùng
2. Chọn frame 42 trên Timeline, nhấn F6
Lệnh stop( ): dừng chuyển động tại một thời điểm
trên Timeline, hoặc ngưng ko cho chuyển động lặp
lại
Ví dụ minh họa: làm việc với file fl1001_work.fla
1. Tạo thêm layer actions mới bên trên cùng
2. Chọn frame 42 trên Timeline, nhấn F6
Slide 6 - Giới thiệu về Action Script - Cách tạo symbol Button - Thêm âm thanh vào
đoạn phim
11
ACTION SCRIPT
3. Window > Actions hoặc F9, kích hoạt chế độ
Script Assist
4. Nhấn nút Add a new item to the script
5. Chọn phương thức flash.display > MovieClip>
Methods > stop
6. nhập this trong trường Object: khai báo đối tượng
để dừng chuyển động
3. Window > Actions hoặc F9, kích hoạt chế độ
Script Assist
4. Nhấn nút Add a new item to the script
5. Chọn phương thức flash.display > MovieClip>
Methods > stop
6. nhập this trong trường Object: khai báo đối tượng
để dừng chuyển động
Slide 6 - Giới thiệu về Action Script - Cách tạo symbol Button - Thêm âm thanh vào
đoạn phim
12
ACTION SCRIPT
Slide 6 - Giới thiệu về Action Script - Cách tạo symbol Button - Thêm âm thanh vào
đoạn phim
13
ACTION SCRIPT
7. Chú ý thấy trên frame 42 xuất hiện biểu tượng chữ
a: biểu thị tại frame này có mã action script chèn vào
Slide 6 - Giới thiệu về Action Script - Cách tạo symbol Button - Thêm âm thanh vào
đoạn phim
14
ACTION SCRIPT
Lệnh goto: sử dụng để điều hướng Timeline, bao
gồm 2 dạng:
gotoAndStop( ): nhảy tới 1 frame xác định, sau đó
dừng chuyển động
gotoAndPlay( ): nhảy tới 1 frame xác định, sau đó
tiếp tục chuyển động từ frame này
Ví dụ minh họa:
1. Chọn frame 42 của layer actions, loại bỏ lệnh stop
() bằng cách nhấn 2 lần nút Delete the selected
action(s)
Slide 6 - Giới thiệu về Action Script - Cách tạo symbol Button - Thêm âm thanh vào
đoạn phim
15
Lệnh goto: sử dụng để điều hướng Timeline, bao
gồm 2 dạng:
gotoAndStop( ): nhảy tới 1 frame xác định, sau đó
dừng chuyển động
gotoAndPlay( ): nhảy tới 1 frame xác định, sau đó
tiếp tục chuyển động từ frame này
Ví dụ minh họa:
1. Chọn frame 42 của layer actions, loại bỏ lệnh stop
() bằng cách nhấn 2 lần nút Delete the selected
action(s)
ACTION SCRIPT
2. Chọn flash.display > MovieClip > Methods >
gotoAndStop
3. Nhập this vào trường Object
4. Nhập 20 vào trường frame
Slide 6 - Giới thiệu về Action Script - Cách tạo symbol Button - Thêm âm thanh vào
đoạn phim
16
ACTION SCRIPT
Các hàm trong action script:
Là phần tử hữu dụng trong các ngôn ngữ lập trình
Sử dụng để thực thi lệnh
Ví dụ minh họa
1. Chọn frame 1 của layer actions, tắt chế độ Script
Assist trong bảng Action
2. Viết thêm dòng lệnh sau:
Các hàm trong action script:
Là phần tử hữu dụng trong các ngôn ngữ lập trình
Sử dụng để thực thi lệnh
Ví dụ minh họa
1. Chọn frame 1 của layer actions, tắt chế độ Script
Assist trong bảng Action
2. Viết thêm dòng lệnh sau:
Slide 6 - Giới thiệu về Action Script - Cách tạo symbol Button - Thêm âm thanh vào
đoạn phim
17
function playClips(){
bird_mc.play();
leye_mc.play();
reye_mc.play();
}
ACTION SCRIPT
3. Tại frame 42, chèn thêm hàm playClips();
Slide 6 - Giới thiệu về Action Script - Cách tạo symbol Button - Thêm âm thanh vào
đoạn phim
18
LÀM VIỆC VỚI SYMBOL BUTTON
SYMBOL BUTTON
Button: là 1 trong 3 kiểu symbol trong flash
Được lưu, quản lý trong bảng Library
Sử dụng để đáp ứng những sự kiện chuột, bàn phím
từ người dùng
Symbol button bao gồm 4 frame hiển thị cho 4 trạng
thái của nút bấm:
Up: hình thức mặc định khi chưa có bất kỳ tác động
nào của người dùng
Over: khi có sự kiện chuột di qua nút
Down: khi có sự kiện nhấn chuột
Hit: định nghĩa 1 vùng điểm, tại đó nút được kích
hoạt khi nhấn chuột
Button: là 1 trong 3 kiểu symbol trong flash
Được lưu, quản lý trong bảng Library
Sử dụng để đáp ứng những sự kiện chuột, bàn phím
từ người dùng
Symbol button bao gồm 4 frame hiển thị cho 4 trạng
thái của nút bấm:
Up: hình thức mặc định khi chưa có bất kỳ tác động
nào của người dùng
Over: khi có sự kiện chuột di qua nút
Down: khi có sự kiện nhấn chuột
Hit: định nghĩa 1 vùng điểm, tại đó nút được kích
hoạt khi nhấn chuột
Slide 6 - Giới thiệu về Action Script - Cách tạo symbol Button - Thêm âm thanh vào
đoạn phim
20
SYMBOL BUTTON
Ví dụ minh họa: làm việc với file fla1102.fla
Slide 6 - Giới thiệu về Action Script - Cách tạo symbol Button - Thêm âm thanh vào
đoạn phim
21
SYMBOL BUTTON
1. chuyển đổi nút bên phải thành dạng symbol
button: lựa chọn và nhấn F8
Slide 6 - Giới thiệu về Action Script - Cách tạo symbol Button - Thêm âm thanh vào
đoạn phim
22
SYMBOL BUTTON
2. Nhấn F6 để tạo thêm keyframe cho 4 trạng thái
3. Tại frame Down, đổi màu cho nút thành màu xám
4. Tạo thêm layer Text trên layer 1 để chèn chữ cho
nút
5. Nhấn F5 để mở rộng keyframe cho layer Text trên
cả 4 trạng thái
2. Nhấn F6 để tạo thêm keyframe cho 4 trạng thái
3. Tại frame Down, đổi màu cho nút thành màu xám
4. Tạo thêm layer Text trên layer 1 để chèn chữ cho
nút
5. Nhấn F5 để mở rộng keyframe cho layer Text trên
cả 4 trạng thái
Slide 6 - Giới thiệu về Action Script - Cách tạo symbol Button - Thêm âm thanh vào
đoạn phim
23
SYMBOL BUTTON
Nhân bản button: sử dụng lệnh Duplicate ngay
trong bảng Library
Khi nhân bản: nhân bản toàn bộ thuộc tính, hiệu
ứng của nút (button)
Nhân bản button: sử dụng lệnh Duplicate ngay
trong bảng Library
Khi nhân bản: nhân bản toàn bộ thuộc tính, hiệu
ứng của nút (button)
Slide 6 - Giới thiệu về Action Script - Cách tạo symbol Button - Thêm âm thanh vào
đoạn phim
24
SYMBOL BUTTON
Kiểm tra nút trên Stage
-Enable Simple Buttons: kiểm tra đặc tính hoạt động và hình thức xuất hiện
-Cách sử dụng lệnh:
- Control > Enable Simple Buttons
-Cuộn chuột và nhấn vào nút muốn kiểm tra
-Control > Enable Simple Buttons: để tắt lệnh
Slide 6 - Giới thiệu về Action Script - Cách tạo symbol Button - Thêm âm thanh vào
đoạn phim
25