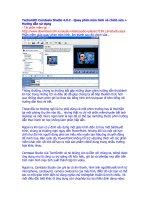bài 2 sử dụng phần mềm adobe bridge và các thao tác làm việc cơ bản
Bạn đang xem bản rút gọn của tài liệu. Xem và tải ngay bản đầy đủ của tài liệu tại đây (3.94 MB, 30 trang )
Bài 2
SỬ DỤNG PHẦN MỀM ADOBE BRIDGE &
CÁC THAO TÁC LÀM VIỆC CƠ BẢN
NHẮC LẠI BÀI TRƯỚC
Làm quen với giao diện Adobe Photoshop.
Công cụ & các bảng trong Photoshop
Thao tác làm việc với Photoshop
Tạo bưu thiếp 3D
Thiết lập không gian làm việc
Làm quen với giao diện Adobe Photoshop.
Công cụ & các bảng trong Photoshop
Thao tác làm việc với Photoshop
Tạo bưu thiếp 3D
Thiết lập không gian làm việc
2Slide 2 - Sử dụng Adobe Bridge & Các thao tác làm việc cơ bản
MỤC TIÊU BÀI HỌC
Làm quen với Adobe Bridge:
Sử dụng thư mục
Thiêt lập thông tin hình ảnh
Một số thao tác làm việc với Bridge
Các thao tác làm việc với tập tin trong
Photoshop
Giới thiệu các định dạng hình ảnh
Làm quen với Adobe Bridge:
Sử dụng thư mục
Thiêt lập thông tin hình ảnh
Một số thao tác làm việc với Bridge
Các thao tác làm việc với tập tin trong
Photoshop
Giới thiệu các định dạng hình ảnh
3Slide 2 - Sử dụng Adobe Bridge & Các thao tác làm việc cơ bản
KHÁI NIỆM
Adobe Bridge:
Nằm trong bộ phần mềm Adobe Photoshop.
Giúp tổ chức, quản lý tài liệu.
Cung cấp chức năng preview, tìm kiếm, sắp xếp.
Adobe Bridge:
Nằm trong bộ phần mềm Adobe Photoshop.
Giúp tổ chức, quản lý tài liệu.
Cung cấp chức năng preview, tìm kiếm, sắp xếp.
Slide 2 - Sử dụng Adobe Bridge & Các thao tác làm việc cơ bản 4
LOCATE
Khởi động Adobe Bridge:
Từ menu Start > All Programs > Adobe Bridge CS4.
Thông qua Adobe Photoshop.
Khởi động Adobe Bridge:
Từ menu Start > All Programs > Adobe Bridge CS4.
Thông qua Adobe Photoshop.
Slide 2 - Sử dụng Adobe Bridge & Các thao tác làm việc cơ bản 5
THƯ MỤC TRONG BRIDGE
Lựa chọn thư mục tại panel bên trái:
Slide 2 - Sử dụng Adobe Bridge & Các thao tác làm việc cơ bản 6
THƯ MỤC TRONG BRIDGE
Khởi tạo thư mục:
Chọn Create a new folder
Slide 2 - Sử dụng Adobe Bridge & Các thao tác làm việc cơ bản 7
THƯ MỤC TRONG BRIDGE
Đưa tập tin vào thư mục:
Lựa chọn các tập tin, kéo thả vào thư mục
Slide 2 - Sử dụng Adobe Bridge & Các thao tác làm việc cơ bản 8
METADATA VÀ KEYWORD
Metadata:
Là những thông tin lưu trữ cùng hình ảnh
Giúp việc tìm kiếm & nhận dạng file dễ dàng
Bảng Metadata:
Slide 2 - Sử dụng Adobe Bridge & Các thao tác làm việc cơ bản 9
METADATA VÀ KEYWORD
Keyword :
Giúp giảm thời gian tìm kiếm hình ảnh
Bảng Keyword:
Slide 2 - Sử dụng Adobe Bridge & Các thao tác làm việc cơ bản 10
TÌM KIẾM TỆP TIN
Nhập từ khoá vào ô tìm kiếm
Slide 2 - Sử dụng Adobe Bridge & Các thao tác làm việc cơ bản 11
SỬ DỤNG BẢNG FILTER
Bảng filter:
Lọc các tệp tin theo thuộc tính
Tìm kiếm tệp tin nhanh hơn
Slide 2 - Sử dụng Adobe Bridge & Các thao tác làm việc cơ bản 12
CÁC CÔNG CỤ TRONG ADOBE BRIDGE
WEB PHOTO GALLERY
Chức năng output to web giới thiệu hình ảnh:
Trang home: liệt kê danh sách ảnh
Trang Gallery: hiển thị ảnh
Thực hiện:
Lựa chọn các hình ảnh mong muốn
Nhấn nút Output to web or pdf
Chức năng output to web giới thiệu hình ảnh:
Trang home: liệt kê danh sách ảnh
Trang Gallery: hiển thị ảnh
Thực hiện:
Lựa chọn các hình ảnh mong muốn
Nhấn nút Output to web or pdf
Slide 2 - Sử dụng Adobe Bridge & Các thao tác làm việc cơ bản 14
WEB PHOTO GALLERY
Bảng output xuất hiện
Nhấn nút web gallery
Chọn mẫu website
Nhập thông tin website
Slide 2 - Sử dụng Adobe Bridge & Các thao tác làm việc cơ bản 15
WEB PHOTO GALLERY
Nhấn nút Preview in Browser để xem thử
Slide 2 - Sử dụng Adobe Bridge & Các thao tác làm việc cơ bản 16
PDF CONTAC SHEET
Thực hiện tạo danh sách các ảnh dưới dạng
pdf:
Lựa chọn các ảnh
Nhấn nút PDF trên bảng Output
Chọn 5*8 Contact sheet
Slide 2 - Sử dụng Adobe Bridge & Các thao tác làm việc cơ bản 17
THAO TÁC VỚI TẬP TIN TRONG
PHOTOSHOP
MỞ TẬP TIN
Thực hiện:
File > Open
Sử dụng Adobe Bridge
Slide 2 - Sử dụng Adobe Bridge & Các thao tác làm việc cơ bản 19
TẠO TẬP TIN MỚI
Thực hiện:
File > New
Slide 2 - Sử dụng Adobe Bridge & Các thao tác làm việc cơ bản 20
TẠO TẬP TIN MỚI
Tuỳ chọn của hộp thoại khởi tạo tập tin mới:
Name: tên hình ảnh
Width:chiều rộng
Height:chiều cao
Resolution: độ phân giải
Color mode: chế độ màu
Background content: thiết lập màu nền ban
đầu
Tuỳ chọn của hộp thoại khởi tạo tập tin mới:
Name: tên hình ảnh
Width:chiều rộng
Height:chiều cao
Resolution: độ phân giải
Color mode: chế độ màu
Background content: thiết lập màu nền ban
đầu
Slide 2 - Sử dụng Adobe Bridge & Các thao tác làm việc cơ bản 21
COPY/ PASTE
Thực hiện:
Mở tập tin nguồn
Lựa chọn: Select > All
Lựa chọn: Edit > Copy
Mở tập tin đích
Lựa chọn: Edit > Paste
Thực hiện:
Mở tập tin nguồn
Lựa chọn: Select > All
Lựa chọn: Edit > Copy
Mở tập tin đích
Lựa chọn: Edit > Paste
Slide 2 - Sử dụng Adobe Bridge & Các thao tác làm việc cơ bản 22
THAY ĐỔI KÍCH THƯỚC HÌNH ẢNH
Thực hiện:
Chọn layer cần thay đổi trên bảng LAYERS
Lựa chọn: Edit > Free Transform (Ctrl + T)
Sử dụng kết hợp với phím Shift, tác động lên 4
điểm neo ở 4 góc để co kéo
Slide 2 - Sử dụng Adobe Bridge & Các thao tác làm việc cơ bản 23
LOẠI BỎ NỀN ĐỒNG MÀU
Thực hiện:
Sử dụng công cụ Magic Eraser
Nhấn chuột lựa chọn trên vùng nền đồng màu
Slide 2 - Sử dụng Adobe Bridge & Các thao tác làm việc cơ bản 24
THÊM CHỮ VÀO HÌNH ẢNH
Thực hiện:
Sử dụng công cụ Type
Chú ý các tuỳ chọn trên thanh Control của
công cụ
Slide 2 - Sử dụng Adobe Bridge & Các thao tác làm việc cơ bản 25