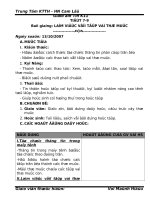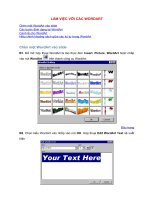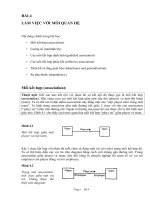bài 4 làm việc với công cụ pen – kỹ thuật vẽ hình trong photoshop & các công cụ vẽ hình
Bạn đang xem bản rút gọn của tài liệu. Xem và tải ngay bản đầy đủ của tài liệu tại đây (1.21 MB, 15 trang )
Bài 4
LÀM VIỆC VỚI CÔNG CỤ PEN – KỸ THUẬT VẼ HÌNH
TRONG PHOTOSHOP & CÁC CÔNG CỤ VẼ HÌNH
NHẮC LẠI BÀI TRƯỚC
Giới thiệu “vùng chọn”
Sử dụng các công cụ tạo vùng chọn cơ bản:
Marquee
Lasso
Quick Selection
Quick Mask
Chỉnh sửa vùng chọn
Biến đổi vùng chọn
Lưu vùng chọn
Giới thiệu “vùng chọn”
Sử dụng các công cụ tạo vùng chọn cơ bản:
Marquee
Lasso
Quick Selection
Quick Mask
Chỉnh sửa vùng chọn
Biến đổi vùng chọn
Lưu vùng chọn
2
Slide 4 - Làm việc với công cụ Pen - Kỹ thuật vẽ hình & công cụ vẽ hình trong
Photoshop
MỤC TIÊU BÀI HỌC
Làm việc với công cụ Pen:
Kỹ thuật sử dụng
Tạo vùng chọn với Pen
Giới thiệu các công cụ hỗ trợ vẽ vector trong
Photoshop
Làm việc với công cụ Pen:
Kỹ thuật sử dụng
Tạo vùng chọn với Pen
Giới thiệu các công cụ hỗ trợ vẽ vector trong
Photoshop
3
Slide 4 - Làm việc với công cụ Pen - Kỹ thuật vẽ hình & công cụ vẽ hình trong
Photoshop
CÔNG CỤ PEN
CÔNG CỤ PEN
Là công cụ tạo vùng chọn chính xác nhất trong
Photoshop
Công cụ Pen sẽ tạo ra các đường path để tạo thành
vùng chọn:
Đường path luôn chính xác
Giúp kích thước file nhỏ gọn
Sử dụng các điểm và các đoạn để xác định đường biên
Mỗi điểm neo mà công cụ Pen tạo sẽ xuất hiện thanh
điều hướng
Là công cụ tạo vùng chọn chính xác nhất trong
Photoshop
Công cụ Pen sẽ tạo ra các đường path để tạo thành
vùng chọn:
Đường path luôn chính xác
Giúp kích thước file nhỏ gọn
Sử dụng các điểm và các đoạn để xác định đường biên
Mỗi điểm neo mà công cụ Pen tạo sẽ xuất hiện thanh
điều hướng
Slide 4 - Làm việc với công cụ Pen - Kỹ thuật vẽ hình & công cụ vẽ hình trong
Photoshop
5
CÔNG CỤ PEN
Kỹ thuật sử dụng công cụ Pen:
Nhấn lựa chọn 1 điểm
Giữ chuột kéo ra từ điểm đó để xuất hiện thanh điều hướng:
• Thanh điều hướng bao gồm 2 đoạn điều hướng
• Công dụng: điều chỉnh hướng đi của đường path tới điểm
tiếp theo (hướng lên trên, xuống dưới, đi thẳng)
• Lựa chọn điểm tiếp theo, có thể kéo chuột từ điểm tiếp
theo để tạo ra đường path dạng cong
Kết thúc: giữ phím Ctrl + nhấn chuột ra ngoài đường
path để kết thúc
Kỹ thuật sử dụng công cụ Pen:
Nhấn lựa chọn 1 điểm
Giữ chuột kéo ra từ điểm đó để xuất hiện thanh điều hướng:
• Thanh điều hướng bao gồm 2 đoạn điều hướng
• Công dụng: điều chỉnh hướng đi của đường path tới điểm
tiếp theo (hướng lên trên, xuống dưới, đi thẳng)
• Lựa chọn điểm tiếp theo, có thể kéo chuột từ điểm tiếp
theo để tạo ra đường path dạng cong
Kết thúc: giữ phím Ctrl + nhấn chuột ra ngoài đường
path để kết thúc
Slide 4 - Làm việc với công cụ Pen - Kỹ thuật vẽ hình & công cụ vẽ hình trong
Photoshop
6
CÔNG CỤ PEN
Điều chỉnh thanh điều hướng:
• Sử dụng công cụ Convert Anchor Point
• Hoặc sử dụng kết hợp với phím tắt Alt
• Công dụng: điều chỉnh đoạn điều hướng đi theo ý muốn tới điểm
neo tiếp theo
Di chuyển, điều chỉnh điểm neo & đường path:
• Sử dụng công cụ:
– Path Selection: tác động lên toàn đường path
– Direct Selection: tác động lên điểm neo
Điều chỉnh thanh điều hướng:
• Sử dụng công cụ Convert Anchor Point
• Hoặc sử dụng kết hợp với phím tắt Alt
• Công dụng: điều chỉnh đoạn điều hướng đi theo ý muốn tới điểm
neo tiếp theo
Di chuyển, điều chỉnh điểm neo & đường path:
• Sử dụng công cụ:
– Path Selection: tác động lên toàn đường path
– Direct Selection: tác động lên điểm neo
Slide 4 - Làm việc với công cụ Pen - Kỹ thuật vẽ hình & công cụ vẽ hình trong
Photoshop
7
CÔNG CỤ PEN
Sử dụng công cụ Pen để tạo vùng chọn:
Lựa chọn các điểm xung quanh đối tượng
Từ các điểm tạo ra đường path khép kín
Tạo vùng chọn:
• Sử dụng kết hợp bảng Path: nhấn chuột phải trên đường path
trong bảng PATHS
• Lựa chọn chuột phải chọn Make Selection
• Sử dụng phím tắt: Ctrl + Enter
Sử dụng công cụ Pen để tạo vùng chọn:
Lựa chọn các điểm xung quanh đối tượng
Từ các điểm tạo ra đường path khép kín
Tạo vùng chọn:
• Sử dụng kết hợp bảng Path: nhấn chuột phải trên đường path
trong bảng PATHS
• Lựa chọn chuột phải chọn Make Selection
• Sử dụng phím tắt: Ctrl + Enter
Slide 4 - Làm việc với công cụ Pen - Kỹ thuật vẽ hình & công cụ vẽ hình trong
Photoshop
8
CÔNG CỤ PEN
Một số công việc được thực hiện bởi công cụ Pen:
Tạo vùng chọn
Vẽ hình
Đồ hình
…
Giới thiệu về đồ hình:
Là công việc cần thiết của người thiết kế
Vẽ lại một hình ảnh từ hình ảnh gốc cho trước
Một số công việc được thực hiện bởi công cụ Pen:
Tạo vùng chọn
Vẽ hình
Đồ hình
…
Giới thiệu về đồ hình:
Là công việc cần thiết của người thiết kế
Vẽ lại một hình ảnh từ hình ảnh gốc cho trước
Slide 4 - Làm việc với công cụ Pen - Kỹ thuật vẽ hình & công cụ vẽ hình trong
Photoshop
9
MỘT SỐ CÔNG CỤ VẼ HÌNH TRONG
PHOTOSHOP
CÔNG CỤ VẼ VECTOR
Nhóm công cụ tạo hình vector:
Slide 5 - Phục chế & Chỉnh sửa hình ảnh 11
CÔNG CỤ VẼ VECTOR
Thanh control:
Tùy chọn style, màu sắc
Slide 5 - Phục chế & Chỉnh sửa hình ảnh 12
Tùy chọn style, màu sắc
Tùy chọn cắt, chích hình
Tùy chọn tạo hình
Tùy chọn về tạo hình với điểm
neo
CÔNG CỤ VẼ VECTOR
Nhóm công cụ điều chỉnh:
Làm việc với đường path
Slide 5 - Phục chế & Chỉnh sửa hình ảnh 13
Làm việc với điểm neo
CÔNG CỤ VẼ VECTOR
Cách vẽ:
Ctrl + Click
Slide 5 - Phục chế & Chỉnh sửa hình ảnh 14
TỔNG KẾT
Pen làm việc được với hầu hết các công việc
quan trọng trong Photoshop:
Tạo vùng chọn
Vẽ, tạo hình
Đồ hình
Kết hợp các công cụ tạo hình vector trong
photoshop để vẽ hình trong Photoshop
Pen làm việc được với hầu hết các công việc
quan trọng trong Photoshop:
Tạo vùng chọn
Vẽ, tạo hình
Đồ hình
Kết hợp các công cụ tạo hình vector trong
photoshop để vẽ hình trong Photoshop
Slide 4 - Làm việc với công cụ Pen - Kỹ thuật vẽ hình & công cụ vẽ hình trong
Photoshop
15