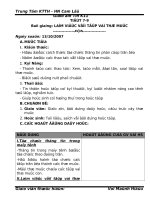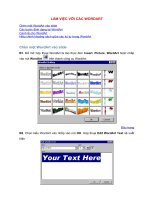bài 7 làm việc với smart object sử dụng filter
Bạn đang xem bản rút gọn của tài liệu. Xem và tải ngay bản đầy đủ của tài liệu tại đây (4.58 MB, 35 trang )
Bài 7
LÀM VIỆC VỚI SMART OBJECT
SỬ DỤNG FILTER
TÓM TẮT BÀI TRƯỚC
Khái niệm và cách sử dụng layer.
Chọn và di chuyển layer.
Sử dụng Layer Mask.
Tìm hiểu Clipping Mask.
Slide 7 – Làm việc với Smart Object & Filter 2
NỘI DUNG BÀI HỌC
Mở tấm hình dưới dạng Smart Object.
Chuyển đổi layer sang Smart Object.
Chỉnh sửa đối tượng Smart Object.
Thay thế nội dung của một Smart Object layer.
Làm việc với các filter.
Sử dụng Filter Gallery.
Tính năng của SmartFilter.
Sử dụng Vanishing Point.
Mở tấm hình dưới dạng Smart Object.
Chuyển đổi layer sang Smart Object.
Chỉnh sửa đối tượng Smart Object.
Thay thế nội dung của một Smart Object layer.
Làm việc với các filter.
Sử dụng Filter Gallery.
Tính năng của SmartFilter.
Sử dụng Vanishing Point.
Slide 7 – Làm việc với Smart Object & Filter 3
SMART OBJECT
Cho phép co giãn, biến đổi hình dạng hình ảnh
trong layer
Không làm thay đổi hình gốc
Tự động thay đổi khi thay đổi hình ảnh nguồn.
Cho phép co giãn, biến đổi hình dạng hình ảnh
trong layer
Không làm thay đổi hình gốc
Tự động thay đổi khi thay đổi hình ảnh nguồn.
Slide 7 – Làm việc với Smart Object & Filter 4
MỞ TẬP TIN SMART OBJECT
Mở tập tin hình ảnh.
Thu nhỏ kích thước ảnh trong layer.
Chọn menu Edit > Free Transform (Ctrl + T)
Giữ phím Shift trong khi thu nhỏ.
Phóng to kích thước ảnh trong layer.
Hình ảnh bị rạn.
Mở tập tin hình ảnh.
Thu nhỏ kích thước ảnh trong layer.
Chọn menu Edit > Free Transform (Ctrl + T)
Giữ phím Shift trong khi thu nhỏ.
Phóng to kích thước ảnh trong layer.
Hình ảnh bị rạn.
Slide 7 – Làm việc với Smart Object & Filter 5
MỞ TẬP TIN SMART OBJECT
Mở tập tin hình ảnh dưới dạng Smart Object:
Chọn menu File > Open As Smart Object.
Biểu tượng Smart Object xuất hiện ở góc dưới.
Slide 7 – Làm việc với Smart Object & Filter 6
MỞ TẬP TIN SMART OBJECT
Thu nhỏ, phóng to hình ảnh.
Smart Object vẫn bảo toàn chất lượng hình ảnh.
A. Layer chuẩn sau
khi thay đổi kích
thước
B. Smart Object sau
khi thay đổi kích
thước
Slide 7 – Làm việc với Smart Object & Filter
A. Layer chuẩn sau
khi thay đổi kích
thước
B. Smart Object sau
khi thay đổi kích
thước
7
CHUYỂN LAYER SANG SMART OBJECT
Lựa chọn layer cần chuyển
Slide 7 – Làm việc với Smart Object & Filter
Chọn menu Layer >
Smart Objects >
Convert to Smart
Object
8
Hai lựa chọn:
Chỉnh sửa ảnh gốc.
Chuyển Smart Object thành layer chuẩn.
Chỉnh sửa ảnh gốc:
Nhấn đúp vào hình ảnh thu nhỏ của layer trên bảng
Layer. Hộp thoại thông báo xuất hiện: Nhấn OK.
CHỈNH SỬA SMART OBJECT
Hai lựa chọn:
Chỉnh sửa ảnh gốc.
Chuyển Smart Object thành layer chuẩn.
Chỉnh sửa ảnh gốc:
Nhấn đúp vào hình ảnh thu nhỏ của layer trên bảng
Layer. Hộp thoại thông báo xuất hiện: Nhấn OK.
Slide 7 – Làm việc với Smart Object & Filter 9
CHỈNH SỬA SMART OBJECT
Cửa sổ mới được mở ra cho phép chỉnh sửa ảnh gốc
của Smart Object.
Tạo layer điều chỉnh Hue/Saturation. Thiết lập các
thông số.
Slide 7 – Làm việc với Smart Object & Filter 10
CHỈNH SỬA SMART OBJECT
Layer mới được tạo ra.
Lưu và đóng tập tin ảnh gốc.
Layer mới được tạo ra.
Lưu và đóng tập tin ảnh gốc.
Slide 7 – Làm việc với Smart Object & Filter 11
CHỈNH SỬA NHIỀU SMART OBJECT
Smart Object cho phép chỉnh sửa nhiều lớp cùng
một thời điểm.
Thực hiện:
Nhân bản layer: Chọn menu
Layer > Duplicate Layer…
Tạo layer điều chỉnh Curves.
Bảng Adjustments xuất hiện.
Smart Object cho phép chỉnh sửa nhiều lớp cùng
một thời điểm.
Thực hiện:
Nhân bản layer: Chọn menu
Layer > Duplicate Layer…
Tạo layer điều chỉnh Curves.
Bảng Adjustments xuất hiện.
Slide 7 – Làm việc với Smart Object & Filter 12
CHỈNH SỬA NHIỀU SMART OBJECT
Thiết lập các thông số: Layer điều chỉnh Curves cho
phép điều chỉnh độ sáng tối và độ tương phản của
hình ảnh.
Lưu và đóng tập tin ảnh gốc.
Kết quả
Hai layer đều được thay đổi độ sáng và độ tương
phản.
Thiết lập các thông số: Layer điều chỉnh Curves cho
phép điều chỉnh độ sáng tối và độ tương phản của
hình ảnh.
Lưu và đóng tập tin ảnh gốc.
Kết quả
Hai layer đều được thay đổi độ sáng và độ tương
phản.
Slide 7 – Làm việc với Smart Object & Filter 13
THAY THẾ HÌNH ẢNH GỐC
Thực hiện:
Nhân bản layer.
Thực hiện:
Nhân bản layer.
Slide 7 – Làm việc với Smart Object & Filter 14
THAY THẾ HÌNH ẢNH GỐC
Biến đổi hình ảnh từng layer: Chọn menu Edit >
Transform > Warp để tạo sự uốn cong cho hình ảnh.
Nhấn Enter để kết thúc.
Chọn menu Layer > Smart Objects > Replace Contents:
Chọn tập tin hình ảnh để thay thế.
Biến đổi hình ảnh từng layer: Chọn menu Edit >
Transform > Warp để tạo sự uốn cong cho hình ảnh.
Nhấn Enter để kết thúc.
Chọn menu Layer > Smart Objects > Replace Contents:
Chọn tập tin hình ảnh để thay thế.
Slide 7 – Làm việc với Smart Object & Filter 15
THAY THẾ HÌNH ẢNH GỐC
Kết quả:
Hình ảnh được thay thế nhưng vẫn bảo toàn được sự
biến hình.
Slide 7 – Làm việc với Smart Object & Filter 16
SỬ DỤNG SMART FILTER
Smart Filter:
Bộ lọc cho Smart Object layer.
Có thể được bật/tắt, kết hợp, hoặc xóa bỏ.
Thực hiện:
Áp dụng filter Smart Sharpen: Chọn menu Filter >
Sharpen > Smart Sharpen.
Smart Filter:
Bộ lọc cho Smart Object layer.
Có thể được bật/tắt, kết hợp, hoặc xóa bỏ.
Thực hiện:
Áp dụng filter Smart Sharpen: Chọn menu Filter >
Sharpen > Smart Sharpen.
Slide 7 – Làm việc với Smart Object & Filter 17
SỬ DỤNG SMART FILTER
Áp dụng filter Motion Blur: Chọn menu Filter > Blur >
Motion Blur.
Hai filter được áp dụng trên cùng layer.
Slide 7 – Làm việc với Smart Object & Filter 18
FILTER
Slide 7 – Làm việc với Smart Object & Filter 19
CƠ BẢN VỀ FILTER
Filter cho phép áp dụng những hiệu ứng cho hình
ảnh.
Sử dụng menu Filter hoặc Filter Gallery để lựa chọn
filter.
Filter chỉ có tác dụng trên layer được chọn.
Không thể sử dụng Filter khi hình ảnh được đặt ở
chế độ Bitmap hoặc Indexed Color.
Một số filter chỉ có tác dụng trong chế độ RGB.
Filter cho phép áp dụng những hiệu ứng cho hình
ảnh.
Sử dụng menu Filter hoặc Filter Gallery để lựa chọn
filter.
Filter chỉ có tác dụng trên layer được chọn.
Không thể sử dụng Filter khi hình ảnh được đặt ở
chế độ Bitmap hoặc Indexed Color.
Một số filter chỉ có tác dụng trong chế độ RGB.
Slide 7 – Làm việc với Smart Object & Filter 20
SỬ DỤNG FILTER CLOUD
Filter Cloud:
Tạo hiệu ứng đám mây, có màu ngẫu nhiên trong
khoảng giữa giá trị màu vẽ và màu nền.
Thực hiện:
Mở tập tin hình ảnh.
Slide 7 – Làm việc với Smart Object & Filter 21
SỬ DỤNG FILTER CLOUD
Thiết lập màu vẽ có giá trị R:55, G:70, B: 90. Màu
nền trắng.
Slide 7 – Làm việc với Smart Object & Filter 22
SỬ DỤNG FILTER CLOUD
Chọn menu Filter > Render > Clouds
Slide 7 – Làm việc với Smart Object & Filter 23
SỬ DỤNG FILTER CLOUD
Làm mờ filter:
Chọn menu Edit > Fade Clouds
Slide 7 – Làm việc với Smart Object & Filter 24
SỬ DỤNG FILTER CLOUD
Thiết lập giá trị Opacity 50%
Kết quả:
Slide 7 – Làm việc với Smart Object & Filter 25