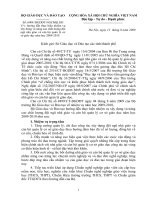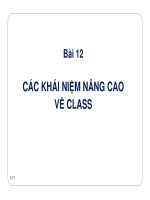bài 3 các tác vụ nâng cao trong ms word
Bạn đang xem bản rút gọn của tài liệu. Xem và tải ngay bản đầy đủ của tài liệu tại đây (5.2 MB, 32 trang )
Bài 3
CÁC TÁC VỤ NÂNG CAO TRONG
MS WORD
HỆ THỐNG BÀI CŨ
Định dạng văn bản
Bố cục danh sách và đường bao
Căn chỉnh bố cục
Làm việc với bảng
Chèn các thành phần đồ họa
Slide 3 - Các tác vụ nâng cao trong MS Word 2
NỘI DUNG BÀI HỌC
Slide 3 - Các tác vụ nâng cao trong MS Word 3
Các thành phần tham chiếu
Liên kết trong tài liệu
Làm việc với style
Trộn tài liệu
Cộng tác trên tài liệu
Slide 3 - Các tác vụ nâng cao trong MS Word 4
Tham chiếu trong văn bản
Là thao tác hỗ trợ việc chỉ đến một thành phần khác của văn bản
nhằm làm rõ hơn thông tin hoặc tổ chức thông tin tốt hơn
Các loại tham chiếu:
Mục lục
Tham chiếu chéo:
• Hình
• Các mục
• Bảng
• Chú ý
Slide 3 - Các tác vụ nâng cao trong MS Word 5
Ví dụ: Biểu tượng mặt cười được thể
hiện ở Hình 1
Hình 1: Mặt cười
Tạo mục lục tự động cho tài liệu
Tạo mục lục tự động cho văn bản:
Tự động cập nhật lại nội dung và số trang khi có sự thay đổi
Ấn CTRL + chuột trái để đi đến ngay phần nội dung có trong mục lục
(tham chiếu đến)
Có thể tạo bao nhiêu mức tùy ý nhưng không nên tạo quá nhiều sẽ gây
rối mắt, thông thường 4 -5 mức là nhiều.
Slide 3 - Các tác vụ nâng cao trong MS Word 6
Tạo mục lục tự động cho tài liệu
Slide 3 - Các tác vụ nâng cao trong MS Word 7
Tạo mục lục cho
đoạn văn bản
Tạo mục lục tự động cho tài liệu
Slide 3 - Các tác vụ nâng cao trong MS Word 8
Chọn References > Add
Text , chọn Level 1 cho
mức tiêu đề đầu tiên
Tạo mục lục tự động cho tài liệu
Slide 3 - Các tác vụ nâng cao trong MS Word 9
Chọn References -> Add
Text, chọn Level 2 cho mức
tiêu đề thứ hai.
Tương tự thế cho các mục tiêu
đề thấp hơn
Tạo mục lục tự động cho tài liệu
Slide 3 - Các tác vụ nâng cao trong MS Word 10
Sau khi đã đặt mức cho các mục,
để tạo Mục lục tự động, trong tab
References trên thanh công cụ và
chọn Table of Contents
Tạo mục lục tự động cho tài liệu
SV về nhà nghiên cứu
Tạo mục lục cho hình ảnh
Tạo Footnote
Slide 3 - Các tác vụ nâng cao trong MS Word 11
Slide 3 - Các tác vụ nâng cao trong MS Word 12
Tạo Bookmark
Bookmark (điểm đánh dấu) trên tài liệu giúp đánh dấu các vị trí trên
tài liệu. Sau có thể tạo các liên kết (hyperlink) đến các bookmark
này.
Để thêm bookmark, chọn Bookmark trong nhóm lệnh Links trên
tab Insert
Slide 3 - Các tác vụ nâng cao trong MS Word 13
Tạo Hyperlink
Hyperlink (siêu liên kết) là một điểm liên kết đến một bookmark
trong tài liệu, hay một file tài nguyên máy, địa chỉ trên Internet.
Để tạo liên kết, bôi đen chuỗi cần tạo liên kết
Giữ Ctrl+nhấn chuột lên hyperlink để chuyển đến mục liên kết
Slide 3 - Các tác vụ nâng cao trong MS Word 14
Slide 3 - Các tác vụ nâng cao trong MS Word 15
Tạo style riêng
Trường hợp trên tài liệu có định dạng văn bản xuất hiện nhiều lần.
Để tránh mất công phải định dạng lặp lại, có thể định nghĩa thành
style riêng để áp dụng được nhiều lần.
Slide 3 - Các tác vụ nâng cao trong MS Word 16
Bôi đen văn bản chứa style mới và chọn mục tạo style
Đặt tên style mới
Áp dụng style
Để áp dụng style cho một đoạn văn bản, bôi đen văn bản đó, rồi di
chọn style đó trong nhóm lệnh Styles.
Slide 3 - Các tác vụ nâng cao trong MS Word 17
Điều chỉnh style
Có thể sửa đổi các thuộc tính của một style có sẵn
Khi một style bị thay đổi, định dạng tất cả những đoạn đã áp dụng style đó
sẽ thay đổi theo.
Slide 3 - Các tác vụ nâng cao trong MS Word 18
Slide 3 - Các tác vụ nâng cao trong MS Word 19
Trộn tài liệu
Là một tính năng rất hữu ích, giúp người dùng kết hợp giữa một
văn bản mẫu và một bảng dữ liệu để tạo thành tập hợp các văn
bản có cùng mẫu nhưng nội dung khác nhau
Ví dụ:
Slide 3 - Các tác vụ nâng cao trong MS Word 20
Trộn tài liệu
Các bước trộn tài liệu
Slide 3 - Các tác vụ nâng cao trong MS Word 21
Trộn tài liệu
Slide 3 - Các tác vụ nâng cao trong MS Word 22
Bắt đầu trộn tài liệu
Có thể lựa chọn việc trộn tài liệu dựa
trên một khuôn mẫu (template) có sẵn
Trộn tài liệu
Slide 3 - Các tác vụ nâng cao trong MS Word 23
Chọn mẫu phù hợp
Trộn tài liệu
Slide 3 - Các tác vụ nâng cao trong MS Word 24
Chọn cơ sở dữ liệu
Trộn tài liệu
Slide 3 - Các tác vụ nâng cao trong MS Word 25
Xem kết quả của việc trộn dữ liệu