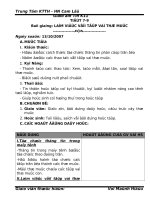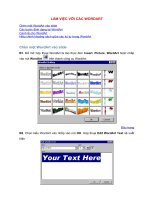bài 5 làm việc với dữ liệu và công thức
Bạn đang xem bản rút gọn của tài liệu. Xem và tải ngay bản đầy đủ của tài liệu tại đây (5.03 MB, 40 trang )
Bài 5
LÀM VIỆC VỚI DỮ LIỆU & CÔNG THỨC
HỆ THỐNG LẠI BÀI CŨ
Khái niệm bảng tính
Phần mềm Microsoft Excel 2007
Các thao tác cơ bản
Định dạng bảng tính
Một số tính năng quan trọng
Slide 5 - Làm việc với dữ liệu & công thức 2
NỘI DUNG BÀI HỌC
Slide 5 - Làm việc với dữ liệu & công thức 3
Ô và địa chỉ tham chiếu
Các kiểu dữ liệu
Công thức
Chức năng AutoFill
Sắp xếp và lọc dữ liệu
Biểu đồ
Slide 5 - Làm việc với dữ liệu & công thức 4
Địa chỉ ô và cách thức tham chiếu
Ô trong một worksheet của excel được phân biệt dựa trên
địa chỉ cột và hàng
Các cột trong excel được đánh số theo A, B, …
Các hàng trong excel được đánh số từ 0, 1, …
Ví dụ: A13 là địa chỉ của ô tạo bởi cột A và hàng 13
Địa chỉ ô: <Địa chỉ cột><Địa chỉ hàng>
Địa chỉ hàng/cột tương đối: <Tên cột><Tên hàng>
• Ví dụ: A13
Địa chỉ hàng/cột tuyệt đối: $<Tên cột>$<Tên hàng>
• Ví dụ: A$13 (tuyệt đối theo hàng 13), $A13 (tuyệt đối theo cột A), $A$13
(tuyệt đối theo cột A, hàng 13)
5Slide 5 - Làm việc với dữ liệu & công thức
Tham chiếu tương đối & tuyệt đối
Trong Excel, nếu một công thức chứa các thành phần tham chiếu
tương đối, khi copy công thức đó sang các ô khác, Excel sẽ tự
động thay đổi ô tham chiếu tương ứng với ô copy.
Ví dụ: C1 = A1 + B1. Khi copy ô C1 sang ô C2, Excel sẽ tự động
chuyển C2 = A2 + B2
Tùy từng trường hợp mà người sử dụng sẽ quyết định dùng tham
chiếu tương đối hay tuyệt đối
Nhấn phím F4 để tự động chuyển đổi giữa các loại địa chỉ
6Slide 5 - Làm việc với dữ liệu & công thức
Miền các ô (cell range)
Là tập hợp các ô trong một hình chữ nhật được giới hạn bởi 2
tham chiếu ô hoặc tập hợp các miền
Cách viết:
<Tham chiếu 1>:<Tham chiếu 2>
<Tham chiếu đầu> <Tham chiếu cuối>
<Miền 1>; <Miền 2>; …
Ví dụ:
C2: D8
B2 B8; E2 E8
Miền có thể được đặt tên
7Slide 5 - Làm việc với dữ liệu & công thức
Slide 5 - Làm việc với dữ liệu & công thức 8
Các kiểu dữ liệu trong Excel
Trong Excel, các ô có thể chứa được nhiều kiểu dữ liệu, phổ biến
nhất là kiểu số
General: là loại định dạng tổng quát, không yêu cầu cụ thể
Number: số, ví dụ: 1234.10
Currency: tiền tệ, ví dụ: $ 100
Date: ngày tháng, ví dụ: 3/14/2010
Time: thời gian, ví dụ: 13:30
9Slide 5 - Làm việc với dữ liệu & công thức
Các kiểu dữ liệu trong Excel
Percentage: phần trăm, ví dụ: 80%
Fraction: phân số, ví dụ: 1/2
Scientific: biểu diễn với số E, ví dụ: 5.00E-01
Text: ký tự, ví dụ: abc
Special: các loại ký tự đặc biệt như mã vùng, mã bưu điện
Custom: do người dùng tự định dạng
10Slide 5 - Làm việc với dữ liệu & công thức
Nguyên tắc quan trọng trong Excel là nên đặt
đúng kiểu cho ô -> sẽ dễ dàng thao tác dữ liệu
sau này
Nhập các kiểu dữ liệu
Slide 5 - Làm việc với dữ liệu & công thức 11
Dữ liệu và các
loại định dạng
cho dữ liệu
Lưu ý:
• Nếu nhập các con số vào mà Excel hiển thị ##### là do chiều rộng cột
không đủ bạn phải tăng thêm chiều rộng cột.
• Mặc định Excel sẽ dùng dấu chấm (.) để phân cách phần số nguyên và
phần số thập phân.
Chèn các ký tự đặc biệt
Là những kí tự không có trên bàn phím
B1. Muốn chèn ký tự đặc biệt vào, trước tiên chọn ô và đến nơi cần
chèn trong ô.
B2. Chọn Insert -> nhóm Text -> chọn Symbol
B3. Trong hộp thoại Symbol hãy chọn ký tự cần chèn, có thể đổi
kiểu Font tại hộp Font.
B4. Nhấn nút Insert để chèn.
Slide 5 - Làm việc với dữ liệu & công thức 12
Nhập các ký tự đặc biệt
Slide 5 - Làm việc với dữ liệu & công thức 13
Slide 5 - Làm việc với dữ liệu & công thức 14
Công thức
Công thức giúp bảng tính hữu ích hơn rất nhiều, nếu không
có các công thức thì bảng tính cũng giống như trình soạn
thảo văn bản.
Chúng ta dùng công thức để:
Tính toán từ các dữ liệu lưu trữ trên bảng tính
Khi dữ liệu thay đổi các công thức này sẽ tự động cập nhật các
thay đổi và tính ra kết quả mới giúp chúng ta đỡ tốn công sức
tính lại nhiều lần.
Slide 5 - Làm việc với dữ liệu & công thức 15
Công thức trong Excel
Công thức trong Excel là sự kết hợp của:
Hằng số
Địa chỉ tham chiếu (tương đối/tuyệt đối)
Hàm số
Các phép toán cơ bản
Ví dụ:
• = (A$3 * 3) + B3
• = SUM(A3:A10)
Slide 5 - Làm việc với dữ liệu & công thức 16
Công thức
Công thức trong Excel được bắt đầu bằng dấu = và sau đó là
sự kết hợp của các toán tử, các trị số, các địa chỉ tham
chiếu và các hàm.
Slide 5 - Làm việc với dữ liệu & công thức 17
Các toán tử trong công thức
Slide 5 - Làm việc với dữ liệu & công thức 18
Thứ tự ưu tiên của các toán tử
Slide 5 - Làm việc với dữ liệu & công thức 19
Slide 5 - Làm việc với dữ liệu & công thức 20
Sử dụng chức năng AutoFill
Sử dụng công cụ này Excel sẽ giúp bạn điền tự động dữ liệu
theo các mẫu AutoFill có sẵn.
Ngoài ra bạn còn có thể tạo thêm các mẫu phục vụ cho công
việc của mình.
Slide 5 - Làm việc với dữ liệu & công thức 21
Sử dụng chức năng AutoFill
Các giá trị sau khi sử dụng chức năng Autofill
Slide 5 - Làm việc với dữ liệu & công thức 22
Sử dụng chức năng AutoFill
Ví dụ bạn muốn điền các số lẻ trong khoảng từ 1 đến 25
vào cột A bạn làm như sau
B1. Chọn ô đầu tiên A1 và nhập vào số 1
B2. Chọn ô tiếp theo A2 nhập vào số 3 (bước nhảy bằng 3-1 =2, Excel
sẽ cộng số 2 vào ô chứa số lẻ trước đó để có được số lẻ kế tiếp).
B3. Chọn hai ô A1:A2, di chuyển chuột xuống dấu vuông nhỏ màu
đen (Fill handle) ở góc dưới bên phải vùng chọn cho chuột biến thành
dấu cộng màu đen.
B4. Giữ trái chuột kéo xuống phía dưới cho đến khi hiện số 25 thì dừng
lại.
Slide 5 - Làm việc với dữ liệu & công thức 23
Sử dụng chức năng AutoFill với hằng số
Các thao tác trong khi sử dụng chức năng AutoFill
Slide 5 - Làm việc với dữ liệu & công thức 24
Sử dụng chức năng AutoFill với công thức
Khi dùng chức năng AutoFill với công thức chứa các thành
phần tham chiếu tương đối, địa chỉ tham chiếu sẽ thay đổi khi
kéo.
Slide 5 - Làm việc với dữ liệu & công thức 25