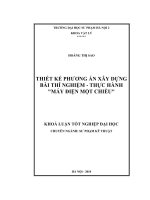Báo cáo thí nghiệm thực hành cơ điện
Bạn đang xem bản rút gọn của tài liệu. Xem và tải ngay bản đầy đủ của tài liệu tại đây (3.22 MB, 27 trang )
TRƯỜNG ĐẠI HỌC XÂY DỰNG HÀ NỘI
BỘ MÔN CƠ SỞ KỸ THUẬT CƠ KHÍ
BÁO CÁO
THÍ NGHIỆM THỰC HÀNH CƠ ĐIỆN
Thầy hướng dẫn:
ThS. Tống Đức Năng
ThS. Nguyễn Hoàng Giang
Sinh viên thực hiện: Chu Anh Dũng
MSSV:
41465
Lớp:
65MEC2
Hà Nội – 2023
BÀI 1: THIẾT KẾ CHI TIẾT KỸ THUẬT BẰNG PHẦN MỀM INVENTOR
1. Giới thiệu
Mục đích thiết kế chi tiết kỹ thuật bằng phần mềm Inventor là để tạo ra một mơ hình 3D
của sản phẩm trước khi sản xuất thực tế. Điều này giúp cho người thiết kế có cái nhìn
trực quan về sản phẩm, tính tốn thơng số thiết kế chính xác và dễ dàng hơn, giúp tiết
kiệm thời gian và chi phí.
Các yêu cầu đối với sinh viên sau khi kết thúc thí nghiệm thực hành thiết kế chi tiết kỹ
thuật bằng phần mềm Inventor bao gồm:
- Xác định kích thước, hình dạng và tính tốn thơng số của chi tiết: Dựa vào thơng số ban
đầu, xác định kích thước, hình dạng của chi tiết.
- Thiết kế một mơ hình 3D của chi tiết: Phần mềm thiết kế 3D cho phép sinh viên tạo ra
một mơ hình 3D của sản phẩm, với độ chính xác cao, trực quan và tiết kiệm thời gian hơn
so với các phương pháp thiết kế truyền thống.
- Kiểm tra tính khả thi và hiệu quả của chi tiết: Mơ hình 3D cho phép sinh viên kiểm tra
tính khả thi và hiệu quả của sản phẩm trước khi sản xuất thực tế, giúp tránh được các sai
sót trong q trình sản xuất và tiết kiệm chi phí.
- Tạo ra bản vẽ kỹ thuật tiêu chuẩn: Sau khi thiết kế mơ hình 3D, sinh viên cơ khí có thể
tạo ra bản vẽ kỹ thuật tiêu chuẩn, nhằm lưu giữ, trao đổi thông tin về chi tiết và giúp cho
quá trình sản xuất trở nên dễ dàng hơn.
2. Cơ sở lý thuyết
2.1 Giao diện thiết kế trong Inventor
Sau khi chạy phần mềm Autodesk Inventor, lúc này giao diện phần mềm sẽ xuất hiện hộp
thoại Create New File.
Chúng ta có các mơi trường như sau:
- Standard.ipt : thiết kế chi tiết 3D.
- Sheet Metal.ipt: thiết kế kim loại tấm.
- Standard.iam: môi trường lắp ráp chi tiết.
- Standard.dwg, Standard.idw: xuất bản vẽ.
- Standard.ipn: mơi trường mơ phỏng, trình chiếu.
Lựa chọn Standard.ipt để vào môi trường thiết kế 3D mặc định (ảnh dưới).
Trong đó, phần khoang đỏ là vùng đồ họa 3D dành cho thiết kế. Menu chính và các thanh
cơng cụ nằm phía trên màn hình, cung cấp các công cụ để thiết kế, tạo dựng chi tiết. Các
khối lệnh thực thi nằm bên trái màn hình, thể hiện trình tự thiết kế và các thơng tin thiết
kế. Menu phụ nằm phía dưới màn hình, bổ sung thêm thông tin về chi tiết, công cụ hay
câu lệnh tương ứng.
2.2 Các câu lệnh cơ bản
- Create 2D stretch: cho phép tạo ra các bản vẽ hai chiều trên một mặt phẳng trong
không gian 3D.
Các bản vẽ hai chiều này được sử dụng để mơ tả hình dạng và kích thước của các chi tiết
trong bộ phận hoặc sản phẩm được thiết kế. Người thiết kế có thể sử dụng các cơng cụ
khác nhau để tạo ra các đối tượng hình học, như đường thẳng, đường cong, hình trịn,
hình chữ nhật. Sau khi tạo ra bản vẽ hai chiều, người thiết kế có thể sử dụng các công cụ
thiết kế khác trong Inventor để thêm các tính năng và tạo ra các mơ hình ba chiều phức
tạp hơn.
- Extrude và Extrude Cut: là hai trong số những lệnh căn bản và quan trọng trong phần
mềm Autodesk Inventor. Lệnh Extrude được sử dụng để tạo ra một vật thể ba chiều mới
bằng cách kéo dài một bề mặt hai chiều hoặc một đường viền trong một bản vẽ hai chiều.
Lệnh Extrude Cut tương tự như lệnh Extrude, tuy nhiên nó được sử dụng để tạo ra các lỗ
hoặc rãnh trong vật thể ba chiều bằng cách cắt bớt một phần của vật thể đó.
Ví dụ: muốn tạo một khối hộp ba chiều, người thiết kế tạo một bản vẽ hai chiều của một
hình vng, rồi sử dụng lệnh Extrude để kéo hình vng đó lên để tạo thành một khối
hộp. Hoặc có thể sử dụng lệnh Extrude Cut để tạo ra một lỗ tròn trong khối hộp ba chiều
đã tạo bằng lệnh Extrude.
- Revolve và Revolve Cut: được sử dụng để tạo ra các hình dạng ba chiều bằng cách
xoay một bề mặt hai chiều hoặc một đường viền quanh một trục được chỉ định.
Lệnh Revolve được sử dụng để tạo ra một vật thể ba chiều mới bằng cách xoay một bề
mặt hai chiều hoặc một đường viền quanh một trục. Ví dụ, nếu có một bản vẽ hai chiều
của một vịng trịn, người thiết kế có thể sử dụng lệnh Revolve để xoay vịng trịn đó
quanh trục và tạo thành một hình trụ.
Lệnh Revolve Cut tương tự như lệnh Revolve, nhưng được sử dụng để tạo ra các lỗ hoặc
rãnh trong vật thể ba chiều bằng cách cắt bớt một phần của vật thể đó khi xoay quanh
trục.
- Sweep: Lệnh Sweep được sử dụng để tạo ra một hình dạng bằng cách kéo một đường
cong (profile) theo một quỹ đạo (path) đã được xác định trước đó.
Với lệnh "Sweep", người thiết kế có thể tạo ra các hình dạng phức tạp bằng cách sử dụng
các đường cong và quỹ đạo phức tạp, và đồng thời có thể thay đổi các tham số để điều
chỉnh hình dạng của sản phẩm.
Lệnh "Sweep" được sử dụng rất phổ biến trong các ứng dụng thiết kế và mô phỏng 3D
như tạo hình dạng của ống, cánh quạt, khung xe đạp,...
- Loft: Lệnh Loft được sử dụng để tạo ra một hình dạng bằng cách kết hợp hai hoặc
nhiều đường cong hoặc bề mặt khác nhau.
Cụ thể, khi sử dụng lệnh Loft, người thiết kế phải chọn các đường cong hoặc bề mặt
(profiles) và xác định các đường dẫn giữa chúng (guides). Sau đó, phần mềm Inventor sẽ
tạo ra một hình dạng mới bằng cách kết hợp các đường cong hoặc bề mặt theo các đường
dẫn đã chọn.
Lệnh Loft cho phép người thiết kế tạo ra các hình dạng phức tạp, bao gồm các bề mặt
cong, xoắn và tuyến tính. Nó cũng cho phép người thiết kế điều chỉnh các thông số như
độ cong, độ dốc, độ xoắn, độ dày và số lượng segment để tạo ra các hình dạng 3D chính
xác theo mong muốn.
- Hole: Lệnh Hole được sử dụng để tạo các lỗ trên các bề mặt của bộ phận hoặc mơ hình
3D.
Khi sử dụng lệnh Hole, người thiết kế có thể chọn một vị trí trên bề mặt của bộ phận và
xác định kích thước và hình dạng của lỗ cần tạo. Phần mềm Inventor sẽ tạo ra lỗ với kích
thước và hình dạng được chỉ định trên bề mặt đó.
Lệnh Hole có thể được sử dụng để tạo ra các loại lỗ khác nhau, bao gồm các lỗ trịn,
vng, chữ nhật, và các hình dạng phức tạp hơn như các hình tam giác, bát giác, hay hình
trịn cắt dịch chuyển. Nó cũng cho phép người thiết kế điều chỉnh các thông số như độ
sâu, độ dày và góc của lỗ để tạo ra các lỗ chính xác theo u cầu của mơ hình.
- Chamfer và Fillet: hai lệnh được sử dụng để làm tròn cạnh hoặc cắt góc của các bề mặt
trong mơ hình 3D.
Lệnh Chamfer được sử dụng để làm tròn cạnh của bề mặt bằng cách cắt góc ở chỗ giao
nhau của hai cạnh. Khi sử dụng lệnh này, người thiết kế có thể chọn cạnh cần làm trịn và
xác định kích thước của tròn cạnh. Lệnh Chamfer cho phép người thiết kế làm trịn cạnh
với nhiều kích thước và góc khác nhau, từ tròn cạnh nhỏ đến tròn cạnh lớn hơn.
Lệnh Fillet được sử dụng để làm trịn các góc của bề mặt bằng cách tạo ra một đường
cong liên kết hai cạnh. Khi sử dụng lệnh này, người thiết kế có thể chọn các cạnh cần làm
trịn và xác định bán kính của đường cong tròn. Lệnh Fillet cho phép người thiết kế làm
trịn góc với nhiều bán kính khác nhau.
- Mirror: là một công cụ quan trọng để sao chép một phần hoặc toàn bộ bộ phận và tạo
ra một phiên bản đối xứng của nó.
Khi sử dụng lệnh Mirror, người thiết kế có thể chọn các phần tử cần sao chép, sau đó xác
định một trục đối xứng để tạo ra một phiên bản đối xứng của các phần tử đó. Trục đối
xứng có thể được xác định bằng cách chọn hai điểm trên bề mặt hoặc các bề mặt của mơ
hình 3D.
- Rectangular Pattern và Circular Pattern: Lệnh Rectangular Pattern và Circular
Pattern trong phần mềm Inventor được sử dụng để sao chép các đối tượng một cách đồng
đều và liên tục trong một khu vực nhất định.
Lệnh Rectangular Pattern được sử dụng để sao chép các đối tượng theo hướng dọc và
ngang. Khi sử dụng lệnh này, người thiết kế cần chọn đối tượng cần sao chép, xác định số
hàng và cột của các sao chép, khoảng cách giữa các hàng và cột, cũng như hướng sao
chép. Lệnh này rất hữu ích để sao chép các thành phần đối xứng hoặc các khuôn mẫu
được đặt hàng đều.
Lệnh Circular Pattern được sử dụng để sao chép các đối tượng theo hướng tròn. Khi sử
dụng lệnh này, người thiết kế cần chọn đối tượng cần sao chép, xác định tâm và bán kính
của mơ hình, số lượng sao chép và góc quay giữa các sao chép. Lệnh này thường được sử
dụng để tạo ra các chi tiết đối xứng quanh trục của một sản phẩm, chẳng hạn như các
bánh răng hay các chi tiết trên các trục quay.
- Shell: được sử dụng để loại bỏ các mặt phẳng bên trong của một đối tượng 3D và tạo ra
một chiếc vỏ bên ngoài.
Khi sử dụng lệnh Shell, người thiết kế có thể chọn các mặt phẳng bên trong mà họ muốn
loại bỏ, sau đó xác định độ dày của vỏ bên ngồi.
2.3 Mơi trường lắp ráp
Mơi trường lắp ráp (Assembly) trong phần mềm Inventor được sử dụng để ghép các bộ
phận riêng lẻ lại với nhau và tạo thành một sản phẩm hồn chỉnh.
Khi sử dụng mơi trường lắp ráp, người thiết kế có thể tạo ra các sản phẩm phức tạp, bao
gồm nhiều bộ phận khác nhau. Người thiết kế có thể dễ dàng thêm, xố hoặc thay đổi các
bộ phận này trong sản phẩm mà không ảnh hưởng đến các bộ phận khác trong sản phẩm.
Môi trường lắp ráp cũng cho phép người dùng kiểm tra và tối ưu hóa sản phẩm, chẳng
hạn như xác định mối quan hệ giữa các bộ phận, tìm kiếm các mắc kẹt trong lắp ráp hoặc
phát hiện các xung đột giữa các bộ phận. Điều này giúp đảm bảo rằng sản phẩm hoạt
động tốt và đáp ứng các yêu cầu thiết kế.
Môi trường lắp ráp cũng cho phép người dùng tạo ra các bản vẽ chi tiết, bảng phụ kiện và
danh sách vật tư cho sản phẩm. Các tính năng này rất hữu ích khi sản xuất sản phẩm và
giúp đảm bảo rằng sản phẩm được sản xuất chính xác và hiệu quả.
Sau khi chạy phần mềm Autodesk Inventor Professional, chỉ vào phần Assembly, chọn
Create New File. Nhấp chọn vào Standard.iam để vào môi trương lắp ráp chi tiết.
Nhấp chọn vào lệnh Place để đưa các chi tiết vào trong môi trường Assembly.
Xuất hiện hộp thoại Place Component, ở đây chúng ta chọn đường dẫn tới các chi tiết cần
đưa vào môi trường lắp ráp, nhấp chọn các chi tiết này và chọn Open.
Các lệnh để di chuyển hay cố định chi tiết: Move, Rotate, Grounded…
Các lệnh để ràng buộc hay lắp ráp chi tiết: Constraint, Mate…
2.4 Thư viện chi tiết tiêu chuẩn
Trong Inventor có một kho thư viện chi tiết tiêu chuẩn không lồ gồm rất nhiều chi tiết
khác nhau với tất cả các tiêu chuẩn thơng dụng trên tồn thế giới. Để lấy các chi tiêu
chuẩn này, chúng ta nhấp chọn vào lệnh Place from Content Center
Trong hộp thoại này, có rất nhiều sự lựa chọn cho người dùng, gồm các chi tiết như: Bolt,
Nut, Pin, Washer, Rivet, Shaft, Structural, Tube & Pipe…
Ví dụ: Trên thanh công cụ của hộp thoại Place from Content Center, nhấp chọn vào biểu
tượng lệnh Filter và chọn vào tiêu chuẩn ISO
Nhấp chọn vào chi tiết cần đưa vào môi trường Assembly, nhấp chọn OK để xác nhận và
đóng hộp thoại.
Ngay lập tức sẽ xuất hiện một hộp thoại mới, chúng ta lựa chọn các thơng số kích thước
cho chi tiết đã chọn.
3. Báo cáo kết quả
Thiết kế bánh răng như hình vẽ, nêu các bước thiết kế và các lệnh thiết kế tương ứng:
Bước 1: Tạo File mới để vẽ, lựa chọn môi trường lắp ráp Standard.iam Chọn Create
Tiếp đến ta đổi đơn vị inch sang millimeter bằng cách chọn Tool Document Settings
Apply Ok
Bước 2: Chọn Design trên thanh Taskbar Tiếp đến chọn mục Spur Gear để Setup
bánh răng muốn vẽ
Hộp thoại hiện ra chúng ta nhập những thông số cần thiết sau:
-
Module ( m ) = 2,5
-
Number of Teeth ( số răng răng Z ) = 38
-
Facewidth ( bề rộng răng b ) = 32mm rộng răng b ) = 32mmng răng b ) = 32mm
Sau khi setup xong thông số nhấn OK chúng ta được bánh răng như hình bên dưới
Bước 3: Tạo hình cho bánh răng
Đầu tiên khoét lỗ lắp then cho bánh răng. Trên thanh Taskbar chọn Sketch để vẽ 2D
Vẽ lỗ lắp then có kích thước như sau:
Sau khi vẽ được như trên. Ta chọn mục 3D Model Extrude để tiến hành khoét lỗ
Hộp thoại hiện ra và chúng ta setup như hình bên dưới chọn OK
Tiếp đến ta khoét các rãnh trên bánh răng cũng tương tự như vậy rồi nhấn OK
Vẽ 2 đường trịn có kích thước như sau:
Tiếp đến chúng ta vát các viền cho bánh răng. Cũng ở mục 3D Model Chọn Chamfer
Hộp thoại hiện ra và setup như hình bên dưới Chọn OK
Tiếp chúng ta tiến hành bo cong viền đường tròn cho bánh răng. Cũng ở mục 3D Model
Chọn Fillet Hộp thoại hiện ra và setup như hình bên dưới Chọn OK
Bo cong các góc của bánh răng. Cũng ở mục 3D Model Chọn Face Fillet Hộp thoại
hiện ra và setup như hình bên dưới Chọn OK
Tương tự làm như vậy với mặt còn lại của bánh răng. Chúng ta sẽ thu được kết quả bánh
răng như hình bên dưới
Bước 4: Trang trí hồn thiện bánh răng thu được kết quả như hình
Bước 5: Lưu File vào máy. Chọn File Save Đặt tên OK
File được lưu dưới định dạng đi .ipt
Hình ảnh thiết kế 3D:
BÀI 2: CƠNG NGHỆ IN 3D
1. Giới thiệu
Cơng nghệ in 3D là một công nghệ sản xuất mới, là quá trình sản xuất các chất liệu
(nhựa, kim loại hay bất kỳ thứ gì khác) theo phương cách xếp từng lớp với nhau để tạo
nên một vật thể 3 chiều. Trong công nghệ in 3D, máy in 3D sử dụng các tập tin chứa
thông tin về sản phẩm để tạo ra các mơ hình 3D của sản phẩm. Các tập tin này thường ở
định dạng STL (StereoLithography). Sau đó, máy in 3D sẽ sử dụng các tệp định dạng này
để tạo ra sản phẩm bằng cách in từng lớp vật liệu lên nhau.
Các vật liệu phổ biến được sử dụng trong công nghệ in 3D bao gồm nhựa, kim loại, gỗ,
sợi carbon, sợi thủy tinh, sáp và gạch. Các sản phẩm in 3D có thể có kích thước và hình
dạng khác nhau và có thể được tùy chỉnh theo yêu cầu của người sử dụng.
Cơng nghệ in 3D có rất nhiều ứng dụng trong nhiều lĩnh vực khác nhau, bao gồm:
- Y tế: Công nghệ in 3D được sử dụng để tạo ra các bộ phận cơ thể giả, bản mẫu để phẫu
thuật trước khi thực hiện, thiết bị y tế và dụng cụ phẫu thuật.
- Sản xuất: Công nghệ in 3D được sử dụng để tạo ra các linh kiện, sản phẩm và dụng cụ
trong ngành công nghiệp, giúp tiết kiệm chi phí và thời gian sản xuất.
- Kiến trúc: Cơng nghệ in 3D được sử dụng để tạo ra các mơ hình kiến trúc, giúp kiểm tra
tính khả thi của các thiết kế kiến trúc trước khi thực hiện.
- Giáo dục: Công nghệ in 3D được sử dụng để tạo ra các mơ hình đối tượng cho giáo viên
và học sinh, giúp họ hiểu rõ hơn về các khái niệm học thuật, các mơ hình đối tượng, và
tăng khả năng tưởng tượng của học sinh.