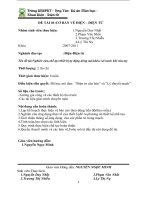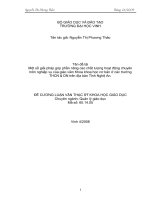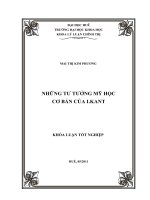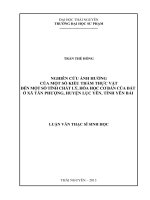học cơ bản autocad
Bạn đang xem bản rút gọn của tài liệu. Xem và tải ngay bản đầy đủ của tài liệu tại đây (213.62 KB, 10 trang )
CAD2007
HỌC CƠ BẢN AUTOCAD-2007
I. Thiết lập cơ bản trong autocad-2007:
• Lệnh OP ↵ , hoặc OP __, hoặc ấn chuột phải chọn options…
Xuất hiện ra 1 bảng options gồm các mục file, display, open and save, user preferences,
selection…
+ Mục display :
- Layout elements : bỏ dòng tích display paper background.
- Crosshair size : liên quan đến độ dài của con trỏ trong cad , tùy vào sở thích mỗi
người ( nên để 12).
+ Mục open and save :
Liên quan đến việc lưu file bản vẽ cad về dạng cad2007 hay cad2004 hay cadR14…
+ Mục drafting :
Liên quan đến vấn đề về độ to , nhỏ của ô vuông bắt điểm , thường thì để khoảng 1 nửa
độ dài thanh chọn ( sẽ nói trong phần sau )
+ Mục selection :
- Selection preview : liên quan đến việc chỉ con trỏ vào bản vẽ , bản vẽ nhấp nháy
sáng gây khó chịu cho người xem , bỏ 2 dấu tích tại mục này.
- Grip zie : độ to, nhỏ của ô vuông , nên để 1 nửa độ dài thanh chọn ( sẽ nói trong
phần sau )
• Lệnh Lệnh UC ↵ , hoặc UC__
Nguyễn Hữu Tân -01649582286
CAD2007
Đưa tọa độ XOY cố định về vị trí góc màn hình.
Thao tác lệnh : ấn UC, sau đó ấn dấu cách, hiện ra hộp thoại. Tại mục setting bỏ Display
at UCS origin point
II. Các lệnh bắt điểm, bật chế độ điểm trong autocad-2007:
1. Lệnh OS ↵ , hoặc OS__. Chọn Secect All.
2. Lệnh F8 hoặc Ctrl L : đường thẳng thẳng đứng hay chếch 1 góc nào đó.
3. Lệnh F3 : chế độ bắt điểm.
4. Lệnh F12 : hiện thị lệnh thực hiện lên màn hình model.
Nguyễn Hữu Tân -01649582286
CAD2007
III. Các lệnh cơ bản trong autocad-2007 :
1. Xóa 1 đối tượng :E↵ , hoặc E__, hoặc delete
2. Lệnh vẽ đường thẳng : L↵ , hoặc L__
-Ví dụ : + Muốn vẽ 1 đường thẳng nằm ngang hay thẳng đứng có chiều dài 5000.
Thực hiện : ấn L , sau đó ấn dấu cách, ấn chuột trái vào 1 điểm bất kỳ , gõ 5000 sau đó ấn
dấu cách.
+ Muốn vẽ 1 đường thẳng dài 5000 và hợp với phương ngang 1 góc 30 độ.
Thực hiện : ấn L , sau đó ấn dấu cách , ấn chuột trái vào 1 điểm , quay chỉnh hướng 30 độ
sau đó nhập 5000 sau đó ấn dấu cách.
3. Lệnh vẽ đường tròn : C↵ , hoặc C__
-Ví dụ : muốn vẽ 1 đường tròn bán kính 500.
Thực hiện : ấn C , sau đó ấn dấu cách , ấn chuột trái vào 1 điểm làm tâm đường tròn , sau
nhập 500, sau đó ấn dấu cách.
-Ví dụ : muốn vẽ đường tròn có đường kính 1000.
Thực hiện : ấn C, dấu cách , ấn chuột trái vào 1 điểm chọn làm tâm đường tròn, ấn D,
nhập 1000 , ấn dấu cách.
Nguyễn Hữu Tân -01649582286
CAD2007
4. Lệnh vẽ hình chữ nhật : REC↵ , hoặc REC__
-Ví dụ : vẽ hĩnh chữ nhật dài 1000, rộng 500.
Thực hiện : ấn REC , ấn cách, ấn chuột trai vào 1 điểm , nhập 1000, ấn nút tab, nhập 500
và kết thúc câu lệnh bằng cách gõ phím cách. ( dài theo phương X, rộng theo phương Y)
5. Lệnh vẽ 1 điểm : PO↵ , hoặc PO__
6. Lệnh vẽ đa giác đều “n” cạnh : POL↵ , hoặc POL__
Ví dụ : muốn vẽ 1 đa giác 5 cạnh nội tiếp 1 đường tròn cho trước
Thực hiện : POL , ấn cách , chọn số cạnh ( ở đây là 5 cạnh) , với đa giác nội tiếp thì ta ấn
điểm thứ nhất ở tâm đường tròn, điểm thứ 2 là nằm trên đường tròn.
7. Vẽ cung tròn đi qua 3 điểm A, B, C cho trước: Lệnh A↵ , hoặc A__
Nguyễn Hữu Tân -01649582286
CAD2007
Thực hiện : ấn A, ấn cách, chọn 3 điểm A, B, C cho trước đó ta sẽ được cung tròn đi qua
3 điểm.
a
b
c
8. Vẽ đường thẳng liên tục nhau ( không rời rạc) : PL↵ , hoặc PL__
Thực hiện : ấn PL , dấu cách, nối điểm tùy ý ( ứng dụng cho việc kẻ tuyến trong đường ,
kẻ đồ thị ….)
9. Vẽ đường SPL trơn: SPL↵ , hoặc SPL
Thực hiện : ấn SPL, dấu cách, nối điểm tùy ý ( ứng dụng rất nhiều trong việc vẽ địa chất,
vẽ các đường cong trơn, vẽ các đường trong đồ thị …)
10.Lệnh di chuyển 1 đối tượng : M↵ , hoặc M__
11.Copy 1 đối tượng : CO↵ , hoặc CO__
12. Oset đối tượng đi 1 khoảng cách nào đó: O↵ , hoặc O__
-Ví dụ: Muốn Oset đường thẳng nào đó đi 1 đoạn là 500
Thực hiện : ấn O , ấn cách, nhập khoảng cách 500,ấn tiếp dấu cách, chọn đường thẳng
cần oset, kết thúc lệnh bằng dấu cách.
Nguyễn Hữu Tân -01649582286
CAD2007
13.Đối xứng 1 đối xứng qua 1 đường thẳng ( gương nhìn ) : MI↵ , hoặc MI__
Ví dụ : muốn đối xứng 1 tam giác qua 1 đường thẳng
Thực hiện : ấn MI, dấu cách, chọn tam giác , sau đó ấn vào 2 điểm trên đường thẳng , kết
thúc câu lệnh bằng dấu cách.
14.Lệnh cắt 1 phần đối tượng qua 1 đường : TR↵ , hoặc TR__
Có hai cách cắt , vào bài giảng sẽ nói rõ ràng.
15.Lệnh kéo dài đường thẳng : EX↵ , hoặc EX__
16.Lệnh tạo text style : ST↵ , hoặc ST__
Liên quan đến loại chữ kiểu gì , cao chữ bao nhiêu, khoảng cách giữa cách chữ…
17.Lệnh viết chữ : T↵ , hoặc T__
Lưu ý : dùng font trong cad phải tương ứng với bảng unikey , nếu không tương thích thì
chữ sẽ sai chính tả
Ví dụ : .Vnarial thì dùng font TCVN3(ABC) ; font Arial dùng unnicode dựng sẵn.
18.Lệnh bo góc( dùng trong việc uốn thép) -tên lệnh:F__R__, nhập bán kính uốn.
19.Lệnh CHA( lệnh vát mép đối tượng)
Sử dụng : ấn lệnh CHA , ấn D↵ , nhập kích thước cần vát, chọn 2 đường muốn vát.
Nguyễn Hữu Tân -01649582286
CAD2007
100
50
200
150
20.Lệnh scan bản vẽ : SC↵ , hoặc SC__ : phóng to hoặc thu nhỏ đối tượng.
Ví dụ : muốn phóng to 1 hình chữ nhật lên 2 lần
Thực hiện : ấn SC, ấn cách, chọn hcn , ấn cách, cho 1 điểm để scan, nhập số lần phóng to
là 2, kết thúc là ấn cách.
21.Lệnh block 1 đối tượng : B↵ , hoặc B__
22.Lệnh phá đối tượng, phá block : X↵ , hoặc X__
23.Lệnh FI↵ , hoặc FI__: lọc đối tượng
21. Lệnh tạo dim , ghi kích thước( mảng quan trọng nhất ) : D↵ , hoặc D__
( phần V sẽ nói )
IV. Quản lý layer cho bản vẽ : Cách lập 1 layer cho riêng mình.
Tạo layer : lệnh LA↵ , hoặc LA__
- Nét thép : để màu 2( màu đỏ) , nét đậm dày 0.3mm, ví dụ cốt thép chủ…
- Nét kích thước : để màu 8 ( màu ghi nhạt) , nét mảnh tầm 0.09-0.13mm
- Nét bao : để màu 4 ( tùy người thích), nét mảnh dày 0.2mm, ví dụ như kiểu nét của
bê tông …
- Nét đứt: để màu tùy ý người dùng , nét là hiden, dày 0.09-0.13mm
- Nét trục: là đường gạch dài, chấm, gạch dài,
- Nét thép phụ : màu 2( màu vàng), dày 0.2mm, ví dụ như cốt thép đai…
Chú ý : Khi mình vẽ cốt thép thì mình chọn layer thép, chọn vẽ mép bê tông thì dùng nét
bao, nói chung là mình phải làm chủ bản vẽ của mình.
V. Chụp layout
• Khi vẽ bên model với tỷ lệ 1:1 ,sau đó ta phải đưa bản vẽ vào khung A1,A1, A3…
Nguyễn Hữu Tân -01649582286
CAD2007
Bên layout liên quan đến chụp bản vẽ với các tỷ lệ khác nhau.
Thông dụng bây giờ thì chúng ta nên chụp layout.
Ưu điểm của layout :
- Quản lý bản vẽ 1 cách đơn giản, có thể di chuyển cả bản vẽ mà không cần quét
hết vật thể.
- Dễ dàng thay đổi tỷ lệ bản vẽ cho phù hợp với khung , sắp xếp bản vẽ khoa học
Nhược điểm:
- Bản vẽ nặng ( có thể khắc phục được bằng cách chuyển sang bên model)
• Cách thiết lập bên layout :
- Chọn sang khung nhìn layout , đưa khung về màu đen bằng cách vào options ,
mục display chọn color, chọn màu cho layout.
- Có 2 cách chụp layout cơ bản:
Cách 1 :
- Bật khung tỷ lệ layout bằng cách chuột phải vào thanh công cụ , tại dòng ACAD
chọn viewports -> hiện lên khung tỷ lệ.
- Ấn lệnh MV↵ , hoặc MV__ chụp khung tỷ lệ.
- Ấn vào khung MV , sau đó chọn tỷ lệ mà mình cần muốn.
- Khi chọn tỷ lệ cho bản vẽ xong , ta khóa bản vẽ lại ( nếu không vẽ , bản vẽ sẽ bị
thay đổi tỷ lệ khi ta zoom , pan) . Muốn khóa bản vẽ ta ấn phải chuột vào khung
MV, sau đó chọn display looked, chọn Yes.
- Nếu muốn thay đổi tỷ lệ lại, ta mở khóa khung MV, bằng cách ấn chuột phải vào
MV, chọn diesplay looked, chọn No.
Nguyễn Hữu Tân -01649582286
CAD2007
-
Cách 2:
- Ấn MV↵ , hoặc MV__ chụp khung tỷ lệ.
- Chọn tỷ lệ cho bản vẽ : Ấn vào khung MV , sau đó ấn ctrl 1, sau đó vào hiệu chỉnh
-
• Lệnh Ha : trim đối tượng ở giữa 2 miền song song
ấn HA, quét hết thanh dọc , cách, sau đó ấn hết thành ngang
Nguyễn Hữu Tân -01649582286
CAD2007
• Lệnh wipeout
Vẽ 2 đường, ấn wipeout, chọn 4 điểm , vào tool, chọn draw oder : bring là hiện, send là
ẩn , ấn tiếp wipeout , ấn f> off , sau đó làm …
• Lisp test : rải đối tượng vuông góc
• Kiểm tra xem kích thước có bị chỉnh sửa không :
Cách 1:ấn ED, chọn dim, ấn <> sẽ tìm đc kích thước đúng.
Cách 2 : ấn lệnh dimreassoc, quét dim mong muốn.
• Lệnh chuyển SPL về PL:
Trong mục Express : ấn Flatten
Nguyễn Hữu Tân -01649582286