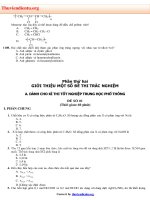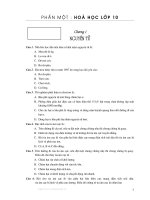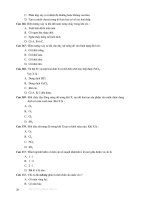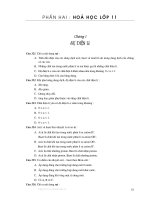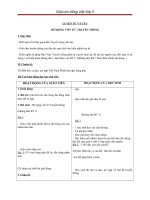Giáo trình ứng dụng tin học trong phương pháp dạy học ở phổ thông
Bạn đang xem bản rút gọn của tài liệu. Xem và tải ngay bản đầy đủ của tài liệu tại đây (4.78 MB, 74 trang )
1
ĐẠI HỌC ĐÀ NẴNG
TRƯỜNG ĐẠI HỌC SƯ PHẠM
KHOA HÓA HỌC
*******************
Giáo trình
ỨNG DỤNG TIN HỌC TRONG PHƯƠNG PHÁP DẠY
HỌC HÓA HỌC Ở TRƯỜNG PHỔ THÔNG
2
Bài 1: Làm quen với giao diện Powerpoint
I. Làm việc với các tập tin
1.1. Tạo mới một tập tin:
Chọn File / New (Ctrl+N) hoặc clik vào biểu tượng trên thanh công cụ
Chọn mẫu trình bày trong cửa sổ Slide Layout, lớp Text Layouts
Mỗi một trang trong Powerpoint được gọi là một Slide.
1. 2. Mở một tập tin đã có sẵn:
Chọn File / Open (Ctrl+O) hoặc clik vào biểu tượng trên thanh công cụ
Trong cửa sổ Open, chọn tên ổ đĩa và thư mục chứa tập tin cần mở trong khung Lookin, sau đó chọn
tập tin cần mở và click nút Open (hoặc double click tập tin cần mở)
Chú ý:
Tập tin Powerpoint có dạng .ppt hoặc pps
3
1. 2. Lưu một tập tin:
Chọn File / Save (Ctrl+S) hoặc clik vào biểu tượng trên thanh công cụ
Trong cửa sổ Save as, chọn ổ đĩa và thư mục muốn lưu tập tin trong khung Save in, nhập tên tập tin
trong File name. Click nút Save để bắt đầu lưu.
II. Quản lý các slide:
2.1. Tạo thêm Slide:
Chọn Insert / New Slide, Hoặc nhấn tổ hợp phím Ctrl + M
Chỉ định ổ đĩa và thư
mục chứa tập tin
Chọn tập
tin cần mở
Chọn ổ đĩa và thư
mục cần lưu tập tin
Đặt tên cho
tập tin
4
Vị trí slide vừa tạo được sẽ đứng sau Slide hiện hành, do đó để chèn thêm một Slide mới giữa các
Slide đã có, bạn nên click chọn Slide đứng trước vị trí muốn chèn thì Slide mới sẽ có vị trí ngay sau
đó.
2.2. Thay đổi vị trí của các Slide:
Trong màn hình Slide show, chọn slide muốn thay đổi vị trí click giữ nguyên và kéo đến vị trí mới,
khi đó các slide khác sẽ tự động thay đổi lại số thứ tự.
2.3. Thay đổi vị trí của các Slide:
Click chọn slide muốn xoá và gõ phím Delete (hoặc right click tại slide muốn xoá chọn Cut hoặc
Edit/Cut)
2.4. Sao chép các Slide:
Click chuột phải tại Slide muốn sao chép và chọn Copy hoặc từ menu Edit / Copy (Ctrl+C)
Click chọn slide đứng trước vị trí muốn xao chép đến (có thể đến một tập tin Powerpoint khác cũng
được), click chuột phảI và chọn Paste hoặc từ menu Edit / Paste (Ctrl+V)
Bài 2: Thiết kế với Powerpoint
I. Chọn màu nền;
1.1. Chọn mẫu Template (Mẫu màu nền):
Chọn Format / Slide Design
Cửa sổ Slide Design hiển thị, chọn mục Design Templates
5
1. 2. Chän mµu cho Template:
Trong cöa sæ Slide Design chän môc Color Shemes
Ngoµi ra b¹n cã thÓ click chän Edit Color Schemes hép tho¹i
Click chän mÉu
mµ b¹n cÇn
Chän mµu mµ b¹n
cÇn thay ®æi, click ®Ó
xem hiÓn thÞ
6
1. 3. Chọn màu nền cho Template:
Vào Format \ Background
Hộp Background hiển thị
Trong khung này có hai mục chọn là:
More Colors Mở bảng màu chuẩn và chọn màu tuỳ ý
Nhấn Apply
để chấp nhận
sự thay đổi
Lựa chọn mục
muốn đổi màu
Click mở bảng
màu tự chọn
Click chọn mở
khung màu
7
Fill Effects Các dạng màu hiệu ứng gồm các lớp:
+ Gradient : Các dạng pha màu
+ Texture : Mẫu màu nền Texture
+ Pattern : Dạng mẫu Pattern
+ Picture : Lấy ảnh có sẵn làm màu nền
1.4. Hiệu ứng cho Schemes:
Trong cửa sổ Slide Design chọn mục Animation Schemes
II. Nhập văn bản:
Để nhập văn bản vào PowerPoint 2003, Bạn Click vào biểu tượng Text Box hay chọn Insert /
Text Box sau đó bạn Click và kéo chuột tạo thành một khung
Để nhập văn bản vào khung, bạn Click chuột phải vào khung và chọn Edit Text
Chọn kiểu hiệu
ứng cho Schemes
Click Chọn hiệu ứng bạn muốn
thay đổi
Click Play để xem lặp lại hiệu
ứng bạn chọn
Click Slide Show để xem trước,
nếu vừa ý nhấn Apply to All
8
Bạn có thể nhập dòng văn bản vào trong hộp Text Box bình thường như ở Word. Bạn có thể tạo ra nhiều
Text Box như vậy cho nhiều đoạn dòng văn bản.
III. Hiệu chỉnh văn bản:
3.1. Hiệu chỉnh định dạng chữ:
Vào Format \ Font.
Hộp thoại Font hiển thị:
+ Font : Chọn các loại font chữ + Underline : Gạch dưới chữ.
+ Font style : Chọn dạng chữ + Shadow : Tạo bóng mờ cho chữ.
+ Size : Chọn cỡ chữ + Emboss : Tạo chữ nổi.
+ Color : Chọn màu chữ
9
3.2. Tạo Bullets và Numbering:
Vào Format \ Bullets and Numbering.
Hộp thoại Bullets and Numbering hiển thị:
+ Color : Màu hiển thị
+ Picture : Chọn hình ảnh mà PowerPoint đưa ra sẵn để thay thế cho định dạng đang chọn
+ Customize : Chọn thay đổi định dạng theo ý bạn trong Symbol
3.3. Canh đầu dòng:
Vào Format \ Alignment.
10
+ Align Left : Canh đều bên trái + Align Right : Canh đều bên phải
+ Center : Canh đều ở giữa + Justify : Canh đều hai bên
3. 4. Khoảng cách giữa các dòng:
Vào Format \ Line Spacing
Hộp thoại Line Spacing hiển thị:
3. 5. Đổi dạng chữ:
Vào Format \ Change Case
Line Spacing : Khoảng cách
giữa các dòng
Before Paragraph : Khoảng cách
phía trên đoạn văn bản
After paragraph : Khoảng cách
phía dưới đoạn văn bản
11
Hộp thoại Change Case hiển thị:
3. 6. Tô màu:
Giống như Word, bạn có thể click mở các của sổ chọn màu cho Text Box bằng các biểu tượng trên
thanh công cụ vẽ (Nếu không tìm thấy hiển thị thanh công cụ vẽ, bạn có thể chọn từ View \ Toolbars \
Drawing)
Font Color : Chọn màu chữ
Line Color : Chọn màu đường viền cho Text Box
Fill Color : Chọn màu nền cho Text Box
IV. Các công cụ vẽ;
Các công cụ vẽ trong PowerPoint cũng giống như trong Word. Thanh công cụ vẽ Drawing thường hiển thị ở
phía dưới màn hình. (Nếu thanh công cụ bị ẩn thì vào View \ Toolbar \ Drawing)
4.1. Vẽ đường thẳng, hình chữ nhật, hình tròn:
Click biểu tượng cần vẽ trên thanh công cụ Drawing
+ Line : Đường thẳng
+ Rectangle : Hình chữ nhật
+ Ovan: Đường tròn
Đưa con trỏ đến vị trí cần vẽ trong Slide, click & drag để vẽ
Trước khi vẽ nếu ấn Shift bạn chỉ vẽ được đường thẳng, hình vuông hoặc hình tròn tuỳ theo biểu tượng mà
bạn đã chọn. Nếu nhấn và giữ phím Ctrl thì tâm của đối tượng sẽ ở ngay vị trí bắt đầu vẽ.
Trong trường hợp muốn vẽ nhiều đối tượng liên tiếp, thay vì Click để chọn biểu tượng vẽ, bạn cần double
click và sau đó vẽ bình thường cho đến khi hoàn thành, double click tại điểm vẽ để kết thúc.
4. 2. Sử dụng các hình mẫu:
Trong mục AutoShapes trên thanh có rất nhiều hình mẫu, click vào hình mẫu mà bạn muốn chọn, click &
drag trên màn hình thiết kế để vẽ.
Sentence case : Viết hoa đầu
câu
Lowercase : Viết thường
UPPERCASE : Viết hoa
Title Case : Viết hoa đều chữ
tOGGLE cASE : Viết thường đầu
12
4.3. Thay đổi nét vẽ:
Click chọn đối tượng muốn thay đổi và chọn các biểu tượng sau trên thanh công cụ Drawing
+ Line Style : Mở bản chọn độ lớn nét vẽ
+ Dash Style : Mở bản chọn kiểu nét vẽ
+ Arrow Style: Chọn đầu nét vẽ (hình mũi tên.)
+ Shadow: Tạo bóng cho nét vẽ
+ 3D: Tạo hình nổi 3 chiều
4.4. Tạo màu cho đối tượng:
Chọn đối tượng muốn tô màu, sau đó Click vào hình mũi tên trên các đối tượng tô màu trên thanh công cụ
Drawing
+ Line Color : Tô màu viền
+ Fill Color : Tô màu nền
Màu xanh dùng để
xoay đối tượng vẽ
Màu vàng dùng để
hiệu chỉnh hình
dạng
Màu trắng dùng
để
thay đổi kích
13
Khi mở bảng màu, nếu muốn có thêm màu để lựa chọn, bạn click mục More line Color...
V. Sử dụng wordart:
Sử dụng Word Art trong Powerpoint cũng giống như trong Word. Chọn biểu tượng Word Art trên thanh công
cụ vẽ Drawing (Nếu thanh công cụ bị ẩn thì vào View \ Toolbar \ Drawing)
Trong cửa sổ WordArt Gallery , Bạn chọn dạng WordArt muốn tạo và ấn OK. Hộp thoại Edit WordArt Text
hiển thị bạn nhập dòng chữ và nhấn OK để chọn
14
Cũng tương tự như các đối tượng vẽ, mỗi đối tượng của WordArt đều có các nút hiệu chỉnh đối tượng, bạn
Click & drag nút này để hiệu chỉnh hình dạng của đối tượng WordArt
Trên màn hình thiết kế của Powerpoint 2003 khi bạn muốn hiệu chỉnh một đối tượng WordArt, bạn
cần chọn đối tượng và lúc này sẽ hiện thị thanh WordArt vói các biểu tượng sau: (Nếu không thấy hiển thị
thanh WordArt, bạn cần Click chuột phảI trên đối tượng và chọn Show WordArt Toolbar).
+ 1: Chèn thêm WordArt + 6: Xoay WordArt (click & drag để xoay)
+ 2: Sửa nội dung + 7: Đổi dạng chữ chữ thường thành chữ hoa và ngược lại
+ 3: Chọn lại WordArt + 8: Đổi chữ hàng ngang thành hàng dọc và ngược lại
+ 4: Định dạng WordArt + 9: Hiệu chỉnh dạng WordArt
+ 5: Chọn kiểu hiệu ứng
Vi. Chèn hình ảnh, phim, âm thanh:
6.1. Chèn Clip Art:
Vào Insert \ Picture \ Clip Art
Hộp thoại Sports Microsoft Clip Organizer hiển thị, bạn chọn hình cần chèn và click right chọn
Copy
1 2 3 4 5 6 7 8 9
15
Trở lại Slide và click right chọn Paste
6.2. Chèn tập tin ảnh:
Vào Insert \ Picture \ From File
Hộp thoại Insert Picture hiển thị, bạn chọn hình cần chèn và ấn nút Insert để chèn
16
6.3. Chèn sơ đồ tổ chức:
Vào Insert \ Picture \ Organization Chat
Để thay đổi cấu trúc sơ đồ, bạn right click chuột vào khung sơ đồ và chọn Layout sẽ hiển thị các
dạng sơ đồ cho bạn chọn.
17
6.4. Chèn phim, chèn âm thanh:
Vào Insert \ Muvies and Sounds\
+ Movie from Clip Organizer: Chèn phim từ thư viện của chương trình Microsofr Office 2003
+ Movie from File: Chèn tập tin dạng .avi tự chọn
+ Sound from Clip Organizer: Chèn tập tin sound từ thư viện Microsofr Office 2003
+ Sound from File: Chèn tập tin âm thanh tự do
+ Play CD Audio Track : Chèn âm thanh từ đĩa Audio CD (Muốn chèn bạn cho đĩa Audio CD vào ổ CD
Rom)
+ Record Sound: Ghi âm thanh để chèn vào, có thể là lời thuyết minh của bạn.
ViI. Thiết lập biểu đồ :
Việc chèn biểu đồ vào Powerpoint cũng giống như trong Word hoặc Excel. Một số bước chính như
sau:
Vào Insert \ Chart
18
Trên màn hình Powerpoint sẽ hiện như sau:
Chọn dạng biểu đồ: Vào Chat \ Chat Type
Chú ý: Nếu khung Datasheet ẩn đi, bạn sẽ không thấy trình đơn Chat, để hiện lại khung Datasheet bạn right
click chuột lên khung biểu đồ và chọn Chart Object / Edit
Khung nhập
số liệu,
tương tự
như trong
19
Sẽ hiển thị hộp thoại Chat Type, bạn chọn các mẫu biểu đồ có sẵn trong lớp Standard Types Click OK nếu
chấp nhận biểu đồ đó.
Nhập tiêu đề cho biểu đồ:
Trong trình đơn Chart / Chart Options
Sẽ hiển thị hộp thoại Chart Options
20
+ Bạn chọn lớp Titles
+ Bạn tiêu đề trong mục Chart Title
+ Quy định tên cho các cột X, Y, Z
Nhập tiêu đề cho biểu đồ:
Vào Format / Font, chọn lại kiểu chữ, cỡ chữ và màu sắc và nhấn OK
Chú ý:
+ Khi muốn chọn Font cho cả biểu đồ, bạn phảI click chọn biểu đồ.
+ Muốn chọn Font, màu cho đối tượng nào trong biểu đồ, cần click chọn đối tượng đó rồi chọn lại
Font, màu bình thường.
+ Khi hiệu chỉnh biểu đồ xong, click vào vị trí trống trên màn hình thiết kế để kết thúc, bảng
Datasheet sẽ ẩn đi và màn hình thiết kế trở lại bình thường. Khi muốn hiệu chỉnh lại, double click vào biểu
đồ để chuyển sang chế độ hiệu chỉnh.
ViIi. Quản lý các đối tượng:
8.1. Chọn đối tượng:
Click vào đối tượng, muốn chọn nhiều đối tượng cùng một lúc, nhấn và giữ phím Shift sau đó click vào các
đối tượng cần chọn. Nếu đối tượng nào là dạng chữ bạn cần click vào đường viền Text box để chọn.
8.2. Tạo nhóm:
Sau khi chọn nhóm các đối tượng cần tạo nhóm sau, bạn cần click chuột phải lên một đối tượng nào
đó, sẽ hiển thị một menu bạn chọn Grouping / Group. Để bỏ nhóm, cũng tương tự như vậy bạn chọn Ungroup
và lấy lại nhóm ban đầu sau khi đã bỏ bạn chọn Regroup
8.3. Sắp xếp các đối tượng:
Trên một trang thiết kế có rất nhiều các đối tượng. ở chế độ mặc định, đối tượng nào được tạo ra sau
sẽ nằm trên các đối tượng đã được tạo ra trước và có thể che khuất các đối tượng khác. để sắp xếp lại vị trí
các đối tượng cần thực hiện như sau:
+ Chọn đối tượng
+ Click chuột phải lên đối tượng, chọn Order
21
+ Bring to Font : Đưa đối tượng lên phía trên
+ Send to Back: Đẩy đối tượng xuống sau cùng
+ Bring Forward: Đưa đối tượng lên một vị trí
+ Send Backward: Đưa đối tượng xuống một vị trí.
8.4. Sao chép các đối tượng:
Chọn đối tượng và:
+ Nhấn Ctrl + C (Edit \ Copy) để copy đối tượng
+ Nhấn Ctrl + V (Edit \ Paste) để dán đối tượng
+ Nhấn Ctrl + D để tự copy và dán đối tượng
+ Chọn đối tượng và nhấn phím Delete để xoá đối tượng.
Bài 3: Thiết lập các hiệu ứng
I. Thiết lập hiệu ứng
1.1. Mở của sổ Custom Animation...:
Chọn Slide Show / Custom Animation
Lúc đó trên màn hình sẽ hiển thị như sau: Bên trái là màn hình thiết kế, bên phảI là cửa sổ Custom
Animation
22
Bạn chọn đối tượng cần hiệu ứng trên màn hình thiết kế.
Click chọn Add Effect trên cửa sổ Custom Animation sẽ hiển thị tất cả các hiệu ứng, ngoài ra bạn có
thể chọn More Effects để tạo ra các hiệu ứng khác nhiều hơn do Power tạo sẵn.
Lần lượt như vậy, chọn từng đối tượng và tạo hiệu ứng.
1.2. Xác định hoạt động hiệu ứng:
Xác định hiệu ứng hoạt động như sau: Click vào nút mũi tên phải của mục Start bạn sẽ có ba sự lựa
chọn.
+ On click : Đối tượng được tạo hiệu ứng sẽ lần lượt hiển thị sau mỗi click chuột của bạn lúc trình diễn.
+ With Previous: Đối tượng sẽ tự động hiển thị trình diễn
+ After Previous: Đối tượng này sẽ hiển thị sau cùng khi các đối tượng khác đã trình diễn
Xác định tốc độ hiệu ứng hiển thị: Click vào nút mũi tên phải của mục Speed, Powerpoint sẽ cho bạn
các lựa chọn tốc độ hiển thị
1.3. Bỏ hiệu ứng cho đối tượng:
Click chọn đối tượng và nhấn vào nút Remove trên cửa sổ Custom Animation và cuối cùng là bạn
nhấn F5 để xem Powerpoint 2003 trình diễn
II. Phim và âm thanh:
23
Khi bạn chèn một tập tin hoặc âm thanh vào trong Slide, mặc nhiên các đối tượng này đã được thiết
lập các thông số để hoạt động, tuy nhin bạn có thể kiểm soát từng chi tiết của các đối tượng này.
Trong màn hình thiết kế, bạn chọn đối tượng tập phim và Clich chuột phải lên đối tượng. Chọn Edit
Movie Object
Hộp thoại Movie Options hiển thị sẽ chọn các thông số lựa chọn:
+ Loop until stopped: Trình chiếu liên tục
+ Rewind movie when done playing: Tự động trình chiếư
+ Hide while not playing: ẩn trong lúc không trình chiếu
+ Zoom to full screen: Phóng to toàn màn hình
Chú ý: Bạn nên thiết lập thời gian trình ciếu của trang lớn hơn thời gian của phim để tránh hiện tượng lật
sang trang khác khi đang trình chiếu phim.
(Bạn xem trong mục Thiết Lập Trình Diến để biết thiết lập thời
gian của một trang)
III. Chèn nút điều khiển:
Vào Slide Show / Action Button /
24
Bạn chọn một Button sẽ hiển thị hộp thoại Action Settíng
Đưa ra cho bạn hai lớp để chọn biến cố:
+ Mouse Click: Biến cố Click chuột
+ Mouse Over: Biến cố đưa trỏ chuột đến
Trong khung Action on click Có các lệnh sau:
* Hyperlink to: (Liên kết đến)
+ Next Slide: Đến trang sau
+ Previous Slide: Về trang trước
+ First Slide: Về trang đầu
+ Last Slide: Đến trang cuối cùng
+ End show: Kết thúc trình chiếu
* Run Program: (Chạy chương trình khác)
Nhập đường dẫn và tệp tin chạy chương trình hoặc Click nút Browse để tìm và chọn tập tin
* Object Action: Bạn tuỳ chọn loại đối tượng nào thì sẽ có các lện khác nhau cho đối tượng đó
* Play Sount: Click mở khung để chọn loại âm thanh
IV. Thiết lập trình diễn:
Trước khi trình chiếu, bạn cần thiết lập chế độ chuyển đồi từ trang này sang trang khác và các dạng
kiểm soát trình chiếu như sau:
4.1. Chuyển đổi giữa các trang:
Vào Slide Show / Slide Transition
25
Cửa sổ Slide Transition hiển thị
4.2. Thiết lập trình chiếu:
Vào Slide Show / Set Up Show
Hộp thoại Set Up Show hiển thị sẽ cho bạn các thông số lựa chọn
Chọn hiệu ứng chuyển đổi trong
khung của mục chọn Apply to
selected slide
Chọn tốc độ hiệu ứng chuyển
trang (Speed ) và âm thanh
chuyển trang (Sound) trong mục
Modify transition
Lựa chọn click chuột bất kỳ
trên trang để chuyển sang trang
khác (On mouse click) hoặc xác
lập thời gian chuyển trang
(Automatically after) trong mục
chọn Advance slide