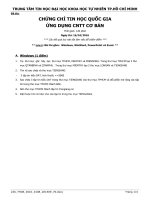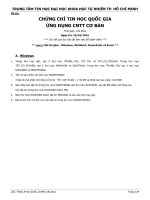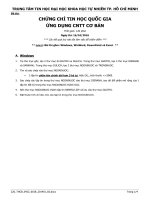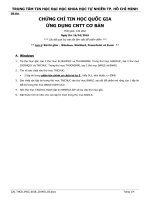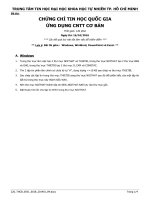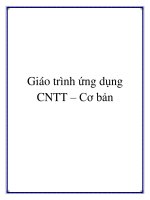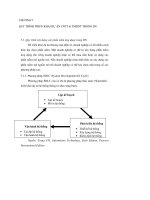Giáo trình ứng dụng công nghiệp thông tin cơ bản phần 2
Bạn đang xem bản rút gọn của tài liệu. Xem và tải ngay bản đầy đủ của tài liệu tại đây (8.81 MB, 126 trang )
MODULE IU3: MICROSOFT WORD
CHƯƠNG 5: KIẾN THỨC CƠ BẢN VỀ VĂN BẢN
5.1. Giới thiệu Microsoft Word
5.1.1. Khởi động và thoát khỏi Word
Khởi động và thoát khỏi Word được thực hiện giống như các chương trình khác chạy
trong mơi trường Windows.
5.1.2. Khởi động Word
Có thể thực hiện bằng một trong các cách sau:
-
Double_Click trên biểu tượng của chương trình Word trên màn hình nền
-
Double_Click trên tên tập tin văn bản do Word tạo ra.
Vào màn hình Start chọn Microsoft Word.
-
5.1.3. Thốt khỏi Word
Trước khi thoát cần phải lưu nội dung các tập tin đang làm việc vào đĩa, nếu khơng thì sẽ
bị mất dữ liệu. Tuy nhiên, nếu bạn chưa lưu lại các tập tin thì Word sẽ hiện thơng báo
nhắc nhở trước khi thốt (hình 7.1)
Hình 7.1 Hộp thoại đóng tập tin chưa lưu
+ Save: lưu dữ liệu và thoát khỏi chương trình ứng dụng.
+ Don’t Save: thốt khỏi chương trình ứng dụng mà khơng lưu dữ liệu.
+ Cancel: hủy bỏ lệnh, trở về chương trình ứng dụng.
Có thể thốt khỏi Word bằng một trong các cách:
- Nhấn tổ hợp phím Alt + F4.
- Chọn lệnh File/ Close.
-
Click vào nút close
nằm ở góc trên, bên phải của thanh tiêu đề.
Double_Click vào biểu tượng của Word ở góc trên bên trái của thanh tiêu đề.
5.2. Các thành phần cơ bản trên màn hình Word
Cửa sổ chương trình Word 2013 dễ dàng điều khiển và sử dụng đơn giản (hình 7.2)
ThS. Dương Trương Quốc Khánh
66
Hình 7.2: Các thành phần cơ bản trong Word
Các thành phần cơ bản được mô tả trong bảng sau:
Mô tả
Tên
ở phía trên cùng của cửa sổ chương trình và hiển thị tên của
tài liệu và chương trình. Các nút ở phía bên phải của thanh
Thanh tiêu đề (Title
bar)
tiêu đề được sử dụng để có được sự giúp đỡ; thay đổi hiển
thị của thanh Ribbon; và nút thu nhỏ cửa sổ (Minimize), nút
phóng to/thu nhỏ (Maximize/Restore), nút đóng cửa sổ
(Close).
Thanh cơng cụ truy
cập nhanh (Quick
Access toolbar)
Ribbon
Xuất hiện ở phía bên trái của thanh tiêu đề và chứa các lệnh
thường được sử dụng, nó độc lập của các tab hiển thị trên
thanh Ribbon.
nằm ngay bên dưới thanh tiêu đề, bao gồm nhiều tab, mỗi
tab có chứa các nhóm lệnh có liên quan
Panel điều hướng
(Navigation pane)
ở phía bên trái của cửa sổ chương trình và cho phép bạn điều
hướng các tài liệu dài, tìm kiếm văn bản cụ thể và tổ chức
nội dung văn bản.
Cửa sổ soạn thảo
(Document window)
bên dưới giao diện Ribbon và hiển thị nội dung của tài liệu.
Con trỏ (Cursor)
Dấu nhấp nháy của con trỏ trong vùng soạn thảo cho biết vị
trí văn bản (hay đối tượng) khi bạn nhập vào
ThS. Dương Trương Quốc Khánh
67
Mơ tả
Tên
Thanh cuộn (Scroll
dọc theo phía bên phải và phía dưới của cửa sổ tài liệu và
bars)
cho phép bạn duyệt qua các phần còn lại của tài liệu.
ở dưới cùng của cửa sổ chương trình và hiển thị thơng tin về
Thanh trạng thái
(Status bar)
tài liệu (số trang, số từ, …). Các nút cơng cụ ở phía bên phải
của thanh trạng có thể được sử dụng để trình bày màn hình,
phóng to/ thu nhỏ vùng soạn thảo
-
Ribbon: được thiết kế để giúp bạn nhanh chóng tìm thấy những lệnh mà bạn cần phải
hồn thành một task. Nó bao gồm một loạt các tab chuẩn (standard tabs). Các tab
chuẩn có thể nhìn thấy trong suốt quá trình làm việc. Các tab khác, được gọi là các
tab theo ngữ cảnh (contextual tabs), chỉ xuất hiện khi bạn tạo hoặc chọn một đối
tượng (như hình ảnh hay bảng). Các tab theo ngữ cảnh được chỉ định bởi tiêu đề được
tô màu và chứa các câu lệnh cụ thể để làm việc với các đối tượng được chọn.(hình
7.3)
Hình 7.3: Mơ tả Ribbon
Các Tab chuẩn trong Ribbon: bao gồm các Tabs được mô tả trong bảng sau:
Tên
File
Home
Insert
Design
Page
Layout
Mô tả
Chứa các lệnh liên quan đến việc quản lý các tập tin và các tùy
chọn chương trình
là Tab mặc định., chứa các lệnh thường xuyên được sử dụng nhất
như soạn thảo, copy, cắt, dán, tìm kiếm văn bản; định dạng font,
đoạn, …
Chứa các lệnh liên quan đến tất cả các đối tượng mà bạn có thể
chèn vào tài liệu.
Chứa các lệnh liên quan đến việc thay đổi sự xuất hiện tổng thể của
một tài liệu.
Chứa các lệnh liên quan đến việc thay đổi bố cục của tài liệu.
References Chứa các lệnh liên quan để tham chiếu thông tin mà bạn có thể
thêm vào một tài liệu.
Mailings
Chứa các lệnh liên quan đến việc tạo thư (mailing)
ThS. Dương Trương Quốc Khánh
68
Mô tả
Tên
Chứa các lệnh liên quan đến bản nháp một tài liệu, thêm chú thích
Review
View
(comment), theo dõi và giải quyết (tracking and resolving) các thay
đổi tài liệu, và bảo vệ tài liệu.
Chứa các lệnh liên quan đến việc thay đổi hiển thị và các khía cạnh
trình bày khác.
Các nhóm lệnh (group): là một tập hợp các lệnh liên quan được tổ chức thành các
nhóm logic. Một số lệnh bao gồm một mũi tên tích hợp hoặc riêng biệt.
Nhấp vào mũi tên sẽ hiển thị một menu các tùy chọn có sẵn cho các lệnh (hình 7.4)
Hình 7.4: Nhóm lệnh
Khởi chạy hộp thoại (dialog box launcher ): xuất hiện ở góc dưới bên phải của
hầu hết các nhóm trên Ribbon. Nhấp chuột vào nó sẽ mở ra một hộp thoại có liên quan
hoặc cửa sổ tác vụ cung cấp tùy chọn bổ sung hoặc điều khiển chính xác hơn các lệnh
có sẵn trên thanh Ribbon
Thanh cơng cụ truy cập nhanh (Quick Access toolbar): cung cấp click chuột truy
cập tới lệnh thường dùng và các tùy chọn. Theo mặc định, nó nằm ở phía bên trái của
thanh tiêu đề và hiển thị nút lệnh Save, Undo và Redo (hình 7.5). Bạn có thể thay đổi
vị trí của thanh cơng cụ Quick Access cũng như tùy chỉnh nó bao gồm các lệnh mà bạn
sử dụng thường xuyên
Hình 7.5: thanh công cụ truy cập nhanh
Để thêm một lệnh vào thanh công cụ Quick Access: trên thanh Ribbon, click chuột phải
vào lệnh mà bạn muốn thêm vào, và sau đó click chọn Add to Quick Access Toolbar
Để loại bỏ một lệnh từ thanh công cụ Quick Access: trên thanh cơng cụ Quick Access,
kích chuột phải vào lệnh mà bạn muốn loại bỏ, và sau đó click chọn Remove from
Quick Access Toolbar
Thanh công cụ nhỏ (Mini Toolbar): cho phép truy cập nhanh vào các lệnh thường
xuyên sử dụng và xuất hiện bất cứ khi nào bạn chọn văn bản hoặc click chuột phải vào
đối tượng (hinh 7.6)
Hình 7.6: Mini toolbar
ThS. Dương Trương Quốc Khánh
69
Thước và đơn vị chia trên thước (Ruler): thước được dùng để kiểm soát các lề, độ
lệch so với các lề, điểm dừng của các tab, ... Trong Word có hai thước: thước ngang
(Horizontal Ruler) nằm ngang phía trên màn hình, thước đứng/dọc (Vertical Ruler)
nằm dọc phía bên trái màn hình.
-
Bật/tắt thước, chọn lệnh: View/Ruler
Đơn vị chia trên thước có thể là Inch (") hoặc Centimeter (cm), … Để thay đổi đơn
vị chia trên thước, thực hiện như sau: Chọn menu: Files/ Options/ Advanced. Sau
đó, trong nhóm Display, chọn đơn vị trong Show measurements in units of.
Panel điều hướng (navigation pane): cung cấp xem nhanh cấu trúc của một tài liệu
và cung cấp một cách dễ dàng duyệt qua các tài liệu dài, tìm kiếm văn bản. Bật/tắt
panel điều hướng, chọn lệnh: View/ navigation pane
5.2.1. Các thao tác cơ bản trong Word
5.2.2. Mở tập tin
a. Tạo một tập tin mới
Thực hiện các cách sau:
- Chọn File/New sau đó chọn Blank Document.
- Nhấn tổ hợp phím Ctrl + N.
b. Mở tập tin đã có trên đĩa
Các bước thực hiện:
- Chọn File/Open hoặc dùng tổ hợp phím Ctrl + O
-
Chọn Computer, tiếp tục chọn Browse. Xuất hiện hộp thoại sau (hình 7.7)
-
Chọn tập tin muốn mở và chọn Open hoặc D_Click vào tập tin muốn mở.
Hình 7.7: Hộp thoại mở tập tin trên đĩa
ThS. Dương Trương Quốc Khánh
70
Chú ý: Word 2013 có thể mở tập tin dạng PDF và các dạng khác. Để mở văn bản dạng
khác, trên hộp thoại Open (hình 7.7), click vào hộp liệt kê (bên phải hộp liệt kê File name)
để chọn kiểu tập tin cần mở.
5.2.3. Lưu tập tin
a. Lưu tập tin lần đầu tiên
Các bước thực hiện:
- Chọn File/Save hoặc nhấn tổ hợp phím Ctrl + S
Chọn Computer, tiếp tục chọn Browse. Xuất hiện hộp thoại (hình 7.8)
+ File name: cho phép nhập tên tập tin cần lưu (theo đúng quy tắc).
-
+ Save as type: kiểu tập tin cần lưu (word 2013 cho phép lưu dưới dạng tập tin PDF)
+ Chọn Save.
Chú ý: Bạn có thể chọn chế độ bảo vệ tập tin bằng cách chọn Tools/General Options…Hộp
thoại General Options hiển thị (hình 7.9)
Hình 7.8: Hộp thoại lưu tập tin trên đĩa
Hình 7.9: Hộp thoại nhập mật khẩu
b. Lưu tập tin đã đặt tên
Lưu vào cùng tập tin: tương tự như lần lưu đầu tiên và Word sẽ tự động lưu trữ những
thay đổi mà không yêu cầu đặt tên (không xuất hiện hộp thoại Save As).
Lưu thành tập tin mới: vào menu File/Save As xuất hiện hộp thoại Save As giống như
hình 7.8 và cho phép đặt tên tập tin mới.
c. Đóng tập tin
Lệnh File/Close dùng để đóng tập tin hiện hành, bạn phải lưu tập tin trước khi đóng, nếu
tập tin có cập nhật mà chưa lưu lại thì Word sẽ hiện thơng báo nhắc nhở (hình 7.10)
-
Hình 7.10: Hộp thoại đóng tập tin
Save: lưu dữ liệu và đóng tập tin hiện hành.
ThS. Dương Trương Quốc Khánh
71
-
Don’t Save: đóng tập tin hiện hành mà khơng lưu dữ liệu.
Cancel: hủy bỏ lệnh, trở về tập tin hiện hành.
5.2.4. Trình bày hiển thị văn bản
Với Word, bạn có thể hiển thị văn bản theo nhiều cách khác nhau. Sự thay đổi chế độ hiển
thị không làm thay đổi nội dung văn bản, nó chỉ thay đổi cách nhìn của bạn đối với văn
bản.
5.2.5. Chế độ hiển thị văn bản
Word cung cấp nhiều chế độ khác nhau để trình bày văn bản trên màn hình. Bạn có thể sử
dụng các nút trên thanh trượt ngang (hình 7.11)
Hình 7.11: Các chế độ hiển thị trên thanh status
a. Chế độ Print Layout
Vào menu View/Print Layout. Chế độ hiển thị chi tiết, văn bản và đồ họa được hiển thị
chính xác như khi chúng xuất hiện trên trang in, bao gồm các định dạng đặc biệt như nhiều
cột, dấu ngắt trang, các tiêu đề đầu và cuối trang. Chế độ này thường dùng để kiểm tra cách
trình bày thiết kế, bố cục, xử lý văn bản và đồ họa trước khi in (hình 7.12)
Hình 7.12: Chế độ hiển thị Print Layout
b. Chế độ Web Layout
ThS. Dương Trương Quốc Khánh
72
Vào menu View/Web Layout. Chế độ hiển thị dạng Web, hiển thị văn bản rất dễ đọc trên
màn hình. Đây là chế độ hiển thị lý tưởng cho các trang Web hay cho việc đọc trực tuyến
các văn bản Word thơng thường. Văn bản được hiển thị khơng có các ngắt trang mà chỉ có
các lề rất nhỏ. Các dịng văn bản được chạy ngang qua toàn bộ cửa sổ Word, và bất kỳ mẫu
nền hay hình ảnh nào đã gán cho văn bản đều được nhìn thấy.
c. Chế độ Outline
Vào menu View/Outline. Chế độ hiển thị tổng quan, chỉ ra cấu trúc văn bản. Cho phép bạn
xem rất nhiều mức chi tiết và sắp xếp lại văn bản một cách nhanh chóng.
5.2.6. Các chế độ hiển thị khác
Ngồi các thay đổi hiển thị đã trình bày, bạn có một số cách khác để thay đổi hiển thị văn
bản khi làm việc như phóng to/thu nhỏ kích thước hiển thị văn bản trên màn hình, hiển thị
văn bản trên hai vùng đồng thời.
d. Phóng to/thu nhỏ màn hình (Zoom Control)
Bạn có thể phóng to/thu nhỏ màn hình để tiện theo dõi trong quá trình soạn thảo văn bản
bằng cách vào menu View/Zoom hoặc sử dụng nút Zoom Control để chọn tỉ lệ phần trăm
hiển thị
e. Hiển thị hai vùng văn bản đồng thời
Trong q trình soạn thảo, đơi khi bạn muốn tách màn hình hiển thị ra để thấy hai phần
văn bản khác nhau cùng một lúc. Để tách màn hình hiển thị ra làm hai phần, bạn thực hiện
bằng lệnh View/split và bỏ việc chia cửa sổ bằng lệnh View/remove split (hình 7.13)
Hình 7.13: Cửa sổ văn bản hiển thị ở hai vùng
ThS. Dương Trương Quốc Khánh
73
5.2.7. Nhập và hiệu chỉnh văn bản
Tóm tắt chức năng của một số phím trong soạn thảo văn bản
Ghi chú:
- Có thể di chuyển dấu nháy đến bất kỳ vị trí nào trong tài liệu bằng cách click vào vị
trí đó và sử dụng các thanh cuộn để cuộn văn bản.
- Lệnh Home/Find/Go to…(hoặc tổ hợp phím Ctrl + G, hoặc phím F5): dùng để di
chuyển nhanh đến trang (hay đối tượng khác) có số trang nhập từ bàn phím (hình 7.14)
Hình 7.14: Hộp thoại tìm kiếm và thay thế
5.3. Các thành phần của văn bản
Trong một văn bản (Document) có thể có một hoặc nhiều trang (Page). Trong một trang có
thể có một hoặc nhiều đoạn (Paragraph). Trong một đoạn có thể có một hoặc nhiều câu
(Sentence). Trong một câu có thể có một hoặc nhiều từ (Word). Trong một từ có thể có
một hoặc nhiều ký tự (Character).
5.3.1. Cách nhập văn bản
- Giữa các từ phải có ít nhất một khoảng trắng (space).
- Một câu phải bắt đầu bằng ký tự in hoa và kết thúc bằng một trong các dấu chấm câu:
dấu chấm (.), dấu chấm than (!), dấu chấm hỏi (?).
ThS. Dương Trương Quốc Khánh
74
Một đoạn được văn bản kết thúc bởi phím Enter.
Một trang được kết thúc bởi dấu ngắt trang (Page break).
-
5.3.2. Có hai kiểu ngắt trang:
Ngắt trang cứng (Hard page): được chèn vào văn bản khi gõ tổ hợp phím Ctrl+Enter hay
chọn menu Page Layout/Breaks/Page, dấu ngắt trang cứng có dạng:
……………………Page Break……………………..
Ngắt trang mềm (Soft page): do Word tự động qua trang khi văn bản đã được nhập đầy
trang, dấu ngắt trang mềm có dạng:
……………………………………………………………….
5.4. Khối văn bản và các lệnh xử lý khối
5.4.1. Chọn khối văn bản
Khối văn bản bất kỳ: Bạn thực hiện các cách sau
-
Dùng bàn phím: đặt dấu nháy ở đầu (cuối) phần văn bản cần chọn, nhấn và giữ phím
Shift kết hợp với các phím di chuyển để mở rộng khối cần chọn.
-
-
Dùng chuột: click vào vị trí đầu (cuối) phần văn bản cần chọn, nhấn giữ chuột trái và
kéo đến vị trí cuối (đầu) khối.
Dùng chuột kết hợp với phím Shift: Click vào vị trí đầu (cuối) phần văn bản cần chọn,
nhấn giữ phím Shift, di chuyển chuột đến vị trí cuối (đầu) khối, click chọn.
Chọn từ: D_Click lên từ cần chọn.
Chọn dòng: đưa trỏ chuột vào đầu dịng cần chọn, khi có dạng thì Click chọn.
-
Chọn câu: nhấn giữ phím Ctrl và click vào vị trí bất kỳ trong câu cần chọn.
-
Chọn đoạn: D_Click vào khoảng trống bên trái của đoạn.
- Chọn toàn bộ văn bản: dùng tổ hợp phím Ctrl + A hoặc nhấn giữ phím Ctrl rồi click
chọn lên đầu dịng bất kỳ hoặc chọn lệnh Edit/ Select All.
Chọn các khối văn bản không liên tục: Để chọn khối văn bản không liên tục bạn thực
hiện:
- Chọn khối đầu tiên
- Từ khối thứ 2 nhấn giữ phím Ctrl trong q trình chọn.
-
5.4.2. Xóa khối văn bản
- Chọn khối văn bản cần xóa.
- Nhấn phím Delete hoặc phím Backspace.
5.4.3. Sao chép (Copy), dán (Paste)
- Chọn đối tượng (văn bản, hình ảnh, ...) muốn sao chép (Copy).
- Thực hiện một trong các cách: Chọn menu Home/Copy hoặc R_Click/Copy hoặc tổ
hợp phím Ctrl + C.
- Di chuyển dấu nháy đến vị trí cần dán. Thực hiện một trong các cách: Chọn menu
Home/Paste hoặc R_Click/ Paste hoặc sử dụng tổ hợp phím Ctrl + V.
ThS. Dương Trương Quốc Khánh
75
5.4.4. Di chuyển (Cut), dán (Paste)
- Chọn đối tượng (văn bản, hình ảnh, ...) muốn sao cắt (Cut).
-
Thực hiện một trong các cách: Chọn menu Home/Cut hoặc R_Click/Cut hoặc tổ hợp
phím Ctrl + X.
-
Di chuyển dấu nháy đến vị trí cần dán. Thực hiện một trong các cách: Chọn menu
Home/Paste hoặc R_Click/ Paste hoặc sử dụng tổ hợp phím Ctrl + V.
5.4.5. Hủy và lặp lại một lệnh
Các thao tác Undo, Redo và Repeat
- Undo: cho phép hủy bỏ lệnh vừa mới thực hiện. Có thể thực hiện lệnh Undo nhiều
-
lần, mỗi lần sẽ hủy bỏ một lệnh, trình tự Undo sẽ đi ngược lại với trình tự lệnh vừa
được thực hiện.
Muốn thực hiện Undo, bạn chọn một trong các thao tác sau: chọn lệnh Undo trên
-
thanh tiêu đề, hoặc nhấn tổ hợp phím Ctrl + Z.
Redo: cho phép hủy bỏ thao tác Undo vừa được thực hiện.
-
Muốn thực hiện Redo, bạn chọn một trong các thao tác sau: chọn lệnh Redo trên
thanh tiêu đề, hoặc nhấn tổ hợp phím Ctrl + Y.
Repeat: cho phép lặp lại thao tác vừa mới thực hiện. Lệnh Undo và lệnh Repeat cùng
chia sẻ một vị trí trên thanh tiêu đề.
Muốn thực hiện Repeat, bạn nhấn tổ hợp phím Ctrl+Y.
5.5. Chèn tập tin và chèn ký tự đặc biệt (Symbol)
5.5.1. Chèn tập tin
Bạn có thể thực hiện chèn vào văn bản hiện hành nội dung tập tin từ đĩa như sau
Các bước thực hiện:
- Đặt con trỏ tại vị trí cần chèn.
- Chọn menu lệnh Insert, chọn mũi tên bên phải nút lệnh Object, tiếp tục chọn Text
from File
- Xuất hiện hộp thoại, chọn tập tin cần chèn và click Insert.
5.5.2. Chèn ký tự đặc biệt (Symbol)
Symbol là những ký tự đặc biệt không có trên bàn phím như:, , . , , … Sau đây
là các bước thực hiện để chèn ký hiệu đặc biệt:
Các bước thực hiện:
- Đặt dấu nháy
- tại vị trí cần chèn Symbol.
- Vào menu Insert bấm mũi tên phía dưới nút Symbol, tiếp tục chọn More Symbol…
(hình 7.15)
- Hộp thoại Symbol hiển thị như hình 7.16
ThS. Dương Trương Quốc Khánh
76
- Chọn lớp Symbol để chèn các ký hiệu hoặc lớp Special Characters để chèn các ký tự
đặc biệt.
- Chọn Font cho symbol: sử dụng hộp thoại Font, thường sử dụng các font symbol như:
Wingdings, Symbol, Webdings, ...
- Chọn ký hiệu cần chèn. Nhấn nút Insert để chèn vào.
- Nếu muốn chèn nhiều symbol thì lặp lại các thao tác trên.
- Chọn nút Close để thoát (sau khi chèn ký hiệu thì nút Cancel đổi thành nút Close).
Ghi chú: Có thể thay đổi kích thước của Symbol tương tự như đối với ký tự.
Hình 7.15: Menu Symbol
Hình 7.16: Hộp thoại Symbol
5.5.3. Tìm kiếm và thay thế văn bản (find and replace)
Chức năng tìm và thay thế là hai cơng cụ di chuyển và sửa văn bản mạnh nhất trong Word.
Chức năng cho tìm kiếm (Find) cho phép tìm và di chuyển nhanh đến một điểm xác định.
Chức năng thay thế cho phép tìm kiếm và thay thế một từ hoặc nhóm từ bằng một từ hoặc
nhóm từ khác. Sau đây là các bước thực hiện:
- Vào menu Home, chọn mũi tên bên phải nút lệnh Find, chọn Advanced Find hoặc
Home và click chọn nút lệnh Replace (Ctrl+ H) (hình 7.17). Hộp thoại hiển thị (hình
7.18)
-
Hình 7.17: Menu
Hình 7.18: Hộp thoại tìm và thay thế
Find
Nếu chỉ muốn tìm kiếm, click chọn lớp Find. Nếu muốn tìm kiếm và thay thế, Click
chọn lớp Replace.
ThS. Dương Trương Quốc Khánh
77
-
Nhập phần văn bản cần tìm vào ơ Find What.
Nhập phần văn bản cần thay thế vào ô Replace With.
-
Chọn nút Find Next. Word sẽ dừng lại ở từ đầu tiên tìm thấy.
-
Click một trong các nút sau:
-
Replace nếu muốn thay thế một từ và tìm tiếp.
Replace All nếu muốn tự động thay thế tất cả các từ được tìm thấy.
Chú ý: muốn thêm tùy chọn cho tìm kiếm, click nút lệnh “More >>”
5.6. Sử dụng tính năng Autocorrect
Chức năng AutoCorrect giúp bạn tự động sửa những lỗi sai thường xuyên xảy ra trong khi
soạn thảo văn bản hoặc để đưa nhanh vào tài liệu những khối văn bản hay đồ họa thường
xuyên được sử dụng.
5.6.1. Tạo một mục AutoCorrect
Các bước thực hiện:
- Vào menu File/Options.
-
Tiếp tục chọn Proofing và chọn AutoCorrect Options…, hộp thoại xuất hiện (hình
7.19)
Gõ tên tắt vào ô Replace
Nhập nội dung đầy đủ vào ô With
Sau đó click vào nút Add.
Click vào nút OK.
Hình 7.19: Hộp thoại AutoCorrect
5.6.2. Chèn một mục AutoCorrrect vào tài liệu
Đưa dấu nháy đến vị trí cần chèn, sau đó gõ tên tắt và nhấn phím khoảng trắng (Spacebar),
phím Tab hoặc Enter.
ThS. Dương Trương Quốc Khánh
78
5.6.3. Xóa một mục AutoCorrrect
- Vào lại cửa sổ AutoCorrect.
-
Chọn mục cần xóa bên cột Replace sau đó click vào nút Delete.
ThS. Dương Trương Quốc Khánh
79
BÀI TẬP
Câu 1. Bật / tắt menu Tab:
- Mở cửa sổ ứng dụng Microsoft Word
- Chọn menu File/ Options/Customize Ribbon
- Trong hộp thoại Main Tabs, click bỏ dấu check menu Tab Home, Insert
- Click chọn OK và kiểm tra xem 2 menu Tab trên có cịn xuất hiện khơng?
- Bật lại 2 menu Tab Home, Insert bằng cách đánh dấu check vào 2 menu này trong hộp
thoại Main Tabs
Câu 2. Tạo menu Tab mới:
- Tạo menu Tab mới có tên là My Tab bằng cách chọn menu File/Options, chọn Customize
Ribbon.
- Chọn vị trí đặt menu Tab mới trong hộp thoại Main Tabs, click chọn nút New Tab.
- Chọn tab mới tạo và bấm Rename và nhập tên My Tab, chọn OK và kiểm tra lại menu
Tab mới có xuất hiện chưa?.
Câu 3. Gắn nút lệnh lên menu Tab:
- Tiến hành gắn các nút lệnh Copy, Cut, Paste, Font Color, Font Size vào Tab My Tab đã
tạo ở câu 2. Ví dụ:
Chọn menu File/ Options/Customize Ribbon
Chọn tab My Tab trong hộp thoại Main Tabs, Click vào dấu + để chọn New Group trong
My Tab.
Chọn nút lệnh Copy trong hộp thoại Choose commands from và click vào nút Add >>.
Tương tự như trên gắn các nút lệnh còn lại vào tab My Tab
- Kiểm tra xem nút lệnh đã được gắn trong menu My Tab chưa?.
Câu 4. Gỡ bỏ menu My Tab
Câu 5. Bật/tắt thanh thước:
- Bật/tắt thước, chọn View/Ruler; Chọn đơn vị đo trên thước là Centimeter
- Trên thanh công cụ truy cập nhanh gắn các nút lệnh New và Open
- Mở tập tin mới, định nghĩa AutoCorrect như sau:
Replace
With
năgn
năng
- Nhập vào nội dung văn bản sau:
CÔNG NGHỆ SẢN XUẤT PIN
Hầu hết thiết bị di động hiện nay sử dụng pin sạc Lithium Ion (viết tắt Li-ion), cấu
tạo gồm một cặp điện cực và chất điện phân bên trong. Cặp điện cực được chế tạo từ
Lithium, than chì hoặc có thể là các dây nano, nhưng hầu như đều phụ thuộc vào tính chất
hóa học của ion Lithium.
Năgn lượng được tính bằng cơng suất của pin theo thời gian (watt/giây hoặc kW/giờ). Dung
lượng của pin được tính bằng mili-ampe/h (mAh).
Với khả năgn lưu trữ năgn lượng lớn, lại có phản ứng hóa học bên trong, các nhà khoa học
cho rằng loại pin Li-ion như một lò phản ứng năgn lượng nhỏ vì có khả năgn giải phóng
năgn lượng ở nhiệt độ cao, có khả năgn gây cháy, nổ ở nhiệt độ quá mức cho phép.
Vậy nên trên các chuyến bay đều có những khuyến cáo người dùng không nên cất pin trong
hành lý để tránh những sự cố đáng tiếc.
Pin Li-ion là loại pin sử dụng nhiều nhất trong điện tử tiêu dùng (ngồi ra cịn được sử
dụng trong khoa học quân sự, hàng không vũ trụ và các loại xe điện) vì khả năng lưu trữ
năgn lượng lớn nhất trong một diện tích nhỏ cho phép
Yêu cầu
- Tìm và thay thế từ “Li-ion” thành từ “Lithium Ion” trong văn bản trên.
- Chuyển đoạn văn bản cuối vào giữa đoạn văn bản 2 và 3.
ThS. Dương Trương Quốc Khánh
80
Câu 6. Nhập vào nội dung văn bản sau
CHÂN DUNG NHÀ KHOA HỌC
"Ước mơ của em: nhà khoa học tương lai...". Nhưng có lúc nào bạn tự hỏi mình: Thế nào
là nhà khoa học? Song còn câu trả lời độc đáo của bạn trẻ Việt nam thì sao, nhất là câu trả
lời rất riêng của chính bạn?
Câu hỏi này đã được 2.500 học sinh từ 10 đến 17 tuổi ở Ấn Độ, Chilê, Pháp, Mỹ, Ý,
Mêhicô, Braxin và Nigiêria trả lời qua những bức tranh tham gia cuộc thi vẽ chân dung
nhà khoa học. Lạ làm sao khi hầu hết đều vẽ nhà khoa học như một người... đeo kính trắng
dày cộp, tóc tai bù xù và lúc nào cũng khốc áo chồng trắng, bận bịu với lỉnh kỉnh những
chai lọ cùng ống nghiệm và luôn làm việc đơn độc,...
Giáo sư Leopoldo de Meis, người có sáng kiến mở ra cuộc thi này, nhận xét:" Đó là
chân dung của người kỹ thuật viên trong phịng thí nghiệm, hay của những người làm nghề
giả kim hồi thế kỷ 18,19 chứ nào phải là nhà khoa học!". Theo giáo sư, có lẽ các bạn trẻ đã
"thừa hưởng" hình ảnh ấy từ các phim hoạt hình và truyện tranh.
Trong khi đó 90 bạn trẻ tham gia cuộc thi Châu Âu dành cho các nhà khoa học
trẻ (từ 15 đến 21 tuổi) lại trả lời bằng chính sản phẩm nghiên cứu của mình như các tác giả
đoạt ba giải nhất đồng hạng của cuộc thi lần thứ 10 diễn ra tại thành phố Porto bên Bồ Đào
Nha, đã tạo ra chương trình tin học biến đổi các ảnh chụp từ máy ảnh kỹ thuật số thành
những ảnh ba chiều hay chiếc gậy có đầu dị siêu âm giúp người mù phát hiện chướng ngại
cách 5m trên đường đi, hay tìm ra nguyên nhân sơn trắng bị ố vàng trong bóng tối từ đó
tạo ra các chất thêm vào sơn để chống hiện tượng này.
Yếu cầu:
- Di chuyển câu "Song còn câu trả lời độc đáo của bạn trẻ Việt nam thì sao, nhất là câu trả lời rất
riêng của chính bạn?" đến cuối tài liệu trên (dùng thao tác cắt và dán)
- Dùng thao tác chép và dán để tạo ra dòng sau vào cuối tài liệu:
Hướng dẫn:
- Chèn 4 ký hiệu , , , vào tài liệu (Font: Symbol)
- Chép (Edit/ Copy) 4 ký hiệu trên vào Clipboard.
- Thực hiện thao tác dán (Edit/ Paste) 5 lần.
- Chọn khối là đoạn thứ nhất, nhấn phím Delete. Nhận xét. Thực hiện thao tác Undo. Nhận xét.
- Chọn khối là tồn bộ tài liệu (nhấn tổ hợp phím Ctrl + A), nhấn phím Delete. Nhận xét. Thực
hiện thao tác Undo. Nhận xét.
Tiếp tục thực hiện thao tác Redo. Nhận xét.
- Lưu tài liệu với tên tự chọn “.docx “
Câu 7. Tạo 2 mục AutoText như sau:
Tên mục
kv
db
Nội dung
khu vực
Đồng bằng Sơng Cửu Long
Nhập nội dung sau:
ĐỒNG BẰNG SƠNG CỬU LONG: TIỀM NĂNG CHƯA ĐƯỢC KHAI THÁC
Đồng bằng Sông Cửu Long gồm 13 tỉnh, thành phố có diện tích đất gần 40.000 km2, dân
số khoảng 17 triệu người. Những năm gần đây, các tỉnh khu vực Đồng bằng Sông Cửu
Long đã tạo môi trường đầu tư ngày càng hấp dẫn để thu hút nguồn vốn đầu tư trực tiếp
nước ngoài (FDI).
ThS. Dương Trương Quốc Khánh
81
Sau thời gian trầm lắng, trong những tháng cuối năm 2004 và quý I-2005, tình hình thu hút
đầu tư nước ngồi vào khu vực Đồng bằng Sơng Cửu Long đã có dấu hiệu tăng trở lại.
Theo số liệu mới nhất từ Cục Đầu tư nước ngoài- Bộ Kế hoạch và Đầu tư, FDI của khu
vực Đồng bằng Sông Cửu Long đạt xấp xỉ 1,4 tỷ USD với 179 dự án.
Bên cạnh việc phát huy nội lực của các tỉnh, thời gian gần đây, Đồng bằng Sông Cửu Long
đã nhận được sự quan tâm nhiều hơn của Trung ương và các bộ ngành trong việc cải thiện
cơ sở hạ tầng, tạo mơi trường đầu tư.
u cầu:
- Sử dụng chức năng tìm kiếm và thay thế tìm cụm từ “Cửu Long” và thay thế bởi từ
“Hồng".
- Lưu tài liệu với tên tự chọn “.docx “
ThS. Dương Trương Quốc Khánh
82
CHƯƠNG 6: ĐỊNH DẠNG VĂN BẢN
Trong chương này sẽ cung cấp cho bạn những kỹ năng cơ bản để định dạng một tài liệu
Word điều chỉnh hình thức của tài liệu. Bạn sẽ biết cách định dạng các ký tự riêng biệt
cũng như cách định dạng toàn bộ các đoạn văn bản.
6.1. Định dạng ký tự và phông chữ
6.1.1. Định dạng kí tự
Định dạng ký tự tức là nói về các đặc tính cho từng ký tự riêng lẻ trong một tài liệu. Các
đặc tính này là: Font chữ (Font), kiểu chữ (Font style: gạch dưới, in nghiêng, in đậm), cỡ
chữ (Font size), màu chữ (Font color), ...
Các bước thực hiện:
- Chọn phần văn bản muốn định dạng.
- Thực hiện một trong các cách sau:
Cách 1: Vào menu Home/Font hoặc dùng Ctrl+D (hình 8.1)
Hình 8.1: Menu Font
Xuất hiện hộp thoại sau (hình 8.2)
Hình 8.2: Hộp thoại Font
ThS. Dương Trương Quốc Khánh
83
- Font: chọn font chữ.
- Font Color: chọn màu chữ.
- Font style: chọn kiểu chữ.
- Underline style: chọn kiểu
- Regular: chữ bình thường.
gạch dưới.
- Italic: chữ nghiêng.
- None: khơng gạch dưới.
- Bold: chữ đậm.
- Single: nét đơn.
- Bold Italic: chữ vừa đậm
- Double: nét đôi.
vừa nghiêng.
- Words Only: chỉ gạch dưới
các từ.
- Size: chọn kích cỡ của chữ.
- Underline Color: chọn màu cho nét gạch
dưới.
- Effects:
+ Subscript: Đặt chỉ số dưới, hoặc tổ hợp
+ Strikethough: Gạch một đường giữa các phím: Ctrl + =
ký tự.
+ Small caps: Chữ hoa nhỏ.
+ Double Strikethough: Gạch hai đường
+ All caps: Chữ hoa lớn.
giữa các ký tự.
+ Hidden: Chữ không hiển thị khi in
+ Superscript: Đặt chỉ số trên, hoặc tổ hợp
Ctrl
Shiftmuốn
+ = áp dụng các xác lập này cho tài liệu hiện hành.
- phím:
Chọn
OK+ nếu
Chú ý: Nếu nuốn các xác lập này trở thành mặc nhiên, nghĩa là sẽ áp dụng vào tất cả các
tài liệu được tạo từ đó về sau thì chọn Default, sau đó chọn Yes.
Cách 2: Dùng menu Home và phím tắt (hình 8.3)
Hình 8.3: Các nút định dạng Font trên menu Home
ThS. Dương Trương Quốc Khánh
84
Chọn Font chữ hoặc tổ hợp phím Ctrl + Shift + F
Chọn size chữ hoặc tổ hợp phím Ctrl +
Shift + P hoặc:
- Ctrl + ] (tăng size chữ lên 1 đơn vị)
- Ctrl + [ (giảm size chữ xuống 1 đơn vị)
Chọn chữ đậm hoặc tổ hợp phím Ctrl + B
Chọn chữ nghiêng hoặc tổ hợp phím Ctrl
+I
Chọn chữ gạch dưới hoặc tổ hợp phím Ctrl + U
Gạch một đường
Chỉ số dưới và chỉ số trên
6.1.2. Chuyển đổi loại chữ
Word có thể chuyển đổi giữa các loại chữ: chữ in hoa thành chữ thường, chữ thường thành
chữ in hoa, hay chữ có ký tự đầu là chữ in hoa, ... , một cách nhanh chóng mà khơng cần
phải gõ lại từ bàn phím.
Các bước thực hiện:
- Chọn phần văn bản cần chuyển đổi.
- Vào menu Home/Change Case ) và chọn loại chữ cần chuyển đổi (hình 8.4).
Hình 8.4: Menu chuyển đổi loại chữ
Trong đó:
+ Sentence case: ký tự đầu câu là chữ in hoa, còn lại là chữ thường.
+ lowercase: toàn bộ là chữ thường.
+ UPPERCASE: toàn bộ là chữ in hoa.
+ Title Case: ký tự đầu mỗi từ là chữ in hoa, còn lại là chữ thường.
+ TOGGLE CASE: đảo ngược chữ thường/chữ in hoa so với ban đầu.
Ghi chú:
- Có thể sử dụng tổ hợp phím Shift + F3 lần lượt chuyển đổi giữa các loại chữ.
ThS. Dương Trương Quốc Khánh
85
- Với tiếng Việt có dấu, việc chuyển đổi loại chữ có thể khơng chính xác.
6.2. Định dạng đoạn văn bản
6.2.1. Một số khái niệm
Trong Word, khái niệm đoạn (Paragraph) được định nghĩa là một phần văn bản (có thể chỉ
là một dòng trống) được kết thúc bởi một ký hiệu cuối đoạn (Paragraph mark). Dấu cuối
đoạn được đưa vào bằng cách nhấn phím Enter. Để hiển thị dấu phân đoạn, click vào nút
như hình 8.5
Hình 8.5: Hiển thị ký hiệu cuối đoạn
- Khi gõ văn bản vào, văn bản sẽ được trình bày từ lề trái sang phải, khi đến lề phải sẽ
tự động xuống dòng mới. Tuy nhiên, trong trường hợp tuy văn bản chưa đến lề phải
nhưng bạn muốn xuống dịng mới (nhưng khơng muốn sang đoạn mới) thì nhấn tổ
hợp phím Shift + Enter.
Có thể thực hiện định dạng đoạn trước hoặc sau khi gõ văn bản. Trường hợp:
-
Trước khi gõ văn bản: khi gõ Enter, định dạng của đoạn trước sẽ được áp dụng cho
đoạn kế tiếp sau, cho đến khi có sự thay đổi.
Sau khi gõ văn bản:
+ Nếu định dạng một đoạn: chỉ cần đưa con trỏ vào đoạn cần định dạng.
+ Nếu định dạng nhiều đoạn: phải chọn tất cả các đoạn cần định dạng.
6.2.2. Canh lề đoạn văn bản
Có 4 cách canh lề đoạn văn bản như sau (hình 8.6)
- Left (canh trái): canh thẳng lề trái nhưng lề phải sẽ so le nhau.
- Center (canh giữa): canh thẳng ở giữa so với lề trái, phải của đoạn văn bản.
-
Right (canh phải): canh thẳng lề phải nhưng lề trái sẽ so le nhau.
Justify (canh đều): canh thẳng 2 lề trái, phải của văn bản.
ThS. Dương Trương Quốc Khánh
86
Hình 8.6: Các dạng canh lề đoạn văn bản
Các bước thực hiện canh lề đoạn văn bản:
-
Chọn các đoạn văn bản cần định dạng
-
Sử dụng menu Home, gồm các nút:
Canh trái, hoặc nhấn tổ hợp phím Ctrl + L
Canh giữa, hoặc nhấn tổ hợp phím Ctrl + E
Canh phải, hoặc nhấn tổ hợp phím Ctrl + R
Canh đều, hoặc nhấn tổ hợp phím Ctrl + J
6.2.3. Điều chỉnh độ lệch các dòng trong đoạn so với lề bằng thước
Khi chưa định dạng thì các dịng trong đoạn sẽ được hiển thị từ lề trái sang phải của đoạn.
Word cho phép thay đổi cách thể hiện các dòng trong đoạn như sau:
First line indent: dòng đầu tiên thụt vào so với các dòng còn lại trong đoạn.
- Left indent: các dòng trong đoạn đều thụt vào so với lề trái của văn bản.
- Right indent: các dòng trong đoạn đều thụt vào so với lề phải của văn bản.
- Hanging indent: các dòng từ dòng thứ hai trong đoạn đều thụt vào so với dòng đầu
tiên.
Các bước thực hiện điều chỉnh độ lệch đoạn văn bảng bằng thước
- Chọn các đoạn văn bản cần định dạng.
- Chọn canh lề bằng các nút cơng cụ trên thước ngang (hình 8.7)
-
Hình 8.7: Canh lề trên thước ngang
Ghi chú: Đối với Left indent có thể sử dụng nhanh 2 nút
(Decrease indent) trên menu Home.
ThS. Dương Trương Quốc Khánh
(Increase Indent) và
87
6.2.4. Định dạng đoạn văn bản bằng cách sử dụng menu Home, nhóm Paragraph
Ngồi cách định dạng đoạn văn bản theo thanh cơng cụ thước và phím tắt, bạn có thể định
dạng đoạn văn bản bằng menu lệnh. Các bước thực hiện điều chỉnh độ lệch đoạn văn bản
bằng menu lệnh:
Các bước thực hiện:
- Chọn các đoạn văn bản cần định dạng, nếu không sẽ thực hiện trên đoạn văn bản hiện
hành.
-
Mở menu Home, tại nhóm Paragraph click vào mũi tên ở góc dưới bên phải, xuất
hiện hộp thoại (hình 8.8)
Hình 8.8: Hộp thoại Paragraph
Lớp Indents and Spacing
- General:
+Alignment: Canh lề cho đoạn, gồm có các mục: Left, Centered, Right, Justified.
- Indentation: Tạo độ lệch các dòng trong đoạn so với lề:
+ Left: Độ lệch trái.
+ Right: Độ lệch phải.
+ Special: Có các lựa chọn sau:
• None: lề theo qui định của Left và Right indent.
• First Line: Đặt độ lệch cho dòng đầu tiên của đoạn (được xác định trong
-
mục By).
• Hanging: Đặt độ lệch cho các dịng khơng phải là dòng đầu tiên của đoạn
(được xác định trong mục By).
Spacing: Định khoảng cách giữa các đoạn, bao gồm:
ThS. Dương Trương Quốc Khánh
88
+ Before: khoảng cách giữa đoạn hiện hành và đoạn phía trên (mặc nhiên 0).
+ After: khoảng cách giữa đoạn hiện hành và đoạn phía dưới (mặc nhiên 0).
+ Line Spacing: Định khoảng cách giữa các dòng trong Paragraph.
Lớp Line and Page Breaks
Word tự động tạo các dấu ngắt trang trong q trình nhập văn bản, nhưng bạn có thể đặt
các đoạn liên quan đến những trang giấy. Ví dụ, bạn có thể chặn một đoạn có các dịng
nằm ở cùng trang hay các trang khác nhau bằng cách sử dụng lớp Line and Page Breaks
6.2.5. Tạo ký tự Drop Cap
Một trong những định dạng phổ biến thường kết hợp với đoạn là Drop Cap. Các chữ Drop
Cap thường được sử dụng để mô tả các ký tự lớn mà nó xuất hiện bắt đầu mỗi chương
(chapter) hay mỗi phần. Khi bạn tạo Drop Cap, Word phóng to ký tự đầu (có thể nhiều
hơn một ký tự hay cả từ đầu tiên của đoạn) một đoạn nằm trên nhiều dòng liên tiếp của
đoạn đó.
Các bước thực hiện:
-
Đặt con trỏ vào đoạn cần tạo Drop Cap, nếu muốn nhiều hơn một ký tự hay cả từ đầu
tiên của đoạn, bạn chỉ cần chọn các ký tự hay từ đầu tiên của đoạn.
Vào menu Insert/Drop Cap.
Chọn Drop Cap Options xuất hiện hộp thoại (hình 8.9)
Hình 8.9: Menu và hộp thoại Drop Cap
+ Position: Định vị trí cho ký tự Drop Cap.
+ Options: Các tùy chọn:
Font: chọn Font cho ký tự Drop Cap.
Lines to Drop: chọn chiều cao của ký tự Drop Cap nằm trên bao nhiêu dòng (mặc
nhiên là ba dòng).
ThS. Dương Trương Quốc Khánh
89
Distance from text: khoảng cách từ ký tự Drop Cap đến văn bản.
-
Chọn nút OK để kết thúc.
6.2.6. Kẻ đường viền và tô nền cho đoạn văn bản
Word hỗ trợ chức năng đường viền (border) và tô nền (shading). Bạn có thể thêm đường
viền hoặc màu nền cho một khối ký tự, cho các đoạn, các ô (Cells) trong bảng (Table),
hoặc tồn bộ bảng. Bạn cũng có thể in đường viền xung quanh toàn bộ các trang trong tài
liệu. Xem ví dụ bên dưới:
6.2.7. Kẻ đường viền và tơ nền bằng menu Borders and Shading
Các bước thực hiện:
- Chọn khối văn bản cần kẻ đường viền hoặc tô nền.
-
Sử dụng các nút trên menu Home, nhóm lệnh Paragraph. (hình 8.10)
Hình 8.10: Menu kiểu đường viền
6.2.8. Kẻ đường viền và tô nền bằng hộp thoại Borders and Shading
Các bước thực hiện:
-Chọn khối văn bản cần kẻ đường viền hoặc
tô nền.
-Vào menu Home, trong nhóm Paragraph,
click mũi tên mở danh sách các kiểu đường
viền (
), chọn mục Borders and Shading,…, để bật
hộp thoại Borders and Shading. (hình 8.11)
-Chọn lớp Borders: kẻ đường viền cho khối/
đoạn văn bản.
-Chọn Apply to:
ThS. Dương Trương Quốc Khánh
90