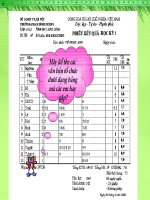bài 19 tạo và làm việc với bảng
Bạn đang xem bản rút gọn của tài liệu. Xem và tải ngay bản đầy đủ của tài liệu tại đây (543.96 KB, 29 trang )
CHƯƠNG III – BÀI 19
TẠO VÀ LÀM
VIỆC VỚI BẢNG
GVHD: Nguyễn Thị Ngọc Hoa
SVTH:Hoàng Thị Hòa
Em có nhận xét gì về
2 cách biểu trên???
•
Cách 1:Chọn lệnh Table → Insert
→ Table
-
Chỉ ra số cột và số hàng cũng như
các số đo chính xác cho độ rộng các
cột trong hộp thoại Insert Table.
-
Nhấp OK.
1. Các thao tác tạo bảng:
a. Tạo bảng
•
Cách 2:Nhấp nút lệnh (Insert Table)
trên thanh công cụ chuẩn rồi kéo
thả chuột xuống dưới và sang phải
để chọn số hàng và số cột cho
bảng; số hàng và số cột của bảng
được hiển thị ở hàng dưới cùng
Nhấp thêm 1 lần nữa để tạo bảng.
1. Các thao tác tạo bảng:
a. Tạo bảng
•
Muốn thao tác với phần nào của bảng trước tiên ra phải bôi đen phần đó.
•
Để chọn ô, hàng, cột hay toàn bảng, ta thực hiện một trong các cách sau:
•
Cách 1: Dùng lệnh Table → Select, rồi chọn tiếp Cell, Row, Column hay
Table. Tương đương ô, hàng, cột, toàn bảng.
1. Các thao tác tạo bảng:
b. Chọn thành phần của bảng.
•
Cách 2: Chọn trực tiếp trong bảng.
Chọn 1 ô: Nháy chuột tại cạnh trái của ô
Chọn 1 hàng: Nháy chuột bên trái của hàng đó
Chọn 1 cột: Nháy chuột vào đường biên trên của cột
Chọn cả bảng: Nhấn nút nháy để chọn cả bảng.
Chọn các hàng hoặc cột liền kề: Chọn hàng, cột đầu
tiên sau đó nhấn giữ và di chuột đến hàng bên dưới,
các ô bên phải và thả chuột.
Chọn các hàng, cột không liền kề: chọn hàng hoặc cột
đầu tiên tiếp theo nhấn phím Ctrl rồi chọn các hàng
hoặc cột tiếp theo sau đó thả chuột.
1. Các thao tác tạo bảng:
b. Chọn thành phần của bảng.
•
Cách 1: Dùng lệnh Table →
Table Properties.
•
Các thuộc tính trong Table
Properties.
1. Các thao tác tạo bảng:
c. Thay đổi kích thước của cột (hàng).
•
Cách 2:Đưa con trỏ chuột vào đường viền của cột (hay
hàng) cần thay đổi cho đến khi con trỏ có dạng hoặc
Sau đó kéo thả theo ý thích.
•
Cách 3: Dùng chuột kéo thả các nút hoặc nút trên
1. Các thao tác tạo bảng:
c. Thay đổi kích thước của cột (hàng).
Địa danh Cao độ
trung bình
(m)
Nhiệt độ
cao nhất
(oC)
Nhiệt độ
thấp nhất
(oC)
Nhiệt độ
trung bình
(oC)
Đà Lạt
(Việt Nam)
1500 31 5 18
Sim-la (Ấn
Độ)
2140 34 6 12
Ba-gui-o
(Phi-lip-
pin)
1650 28 9 18
Địa danh
Cao độ
trung
bình (m)
Nhiệt độ
Cao
nhất
(oC)
Thấp
nhất
(oC)
Trung
bình
(oC)
Đà Lạt (Việt Nam) 1500 31 5 18
Sim-la (Ấn Độ) 2140 34 6 12
Ba-gui-o (Phi-lip-pin) 1650 28 9 18
2. Các thao tác với bảng
a. Chèn thêm hoặc xóa ô, hàng và cột
Chèn thêm ô, hàng, cột trong Word.
B1:Chọn vị trí ô, cột, hàng cần chèn
B2:Chọn Table Insert
Chèn bảng mới
Chèn cột bên
trái
Chèn cột
bên phải
Chèn hàng
bên trên
Chèn
hàng bên
dưới
Chèn ô
•
Table → Insert → Table…: Chèn bảng
•
Table → Insert → Columns to the Left: Chèn cột bên trái.
•
Table → Insert → Columns to the Right: Chèn cột bên phải.
•
Table → Insert → Rows Above: Chèn hàng bên trên.
•
Table → Insert → Rows Below: Chèn hàng bên dưới.
•
Table → Insert → Cells…: Chèn ô.
B1:Chọn vị trí ô, cột, hàng cần chèn
B2:Chọn Bảng Chèn
Chèn bảng
Chèn cột
Chèn hàng
2. Các thao tác với bảng
a. Chèn thêm hoặc xóa ô, hàng và cột
Chèn thêm ô, hàng, cột trong Writer.
•
Bảng→ Chèn→ Bảng…Ctrl+F12: Chèn bảng
•
Bảng→ Chèn→ Hàng…: Chèn hàng.
•
Bảng→ Chèn→ Cột…: Chèn cột.
2. Các thao tác với bảng
a. Chèn thêm hoặc xóa ô, hàng và cột
Xóa ô, hàng, cột trong Word.
B1: Chọn ô, cột, hàng sẽ xóa
B2: Chọn Table Delete
Xoá bảng
Xoá cột
Xoá hàng
Xoá ô
•
Table → Delete→ Table…: Xóa bảng
•
Table → Delete→ Columns : Xóa cột.
•
Table → Delete→ Rows : Xóa hàng.
•
Table → Delete→ Cells…: Xóa ô.
B1: Chọn ô, cột, hàng sẽ xóa
B2: Chọn Bảng Xóa
Xoá bảng
Xoá cột
Xoá hàng
2. Các thao tác với bảng
a. Chèn thêm hoặc xóa ô, hàng và cột
Xóa ô, hàng, cột trong Writer.
•
Bảng→ Xóa→ Bảng…: Xóa bảng
•
Bảng→ Xóa→ Hàng…: Xóa hàng.
•
Bảng→ Xóa→ Cột…: Xóa cột.
B1:Chọn ô
cần tách
B2: Cách 1 :
Chọn Table
Split Cells
Nhập số
hàng, số
cột cần
tách.
2. Các thao tác với bảng
b. Tách một ô thành nhiều ô
Số cột
Số hàng
2. Các thao tác với bảng
b. Tách một ô thành nhiều ô
B1:Chọn ô
cần tách
B2: Cách 2
chọn biểu
tượng trên
thanh Tables
and Borders…
Nhập số
hàng, số
cột cần
tách.
B1:Chọn ô cần tách
B2: Chọn Bảng Xẻ ô Hoặc chọn biểu tượng trên thanh công
cụ.
2. Các thao tác với bảng
b. Tách một ô thành nhiều ô trong Writer
B3: Nhập xẻ ô thành và chọn hướng.
B4: Nhấn OK.
Chọn các ô, hàng,
cột cần gộp.
Cách 1 : Chọn Table
Merge Cells
2. Các thao tác với bảng
c. Gộp nhiều ô thành một ô
2. Các thao tác với bảng
c. Gộp nhiều ô thành một ô
Chọn các ô, hàng,
cột cần gộp.
Cách 2 : chọn biểu tượng trên
thanh Tables and Borders
Trong Writer:
B1: chọn các ô, hàng, cột cần gộp
2. Các thao tác với bảng
c. Gộp nhiều ô thành một ô
B2: Chọn Bảng Gộp ô Hoặc chọn biểu tượng trên thanh
công cụ.
Giống định dạng đoạn văn bản.
Sử dụng nút lệnh
trên Toolbars
Tables and Border
2. Các thao tác với bảng
d. Định dạng văn bản trong ô
Cách 1 : Chọn biểu tượng trên Table and borders
View Toolbars
Cách 2 : B1: Nháy nút phải chuột
B2: Chọn Cell Alignment
2. Các thao tác với bảng
d. Định dạng văn bản trong ô
Ghi nhớ
Củng cố
Câu 1: Để thêm một hàng ta thực hiện thao tác nào sau đây?
A. Chọn hàng cần chèn vào rồi Table Insert Rows Above hoặc
Rows Below
B. Chọn hàng cần chèn vào rồi Table Insert Rows Abov
C. Chọn hàng cần chèn vào rồi Table Insert Rows Row Below
D. Chọn hàng cần chèn vào rồi Table Insert Cels
Củng cố
Câu 2: Để xóa một cột ta thực hiện thao tác nào sau đây?
A. Chọn cột cần xóa vào rồi Table Delete Rows Above hoặc
Rows Below
B. Chọn cột cần xóa vào rồi Table Delete Rows
C. Chọn cột cần xóa vào rồi Table Delete Columns
D. Chọn cột cần xóa vào rồi Table Delete Cels
Củng cố
Câu 3: Để tách một ô thành nhiều ô ta thực hiện thao tác nào sau đây?
A. Chọn ô cần tách rồi Table Merge Cells Nhập số hàng, số cột
B. Chọn ô cần tách rồi Table Split Cells nhập số hàng số cột cần
tách
C. Chọn ô cần tách rồi Table Merge Cells
D. Chọn ô cần tách rồi Table Split Cels