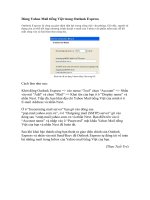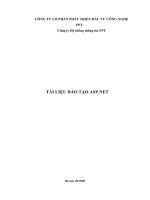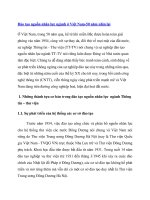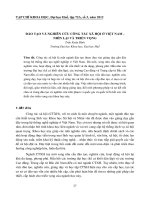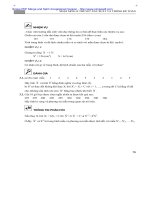Tai lieu dao tao tableau (tiếng việt)
Bạn đang xem bản rút gọn của tài liệu. Xem và tải ngay bản đầy đủ của tài liệu tại đây (3.95 MB, 173 trang )
Mục lụcc lục lụcc
1.
Giới thiệu Desktop...................................................................................................................1
Các dòng sản phẩm của Tableau............................................................................................2
Thuật ngữ ứng dụng...............................................................................................................3
Chú thích hình ảnh cho các Field...........................................................................................4
2.
Tiến trình làm việc trên Desktop...........................................................................................7
Hiểu biết về quy trình làm việc trên Desktop........................................................................8
Các yếu tố của một Khung nhìn.............................................................................................8
Bắt đầu với Tableau Desktop...............................................................................................10
Luyện tập: Khám phá Tableau và dữ liệu............................................................................11
3.
Thiết lập Kết nối và Nguồn dữ liệu......................................................................................15
Tạo kết nối dữ liệu trực tiếp.................................................................................................16
Split......................................................................................................................................17
Custom Split.........................................................................................................................17
Thực hành: Sử dụng Split.....................................................................................................18
Lưu và tùy chỉnh Data Source (nguồn dữ liệu)....................................................................19
Chia sẻ nguồn dữ liệu...........................................................................................................21
Hiểu những thay đổi đối với dữ liệu....................................................................................22
Thực hành: Tạo kết nối dữ liệu cục bộ.................................................................................24
4.
Đơn giản hóa và phân loại dữ liệu của bạn.........................................................................27
Lọc dữ liệu...........................................................................................................................28
Thực hành: Lọc....................................................................................................................32
Tạo bộ lọc dữ liệu.................................................................................................................33
Phân loại, Sắp xếp................................................................................................................36
Thực hành: Phân loại............................................................................................................40
5.
Organizing your Data...........................................................................................................43
Sử dụng Groups....................................................................................................................44
Tạo và sử dụng Hierarchies..................................................................................................45
Thực hành: Tạo Groups và Hierarchy..................................................................................49
Thực hành: Tạo Visual Groupings.......................................................................................50
6.
Hiển thị Data theo thời gian.................................................................................................51
Làm việc với Dates trong Tableau.......................................................................................52
Sử dụng Discrete Date Part..................................................................................................54
1
Luyện tập: Discrete and Continuous Date...........................................................................57
Tạo Custom Date..................................................................................................................58
Thực hành : Custom Date.....................................................................................................59
7.
Sử dụng nhiều Measure trong chế độ xem..........................................................................63
Sử dụng Measure Values và Measure Names trong chế độ xem.........................................64
Combined or Shared Axis Charts.........................................................................................66
Thực hành: Combined Axis Chart.......................................................................................69
Tạo biểu đồ Dual Axis.........................................................................................................70
Thực hành: Dual Axis Chart................................................................................................74
8.
Hiển thị mối quan hệ giữa các Numerical Values..............................................................75
Hiển thị Correlations và Outliers với Scatter Plots..............................................................76
Thử: Xây dựng một Scatter Plot đơn giản...........................................................................79
Thực hành: tạo biểu đồ phân tán chi phí Marketing............................................................81
9.
Bản đồ địa lý..........................................................................................................................83
Bản đồ trong Tableau...........................................................................................................84
Điều hướng và Lựa chọn trong Maps..................................................................................86
Thực hành: Tạo biểu đồ địa lý sân bay................................................................................88
Tạo Nhóm địa lý...................................................................................................................89
Thực hành: Tạo Geographic Groups....................................................................................93
10. Xem các giá trị cụ thể............................................................................................................95
Tạo Crosstabs.......................................................................................................................96
Grand Totals, Subtotals và Thay đổi Aggregation...............................................................97
Thực hành: Totals và Aggregation.....................................................................................105
Tạo bảng Highlight............................................................................................................107
Thực hành: Bảng Highlight................................................................................................110
Tạo biểu đồ Heat................................................................................................................111
Thực hành: Biểu đồ Heat...................................................................................................112
11. Điều chỉnh Data của bạn.....................................................................................................115
Sử dụng Calculations trong Desktop..................................................................................116
Tạo và chỉnh sửa trường Calculated...................................................................................117
Tính tốn và tổng hợp........................................................................................................119
Thực hành: Tính tốn và tổng hợp Profit Ratio.................................................................119
Hàm String.........................................................................................................................120
Hàm Date...........................................................................................................................120
2
Thực hành: Sử dụng tính tốn Data...................................................................................121
12. Phân tích dữ liệu với Quick Table Calculations...............................................................123
Tổng quan Table Calculation.............................................................................................124
Sử dụng Quick Table Calculations.....................................................................................124
Thực hành: Thay đổi qua các năm.....................................................................................126
Thực hành: Running Total of Sales....................................................................................127
13. Hiển thị Bản phân tích tồn bộ..........................................................................................129
Biểu đồ tròn và một phần của tổng....................................................................................130
Thực hành: Phần trăm của tổng Sales................................................................................130
Tạo biểu đồ Tree................................................................................................................131
Thực hành: Bản đồ Tree.....................................................................................................132
14. Làm nổi bật dữ liệu với các đường tham chiếu................................................................133
Sử dụng Reference line - đường tham chiếu......................................................................134
Reference Bands.................................................................................................................135
Thực hành: Reference line.................................................................................................137
15. Làm nổi bật khung nhìn của bạn.......................................................................................139
Dashboards.........................................................................................................................140
Thực hành: Xây dựng Dashboard......................................................................................149
Dashboard Actions.............................................................................................................150
Thực hành: Tạo một Dashboard tương tác.........................................................................156
16. Phụ lục A: Giải pháp cho thực hành.................................................................................159
17. Appendix B: Reference........................................................................................................189
Các loại file Tableau và mở rộng.......................................................................................189
Xuất sang tệp hình ảnh.......................................................................................................189
Xuất dữ liệu........................................................................................................................190
Geographic Mapping( bản đồ địa lý).................................................................................192
Khả năng truy cập..............................................................................................................193
Hỗ trợ thêm........................................................................................................................194
Trở thành Chuyên gia!.......................................................................................................196
3
Hướng dẫn sử dụng tài liệu
Cuốn sách này như là một tài liệu vừa phục vụ quá trình giảng dạy cũng vừa là tài liệu bổ trợ
cho các khái niệm mà bạn học trong khóa học này. Vào cuối cuốn sách là hai phụ lục, bao
gồm thông tin bổ sung hữu ích, chi tiết Tableau Desktop và các giải pháp cho tất cả các phần
luyện tập thực hành.
Có được nhiều nhất từ các phần luyện tập thực hành
Mỗi thực hành trong cuốn sách này đều hỗ trợ và tái hiện kỹ năng được trình bày trên lớp.
Bạn sẽ khơng được chỉ định thực hành cho đến khi người hướng dẫn đã đi qua những kỹ năng
bạn cần để hoàn thành nó.
Các phần thực hành bao gồm các đặc tả kỹ thuật về những gì bạn sẽ tạo ra hoặc làm, và nếu
thích hợp, một hình ảnh của khung nhìn sẽ được hoàn thành. Hãy thử hoàn thành các bài thực
hành chỉ với việc sử dụng các đặc tả kỹ thuật và đồ họa như là một sự hướng dẫn.
Nếu bạn cần thêm hướng dẫn ...
Xem lại phần Direction được bao gồm trong mỗi bài thực hành sau phần đặc tả kỹ thuật.
Phần hướng dẫn này sẽ không bao gồm tất cả các mục tiến trình lựa chọn hay các nhấp chuột
nhưng chúng mơ tả những gì bạn cần làm để tạo ra những kết quả đã xác định.
Nếu bạn cần những câu trả lời…
Tham khảo phần Solution. Mỗi phần thực hành có một giải pháp chi tiết trong phụ lục. Cố
gắng thực hành trước khi bạn xem phần này. Phần giải pháp này sẽ không bao gồm tất cả các
mục tiến trình lựa chọn và các nhấp chuột cần để hồn thành chính xác các u cầu xác định.
Thực hành các tập tin trên USB Student
Khóa học này bao gồm file Tableau.twbx để bắt đầu cho việc sử dụng cho phần thực hành và
cũng bao gồm các file hướng dẫn hoàn chỉnh. Người hướng dẫn bạn sẽ cung cấp hoặc là một
ổ USB Student hoặc là một link tải có chứa thơng tin sau:
Thư mục Data: có chứa các nguồn dữ liệu được sử dụng trong các phần thực hành của khóa
học này.
Thư mục Workbook: chứa các file khởi tạo cho phần thực hành trong từng phần và các file
giải pháp hoàn chỉnh
Trang web Workbook_menu: với các liên kết đến file khởi tạo và giải pháp trong khóa học
được sắp xếp theo từng phần. Đây là một cách dễ dàng để mở các file thực hành và giải pháp
cho mỗi phần khác nhau.
Mẫu khảo sát phản hồi ngắn
4
Bạn cũng có thể xem các file khởi tạo và giải pháp: Mở thư mục Workbook sau đó hoặc là
vào thư mục con Starter ( Solutions) hoặc là vào thư mục con từng phần và xem các file khởi
tạo (giải pháp) mà bạn muốn tìm kiếm.
Dành cho những người dùng máy Macs
Các hướng dẫn và hình ảnh trong cuốn sách này được tạo ra bằng hệ điều hành Windows, vì
vậy mọi người đang chạy Tableau Desktop bằng hệ điều hành Mac có thể gặp phải một vài sự
khác biệt khi đồng bộ các hoạt động trong cuốn sách.
Sự khác biệt giữa bàn phím và chuột
Sự khác biệt về hình ảnh
Hướng dẫn và sử dụng hình ảnh dựa trên Window trong cuốn sách này có thể chỉ ra nút X để
đóng hộp thoại hoặc cửa sổ trình chiếu ở góc bên cùng bên phải, nhưng trên máy Mac, các
nút này có thể nằm ở góc trên cùng bên trái.
Cũng có thể có sự khác biệt nhỏ về sự xuất hiện và vị trí của các tab, mũi tên thả xuống và
các tính năng trực quan khác của Tableau Desktop, tuy nhiên việc sử dụng và chức năng của
các đặc điểm đó là giống nhau ở cả 2 hệ điều hành.
Ghi chú bổ sung cho những người dùng máy Mac
Khi bạn mở nhiều workbook trên Tableau Desktop trên máy Mac, nhiều trường hợp của ứng
dụng được tạo ra và mỗi ứng dụng đó có một biểu tượng riêng trên Dock. Sự khác biệt này
đến từ những ứng dụng đặc trưng trên máy Mac nơi mà một trường hợp của ứng dụng có thể
xử lý tất cả các file mở được quản lý bởi ứng dụng đó.
5
1. Giới thiệu Desktop
Phần này bao gồm các nội dung sau:
Các dịng sản phẩm của Tableau
Thuật ngữ ứng dụng
Chú thích hình ảnh cho các Field (trường)
Các dịng sản phẩm của Tableau
1
Thuật ngữ ứng dụng
2
Thuật ngữ
1 Go to Start page
2 Data pane
Mô tả
Bật / tắt giữa trang hoạt động và trang bắt đầu trên màn hình
Bao gồm các dimension (chiều phân tích) và measure (trường
đo lường) được điền từ nguồn dữ liệu đã chọn của bạn. Cũng có
thể bao gồm các calculated filed (trường tính tốn), parameter,
sets
3 Analytics pane
Bao gồm các tùy chọn mà bạn có thể sử dụng: đường xu hướng,
dự báo…
4 Workbook name
Tên của Workbook
5 View cards
Được sử dụng để tùy chỉnh/sửa đổi các worksheet
6 Toolbar icons
Các biểu tượng có sẵn để truy cập nhanh vào các tính năng phổ
biến
7 Worksheet/view
Khơng gian làm việc để xây dựng các hình ảnh mà bạn định tạo
8 Go to Datasource
Quay lại trang dữ liệu nguồn của bạn
9 Worksheet tabs
Nhấp vào để xem một sheet, dashboard, story cụ thể
10
New
Worksheet, Nhấp vào để tạo Worksheet, Dashboard, Story mới
Dashboard, Story
11 Status bar
Hiển thị dữ liệu theo các Field và Mark trong khung nhìn
Chú thích hình ảnh cho các Field
Tableau hiển thị các dấu hiệu trực quan trong ngăn Data và trong khung nhìn.
Sửa đổi
Bảng dưới đây giải thích cách mỗi biểu tượng Field (trường) hiển thị trong ngăn Data có thể
được sửa đổi bằng một trong bốn chỉ số:
Biểu tượng màu xanh da trời chỉ ra rằng các filed là rời rạc
Biểu tượng màu xanh lá cây chỉ ra rẳng các filed liên tục
Biểu tượng đi trước bằng dấu (-) chỉ ra rằng filed là một trường tính toán
do người dùng xác định hoặc bản sao của một trường khác.
Đây là một trường trong ngăn Data với dấu chấm than bên cạnh chỉ ra rằng
các trường là không hợp lệ
Các trường trong ngăn dữ liệu
Đây là các trường chính bạn sẽ thấy trong ngăn Data. Để biết danh sách đầy đủ, bạn hãy xem
chủ đề "Visual Cues and Icons in Tableau Desktop" phần Help
Biểu tượng
Mô tả
Giá trị text (văn bản)
Giá trị số
3
Giá trị thời gian (khơng có giờ)
Giá trị thời gian (có giờ)
Dữ liệu địa lý
Thiết lập do người dùng định nghĩa
Giá trị Đúng (Sai)
Nhóm
Các trường trên kệ
Biểu tượng hoặc khối Mơ tả
hình ảnh
Trường màu xanh da trời trên kệ cho biết một trường rời rạc
Trường màu xanh da trời trên kệ cho biết một trường liên tục
Biểu tượng (SORT) cho trường được phân loại
Biểu tượng tam giác cho biết trường có một bảng tính được áp
dụng cho nó
Điều khiển cộng và trừ xuất hiện khi trường là một phần của một
hệ thống phân cấp, trong đó bạn có thể phân cấp lên hoặc xuống
4
2. Tiến trình làm việc trên Desktop
Phần này bao gồm các phần sau:
Hiểu biết về quy trình làm việc Destop
Các yếu tố của một hình ảnh
Bắt đầu với Tableau Desktop
Thực hành: Khám phá Tableau và dữ liệu
Hiểu biết về quy trình làm việc trên Desktop
Trước khi bạn tìm hiểu chi tiết về các tính năng có sẵn trong Desktop, bạn nên biết quy trình
làm việc trên Desktop cấp cao từ đầu đến cuối.
Quy trình làm việc cơ bản: Kết nối, Phân tích, Chia sẻ
Tiến trình làm việc cơ bản nhất gồm 3 bước sau:
Tiến trình
Kết nối dữ liệu
Phân tích dữ liệu và
xây dựng khung nhìn
Chia sẻ thơng tin chi
tiết bằng việc sử dụng
Dashboard hoặc Story
Mô tả
Trong trang đầu tiên, bạn có thể kết nối gần như tồn bộ mọi cơ sở
dữ liệu hoặc file text có sẵn
Sử dụng các dimesion và measure để xây dựng các hình ảnh cho
phép bạn nhìn được dữ liệu của mình
Xây dựng Dashboard hoặc Story bạn có thể chia sẻ với người khác,
hoặc để khám phá dữ liệu sâu hơn. Một dashboard có thể thu thập từ
nhiều khung nhìn, cịn Story có thể chứa cả dashboard và các khung
nhìn đơn
Tiến trình làm việc tương tác
Khi bạn là người dùng cao cấp, luồng công việc của bạn trở nên ít tuyến tính hơn và có tính
tương tác cao hơn. Bạn có thể thêm các liên kết khác vào nguồn dữ liệu, hoặc quyết định bắt
đầu sử dụng tập dữ liệu khác hoặc một câu hỏi khác. Đó là những gì Desktop được tạo ra để
thực hiện: khám phá, thay đổi hướng và xây dựng khi cần thiết
Các yếu tố của một Khung nhìn
Khi bạn kết nối với dữ liệu, Tableau phân loại các trường dữ liệu của bạn dưới dạng
Dimesions (các loại dữ liệu rời rạc) và Measures (giá trị số). Khi bạn kéo một Dimesions
hoặc Measures vào khung nhìn, q trình trực quan hóa của Tableau sẽ biến đổi dữ liệu của
bạn thành Mark, đó là hình thức trực quan mà dữ liệu của bạn mất. Mark có thể là các thanh,
đường, chấm, hình dạng, số và văn bản.
Tạo một hình ảnh
Có 2 cách để tạo ra một hình ảnh cơ bản
Tên
Hướng dẫn
5
Sử dụng hình ảnh Chọn các Dimension và Measure mà bạn muốn, sau đó tùy chọn
được gợi ý sẵn
Show Me, tùy chọn Show Me đưa ra một số loại các hình ảnh mẫu
hữu ích cho dữ liệu của bạn
Xây dựng theo cách Kéo các trường vào Column, Rows và thẻ Mark, bạn cũng có thể
riêng của bạn
kéo các trường vào bên trong chính hình ảnh của nó
Chú ý: Khóa học này tập trung vào việc xây dựng theo cách riêng của bạn
Thay đổi Color, Size, hoặc Mark
Sử dụng thẻ Mark để thay đổi các thuộc tính trong khung nhìn của bạn
Sử dụng thẻ Mark, bạn có thể
Thêm màu
Tạo hình ảnh lớn hơn hoặc nhỏ hơn
Thêm nhãn sửa đổi
Thêm một trường vào detail
Thêm một trường vào tooltips
Danh mục tùy chọn cho thẻ Mark
Khi bạn click vào nút chọn của thẻ Mark, bạn có thể truy cập tới nhiều tùy chọn hơn. Trong
ví dụ này, bạn có thể thấy tùy chọn Color
6
Shape, Angle, and Path
Nút Shape, Angle và Path hiển thị trên khoảng trống của thẻ Mark khi bạn chọn trên danh
mục tùy chọn
Bắt đầu với Tableau Desktop
Trong không gian làm việc của Tableau Desktop bao gồm danh mục, thanh công cụ, cửa sổ
Data và Analytics, thẻ, giá, một bảng tính hoặc nhiều bảng tính hơn. Các bảng tính ở đây có
thể là Worksheet, Dashboard, Stories.
Bên trái của khơng gian làm việc là 2 tabs: Data và Analytics. Hai cửa sổ này cho phép bạn
thực hiện các công việc sau:
7
Cửa sổ Data
Thành tố
Dimensions
Measures
Parameters
Sets
Mơ tả
Đây các trường định tính, thơng tin định danh chẳng hạn như văn
bản hay ngày tháng. Một dimension thường đặt mức kết hợp cho dữ
liệu số và tạo nhãn trong chế độ xem
Đây là các trường chứa các con số, cái mà có thể được tổng hợp.
Một measure thường tạo ra một trục số trong chế độ xem
Biến thay đổi có thể thay thế các giá trị không đổi và cho phép xem
người tiêu dùng kiểm sốt chế độ xem một cách nào đó
Tập con của dữ liệu mà bạn chọn
Cửa sổ Analytics
Thành tố
Summarize
Model
Custom
Mô tả
Bao gồm các tùy chọn để thêm các thành phần được xác định trước
như: đường trung bình, box plots, tổng…
Thêm thơng tin biểu đổ cho chế độ xem của bạn như: đường xu
hướng, dự báo, phân phối điểm trung bình
Thêm các đường tùy chọn, nhãn, box plots
Thành phần của Khung nhìn
Thành tố
Column and Rows
Pages
Filter
Mark
Mark card
Worksheet
Mô tả
Kéo trường dimension và measure tới các kệ để xác định bạn muốn
hiển thị dữ liệu như thế nào.
Hiển thị thay đổi dữ liệu qua thời gian hoặc thông qua các trường
rời rạc.
Kéo các trường vào kệ Filters để hạn chế dữ liệu trình diễn.
Dữ liệu được trình chiếu trên khung nhìn: Bar, circle, text…
Thay đổi sự xuất hiện của loại "mark"
Các tab bên dưới khung nhìn chứa toàn bộ workbook. Để thêm một
worksheet mới, nhấp vào tab New Worksheet
Luyện tập: Khám phá Tableau và dữ liệu
Trong bài thực hành này, bạn sẽ kết nối với dữ liệu trong một tập tin văn bản. Sau đó, xây
dựng biểu đồ bar (cột) được sắp xếp và bảng văn bản để bạn có thể tìm thấy câu trả lời cho
một số câu hỏi. Cuối cùng, sử dụng chế độ xem của bạn để xây dựng một dashboard tương
tác giúp chia sẻ dữ liệu khai phá.
Thăm dò Thư viện Carnegi
8
Từ năm 1883 đến năm 1929, Andrew Carnegie, một nhà kinh doanh và nhà hảo tâm người
Mỹ, đã tặng 45 triệu đô la cho các thành phố trên khắp nước Mỹ để xây dựng các thư viện.
Sử dụng bộ dữ liệu được cung cấp để trả lời những câu hỏi sau:
Bang nào có nhiều thư viện cơng cộng Carnegie nhất ?
Bang nào được nhận nhiều tiền nhất cho việc xây dựng thư viện
Sử dụng dữ liệu để tạo Dashboard như sau:
Chú ý Hình ảnh bị mờ vì vậy các tên các bang không hiển thị
Kết nối dữ liệu
1.
2.
3.
4.
Mở Tableau Desktop, bên dưới Connect nhấp vào Excel.
Điều chỉnh đến ổ USB Student và mở thư mục DataSource.
Mở tập tin libraries.xlsx.
Click vào Sheet 1 để sang Worksheet (bảng tính).
Phân tích dữ liệu và xây dựng 2 khung nhìn
Câu hỏi 1: Bang nào có nhiều thư viện cơng cộng Carnegie nhất ?
9
1. Xây dựng biểu đồ cột sử dụng State dimension và Public libraries measure
Kéo trường
Public libraries
State
Tới
Column
Rows
2. Trên thanh công cụ, click vào biểu tượng Sort Descending
Sắp xếp giá trị từ cao nhất tới
thấp nhất.
3. Đặt tiêu đề cho Worksheet của bạn. Nhấp đúp chuột vào tab Sheet 1 và đánh tên cho
Worksheet của bạn. Ví dụ: Number of public libraries by state
Câu hỏi 2: Bang nào nhận được nhiều tiền nhất cho việc xây dựng các thư viện?
1. Click vào New Worksheet để thêm một worksheet thứ 2
2. Tạo một bảng văn bản (còn gọi là crosstab):
Kéo trường
Total amount of grants
State
Tới
Cho vào giữa chế độ xem, đến khi nhãn Drop filed
here xuất hiện
Rows
3. Thêm một số measures vào khung nhìn: kéo Public libraries vào bảng văn bản đó và khi
màn hình hiển thị Show me thì thả trường
4. Lập lại bước 2 cho các trường Public grants và Academic libraries
5. Trên thanh cơng cụ, có thể thay đổi Standard thành Fit Width. Điều này mở rộng chế độ
xem để bạn có thể đọc các tiêu đề cột.
6. Di chuột con trỏ chuột của bạn trên tiêu đề cột Total amount of grants sau đó click chuột
vào biểu tượng Sort Descending để nó hiện thị
7. Đặt tiêu đề cho Worksheet của bạn. Click đúp chuột vào tab Sheet 2 và đánh tên cho
Worksheet của bạn. Ví dụ: Total amount of grants
Xây dựng một Dashboard
1. Click vào New Dashboard để thêm một dashboard
2. Dưới Trang tính, kéo worksheet Number of public libraries by state vào Dashboard trên
Drop sheets here.
10
3. Kéo worksheet Total amount of grants vào nửa dưới của Dashboard và thả khi bạn nhìn
thấy hộp màu xám.
4. Trong sheet Number of public libraries by state, click chuột vào biểu tượng Use as Filter
5. Sử dụng phím CTRL + click chọn cả Indiana và New York.
Lưu ý rằng sheet Total amount of grants chỉ hiển thị kết quả cho Indiana và New York.
6. Đặt tên cho Dashboard Carnegie Libraries in the US, trên tùy chọn của Dashboard click
vào Show Title
Giải pháp
Giải pháp cho bài thực hành này, hãy xem “Solution: Exploring Tableau and the Data” trang
159
3.
Thiết lập Kết nối và Nguồn dữ liệu
Trong phần này bao gồm các nội dung sau:
Tạo một kết nối dữ liệu trực tiếp (Live Data)
Split (chia)
Custom split (Chia tùy chỉnh)
Thực hành: Sử dụng Split
Lưu và chỉnh sửa nguồn dữ liệu
11
Chia sẻ nguồn dữ liệu
Hiểu những thay đổi đối với dữ liệu
Thực hành: Tạo kết nối dữ liệu cục bộ
Tạo kết nối dữ liệu trực tiếp
Tableau Desktop cho phép bạn kết nối trực tiếp với hầu hết các nguồn dữ liệu. Trong quá
trình tạo kết nối dữ liệu, bạn sẽ sử dụng trang Data Source. Data Source xuất hiện sau khi
bạn chọn tệp, máy chủ hoặc nguồn dữ liệu đã lưu trên trang Start.
Để tạo kết nối dữ liệu trực tiếp đến một bảng đơn
1. Trên trang Start của Tableau, hãy chọn tùy chọn dữ liệu thích hợp.
2. Thực hiện một trong các bước sau:
Nếu bạn muốn
Bước thực hiện
Kết nối tới một file
Bên dưới To a File, chọn loại file sau đó duyệt đến một file
Kết nối tới một server
Bên dưới To a Server, chọn loại server
Kết nối tới một nguồn dữ liệu Bên dưới Saved Data Source, chọn nguồn dữ liệu được
đã được lưu
lưu
12
Chú ý Để kiểm tra kết nối dữ liệu khác nhau, xem “Examples – Connecting to Data Sources”
trong Trợ giúp Tableau Desktop, bạn có thể truy cập từ trang Start: click Help, sau đó click
Open Help.
3. Dưới Sheets, click đúp vào bảng mà bạn muốn kết nối, hoặc click và kéo nó vào vùng
trắng có nhãn Drag sheets here.
Lưu ý rằng ở phần trên của cửa sổ về phía bên phải, dưới Connection, Live sẽ tự động được
chọn.
4. Ở dưới cùng của màn hình, click vào bên dưới Go to Worksheet
Split
Sử dụng Split, bạn có thể tự động chia các chuỗi được phân cách trong một cột để tạo các cột
mới. Các dấu tách thường được tự động phát hiện bởi Tableau và có thể là khơng gian hoặc
ký tự như dấu phẩy.
Việc tách có thể được thực hiện trong cửa sổ Data Source hoặc trong ngăn Data của
worksheet.
Trong cửa sổ Data Source, click vào danh sách thả xuống của cột bạn muốn chia và chọn
Split. Các cột mới hiển thị bên cạnh cột chia.
Hoặc
Bên dưới Dimesion của cửa sổ Data của một worksheet, click chuột phải vào một trường mà
bạn muốn chia, chọn Transform, và click vào Split. Trường mới được tạo ra như các
dimension.
Custom Split
Sử dụng Custom Split khi phân chia cột bạn cần sự phức tạp hơn, hoặc khi bạn muốn kiểm
soát nhiều hơn cách cột được tách ra.
Trong một số trường hợp, Tableau sẽ hiển thị hộp thoại Custom Split ngay cả khi bạn đã
chọn Split. Điều này xảy ra khi cột mà bạn đã chọn quá phức tạp cho phép tách tự động.
Split tùy chỉnh cho phép bạn chia một cột thành nhiều cột, và để xác định phần tách rời được
sử dụng cho các phân chia
1. Trên tab Data Source, hãy nhấp vào mũi tên thả xuống của cột được tách và chọn Custom
Split.
2. Nhập dấu phân tách và đặt các tùy chọn để tách các cột.
Nếu bạn chọn First or Last, chỉ định số cột cần chia (Ví dụ, tách ra 2 cột đầu tiên, tách ra 4
cột cuối cùng). Bạn có thể chia ra 10 cột.
13
Nếu bạn chọn All, cột sẽ được chia thành nhiều cột nếu cần (lên đến 10)
3. Click OK
Các trường mới được tạo bởi Split hoặc Custom Split được thêm vào làm trường tính. Để
thực hiện theo tốt nhất, đổi tên các trường mới để chúng có ý nghĩa đối với bạn và người
khác.
Thực hành: Sử dụng Split
View One
Bạn hiện có một cái nhìn cho thấy chi phí vận chuyển trung bình cho các thành phố trên thị
trường Canada. Bạn muốn phân tích dữ liệu theo bang / tỉnh của Canada. Sử dụng Split để tạo
ra một trường mới cho bang để bạn có thể xác định một cách dễ dàng nơi nào chi phí vận
chuyển của bạn là cao nhất.
Chú ý Một số hình ảnh bị mờ vì vậy hầu hết các tên bang không hiển thị.
Hướng dẫn
1.
2.
3.
4.
Mở tệp Using_Split_Starter.twbx.
Trên trang Data Source, sử dụng Split để tách trường City, State thành hai trường
Đổi tên các trường mới "City" và "State"
Trong worksheet Average Shipping Costs kéo State mới được tạo vào Rows trên phần
City, State để thay thế.
Tự kiểm tra 1: Bang/Thành phố nào ở Canada có chi phí vận chuyển trung bình cao nhất?
14
View Two
Bạn hiện có một khung nhìn danh sách mã sản phẩm và tổng doanh thu cho mỗi sản phẩm.
Bạn muốn biết bạn có thể đơn giản hóa mã sản phẩm chỉ sử dụng phần số. Thực hiện phân
tách tùy chỉnh (Custom Split) để tạo một trường mới. Sau đó, thêm trường mới vào chế độ
xem để kiểm tra xem con số này có phải là một nhận dạng duy nhất cho tất cả các sản phẩm.
Hướng dẫn
1. Nhấp vào tab Product ID Analysis để xem worksheet.
2. Trong trang Data Source, sử dụng Custom Split để tạo một trường cho chỉ phần số ở cuối
các trường Product ID.
Ví dụ: TIP, nếu Product ID là TEC-MA-10000851, Product ID Number cho hàng đó sẽ là
10000851
3. Đổi tên cho trường mới "Product ID Number"
4. Trên worksheet Product ID Analysis, thêm Product ID Number mới được tạo ra vào
khung nhìn của bạn, trước Product ID
Tự kiểm tra 2: Có thể sử dụng Product ID Number là một số nhận dạng duy nhất cho sản
phẩm khơng? Tại sao hoặc tại sao khơng?
LƯU Ý Ngồi ra, để thực hiện phân chia hoặc chia nhỏ tuỳ chỉnh trên một dimension trong
ngăn Data của worksheet, hãy chọn Transform, sau đó nhấp vào Split hoặc Custom Split
Giải pháp
Giải pháp cho bài thực hành, hãy xem “Solution: Using Split” trang 161.
Lưu và tùy chỉnh Data Source (nguồn dữ liệu)
Nguồn dữ liệu Tableau là một tệp mà bạn có thể sử dụng để lưu bất kỳ thuộc tính dữ liệu nào
bạn đã chỉnh sửa cho nguồn dữ liệu được kết nối. Ví dụ: nếu bạn di chuyển trường từ
Measures đến Dimensions, thay đổi biệt hiệu của trường hoặc sửa đổi các thuộc tính mặc
định, các thay đổi của bạn sẽ được lưu trong nguồn dữ liệu (dưới dạng tệp .tds) ngay cả khi
cơ sở dữ liệu hoặc bảng tính được cập nhật.
Các nguồn dữ liệu đã lưu cũng có thể bao gồm paramerters, calculated fields, groups,
hierarchies, bins, hoặc sets mà bạn tạo.
15