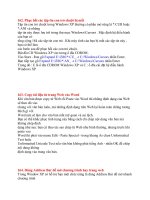thủ thuật máy tính
Bạn đang xem bản rút gọn của tài liệu. Xem và tải ngay bản đầy đủ của tài liệu tại đây (370.11 KB, 22 trang )
1. 10 thủ thuật giúp máy tính hoạt động hiệu quả
10 thủ thuật giúp máy tính hoạt động hiệu quả
Có bao giờ bạn nghĩ chỉ với vài thao tác hết sức đơn giản là có thể bảo đảm máy tính của mình luôn
hoạt động hiệu quả và qua đó tiết kiệm đuợc nhiều thời gian thay vì phải xử lý sự cố treo máy hay
sửa chữa những hỏng hóc không đáng có. Bài viết sẽ giới thiệu vài phương pháp hữu hiệu để đạt
được mục tiêu trên.
Thực hiện sao lưu hệ thống: Theo tôi được biết có một
số bạn đọc quá “cần cù” trong việc thực hiện sao lưu hệ
thống, các trình ứng dụng và dữ liệu của mình dù điều
đó không thực sự cần thiết. Trên thực tế, không có chiến
lược sao lưu nào đạt hiệu quả 100% và hầu hết đều tốn
nhiều thời gian cho quá trình cài đặt hay sử dụng chúng.
Một biện pháp nhanh chóng và hiệu quả để thực hiện
sao lưu hệ thống là tạo một “ảnh” cho đĩa cứng khi hệ
thống đang ở tình trạng hoạt động tốt. Theo cách này,
khi trục trặc xảy ra, bạn chỉ cần phục hồi lại hệ thống từ
ảnh đĩa đã tạo trước đó và thời gian thực hiện thường
không quá 45 phút. Sau đó, bạn sẽ có một hệ thống mới
đáng tin cậy hơn, không có phần mềm gián điệp hay các
tranh chấp (conflict) giữa các thiết bị phần cứng
ngoại trừ tất cả tập tin, chương trình cũng như các thông
số cài đặt mà bạn đã thay đổi sau khi thực hiện tạo ảnh
đĩa này.
Hình 1: Làm cho
Outlook Express dễ phục
hồi hơn bằng cách định
lại thư mục Store Folder.
Các tiện ích như Symantec Norton Ghost 9 (www.symantec.com/sabu/ghost/ghost_personal/) và Acronis
True Image 8 (www.acronis.com/) sẽ phục hồi lại hệ điều hành Windows XP, bộ ứng dụng văn phòng
Microsoft Office cũng như các ứng dụng và tiện ích khác trong thời gian chỉ bằng một nửa thời gian nếu
bạn phải cài đặt lại tất cả chương trình, cập nhật thủ công lại tập tin dữ liệu cũng như sắp xếp lại các cài
đặt hệ thống theo ý riêng của mình.
Hình 2: Đẩy nhanh quá trình sao lưu bằng khay chứa đĩa cứng tháo
lắp như Satura Mobile Rack 1 của Addonics.
Nhược điểm của phương pháp này là giá của các công cụ thực hiện
công việc sao lưu hệ thống còn khá cao, chẳng hạn như Norton Ghost
được bán với giá 70 USD và True Image là 50 USD. Nhưng dù sao
việc lưu ảnh đĩa này trên một đĩa cứng khác cũng thuận tiện hơn so
với việc chép tất cả dữ liệu đó lên đĩa DVD, thậm chí còn tốn kém
hơn. Cụ thể như một đĩa cứng có giá trong khoảng từ 100 đến 150
USD (tùy theo dung lượng và tốc độ), hay từ 150 đến 250 USD nếu
là đĩa cứng gắn ngoài. Nếu chọn cách lưu ảnh của đĩa cứng trên
DVD, bạn cần bảo đảm rằng chương trình sao lưu hệ thống đang dùng phải hỗ trợ kiểu dữ liệu mà bạn tạo
ra cũng như chủng loại đầu đọc DVD vì việc không tương thích giữa ổ đĩa DVD và phần mềm sao lưu
thường xuyên xảy ra.
Nếu là người có ý thức tiết kiệm và đĩa cứng hiện tại vẫn còn nhiều không gian trống thì bạn có thể không
cần phải mua thêm một đĩa cứng thứ hai. Khi đó, bạn có thể lưu tập tin ảnh đĩa vào một phần vùng
(partition) khác của đĩa cứng hiện tại. Dĩ nhiên, nếu đĩa cứng này gặp sự cố như hỏng hóc chẳng hạn, bạn
cũng sẽ mất hẳn tập tin ảnh đĩa này. Để tạo phân vùng thứ hai cho đĩa cứng, bạn có thể sử dụng Windows
XP hay một chương trình khác như Partition Magic của Symantec (70 USD,
www.symantec.com/partitionmagic/) chẳng hạn.
Để dữ liệu có thể được phục hồi dễ dàng, hãy lưu các
tập tin dữ liệu của mình trong một phân vùng khác
với phân vùng đang cài Windows và các trình ứng
dụng khác. Ví dụ, trong Outlook Express, bạn nhấn
Tools.Options.Maintemance.Store Folder và chọn
một thư mục để lưu thư điện tử của mình (hình 1).
Phần mềm Word, Excel và các ứng dụng khác cũng
có tùy chọn tương tự để thay đổi thư mục mặc định
để lưu trữ dữ liệu.
Hình 3: Rà soát các yêu cầu về công suất điện trên
bus USB.
Thêm tính cơ động cho đĩa cứng: Bạn có thể phục hồi
tập tin ảnh đĩa nhanh chóng trong vài giây nhờ sử
dụng hai đĩa cứng có thể thay đổi: một là ổ đĩa chính của hệ thống, một là ổ đĩa chứa dữ liệu sao lưu. Biện
pháp này đòi hỏi bạn phải trang bị một khay chứa đĩa cứng di động như Saturn Mobile Rock I của
Addonies giá 40 USD chẳng hạn (hình 2).
Đặt khay này vào một khoang đĩa trống ở mặt trước PC của bạn. Duy trì đĩa cứng thứ hai (chứa tập tin
ảnh đĩa của đĩa cứng thứ nhất) trong tư thế sẵn sàng hoạt động. Và tất cả công việc bạn cần phải làm khi
trục trặc xảy ra chỉ là tắt máy tính, tráo đổi hai đĩa cứng và khởi động lại hệ thống.
Tránh khủng hoảng công suất cổng USB: Máy ảnh kỹ thuật số, điện thoại di động, chuột, bàn phím và các
thiết bị ngoại vi khác sẽ tranh nhau “ngấu nghiến” nguồn điện có giới hạn của các cổng USB trong PC.
Việc một yêu cầu nguồn điện gây quá tải cho một cổng USB, bus đó có thể hoàn toàn đóng lại cũng như
một cổng USB không đủ công suất có thể gây trục trặc cho thiết bị gắn vào đó. Công cụ Device Manager
của Windows cho phép bạn kiểm tra các yêu cầu nguồn điện trên các cổng USB. Trong Windows XP và
2000, bạn nhấn phải chuột lên biểu tượng My Computer và chọn Properties. Hardware.Device Manager,
với Windows 98/Me thì nhấn phải chuột lên My Computer và chọn Properties.Device Manager.
Trong cửa sổ Device Manager, bạn hãy nhấn đúp vào mục Universal Serial Bus controller và sau đó là
danh sách USB Root Hub đầu tiên. Sau đó, chọn nhãn Power (nút Power properties trong Windows 98/
Me), bạn sẽ nhìn thấy danh sách các thiết bị được nối qua hub USB này cùng với các yêu cầu công suất
của từng thiết bị theo đơn vị milliampe bên dưới mục “Attached devices” hay “Device on this Hub” trong
Windows 98/Me/2000 (hình 3).
Hình 4: Gán tên ổ đĩa cho thiết bị lưu trữ bằng Disk
Management của Windows.
Trên thực tế, một root hub thông thường có thể cung cấp tối
đa 500 milliampe do vậy nếu root hub của bạn bị quá tải
hoặc xấp xỉ cực đại 500 mA, hãy chuyển một số thiết bị
đang nối với nó sang một root hub khác, hoặc trang bị thêm
một hub USB tự cấp nguồn.
Cố định tên ổ đĩa: Tên ổ đĩa (dạng kí tự) được Windows gán
một cách tự động cho các đĩa cứng có thể tháo lắp, máy ảnh
số, thẻ nhớ cũng như các thiết bị lưu trữ gắn ngoài khác sẽ
thường xuyên thay đổi. Do đó, nếu có một trình ứng dụng
tìm dữ liệu trên một ổ đĩa với tên chữ cụ thể sẽ có thể không
tìm thấy.
Muốn cố định một tên ổ đĩa trong Windows XP và 2000, bạn nhấn phải chuột lên biểu tượng My
Computer và chọn Manager.Disk Management. Trong khung dưới cùng bên phải, nhấn phải lên thanh đại
diện cho ổ đĩa có tên chữ cần thiết lập và chọn Change Drive Letter and Paths.Change (hay Edit với
Win2000). Sau đó, chọn một tên chữ từ trình đơn, rồi nhấn OK và Yes để kết thúc (hình 4).
Hình 5: Theo dõi nhiệt độ bên trong máy tính
bằng tiện ích Motherboard Monitor
Trong Windows 98/Me, bạn nhấn phải lên biểu
tượng My Computer và chọn Properties.Device
Manager, sau đó nhấn đúp lên tên thiết bị (nếu
thiết bị không có thông tin này, bạn không gặp
may). Chọn Settings trong phần có nhãn “Reserved drive letters”, tiếp đến bạn hãy chọn một kí tự tại mục
“Start drive letter” và lần khác cũng với kí tự đó tại “End drive letter”. Từ đây trở về sau, thiết bị này sẽ
được gán tên là kí tự mà bạn đã chọn.
Làm mát cho PC: Máy tính quá nóng có thể gây ra tình trạng chạy sai hoặc gây hỏng CPU và các mạch
điện tử khác. Một số bo mạch chủ mới được trang bị bộ ngắt mạch theo nhiệt độ gắn trong BIOS. Bộ ngắt
mạch này sẽ tự động ngắt điện máy tính khi nhiệt độ bên trong vượt quá một trị số ngưỡng nhất định. Bạn
có thể kích hoạt tính năng này trong chương trình PC Setup của máy tính bằng cách ấn và giữ phím thích
hợp (thường là phím F1 hoặc Delete) trong khi máy tính khởi động, sau đó tìm một tham khảo nhiệt độ
bên dưới phần có nhãn ”Power” hoặc một từ tương đương. Ngoài ra, bạn cũng có thể dùng qua tiện ích
miễn phí Motherboard Monitor (có thể tải về từ www.pcworld.com.vn, ID: 47642) cho phép kiểm tra
nhiệt độ hệ thống từ màn hình Windows (hình 5).
Tháo thiết bị gắn ngoài an toàn: Nếu trong lúc Windows đang thực hiện ghi/chép dữ liệu trên một bút nhớ
USB hay thiết bị lưu trữ gắn ngoài nào đó mà bạn lại rút thiết bị này ra khỏi máy tính thì dữ liệu có thể bị
mất. Trong Windows XP/2000/Me, bạn hãy nhấn đúp lên biểu tượng Safety Remove Hardware trên khay
hệ thống (hình 6) khi đã sẵn sàng tháo thiết bị ra khỏi máy tính, chọn tên thiết bị trong danh sách được liệt
kê và nhấn nút Stop rồi đến OK. Ngay sau đó, một thông báo sẽ xuất hiện cho biết bạn có thể tháo thiết bị
ra khỏi máy tính một cách an toàn.
Nâng cấp phải cẩn trọng: Một điều đáng ngạc nhiên là hiện có nhiều sản phẩm được bán kèm các trình
điều khiển thiết bị (driver) chưa được thử nghiệm chu đáo, và chúng có thể gây ra rất nhiều dạng trục trặc
cho hệ thống. Vì thế bạn hãy cố giảm thiểu khả năng xảy ra tranh chấp bằng cách loại bỏ driver của thiết
bị cũ trước khi lắp đặt thiết bị mới. Bạn có thể tìm thông tin chi tiết về các thiết bị phần cứng từ tiện ích
Device Manager. Với Windows XP hay Windows 2000, nhấn phải chuột lên thiết bị cần loại bỏ và chọn
Uninstall. Trong Windows 98/Me, bạn nhấn chuột lên tên thiết bị và chọn Remove.
Ngoài ra, bạn nên nhớ phải luôn kết thúc việc cài đặt một driver mới và sau đó, nếu cần thiết, gỡ cài đặt
đó và bắt đầu lại từ đầu. Việc ngưng giữa chừng quá trình cài đặt có thể làm thay đổi nội dung các tập tin
và bạn sẽ không thể thành công cài đặt lại thiết bị đó.
Hình 6: Tháo thiết bị an toàn với Safety Remove Hardware.
Theo dõi sức khỏe của ổ đĩa cứng: Sau một thời gian sử dụng, một số
sector trên đĩa cứng của bạn có thể mất khả năng lưu trữ dữ liệu. Hãy tiến
hành chạy chương trình chẩn đoán đĩa mỗi tháng một lần để đánh dấu các
sector hỏng này, cách ly chúng để hệ thống không sử dụng những sector
này và chuyển tất cả dữ liệu đang có nguy cơ bị đe dọa sang nơi khác an
toàn hơn. Để thực hiện kiểm tra đĩa từ Windows XP/2000, trong cửa sổ
tiện ích Windows Explorer hoặc trong một cửa sổ thư mục bất kỳ, bạn hãy nhấn phải chuột lên biểu tượng
của đĩa cứng cần kiểm tra rồi chọn Properties.Tools.Check now. Với Windows 98/Me, bạn nhấn
Start.Programs.Accessories.System Tools.ScanDisk, chọn ổ đĩa mà bạn muốn thực hiện kiểm tra và nhấn
Start. Các kết quả sẽ cho biết đĩa cứng của bạn có sector nào bị hỏng không. Ngoài ra, để có thêm các
hướng dẫn về tự động hóa công việc này và các nhiệm vụ bảo dưỡng đĩa khác, bạn có thể tham khảo bài
viết “Thiết lập Windows định kỳ bảo trì hệ thống ” cũng trong số báo tháng này.
Ngoài ra, chương trình HDD Health miễn phí của Panterasoft (www.pcworld.com.vn, ID: 47833) sẽ
thường xuyên theo dõi đĩa cứng của bạn để tìm ra những dấu hiệu trục trặc. Hầu hết các hãng chế tạo máy
tính đều có một chương trình chẩn đoán dùng để kiểm tra tất cả các bộ phận phần cứng của máy. Nếu máy
tính của bạn không được trang bị chương trình này, bạn có thể tải về tiện ích Sandra Lite (30 USD, bản
dùng thử miễn phí có tại www.find.pcworld.com/47836) hay #1-Tufftest Lite của #1–PC Diagnosties (10
USD, www.find.pcworld.com/47838).
Quản lý đĩa cài đặt cẩn thận: Hãy cất các đĩa CD phần mềm quan trọng cũng như các trình cài đặt thiết bị
ở một nơi thật an toàn, như cặp đựng CD chẳng hạn. Bạn cũng nên ghi mọi khóa cài đặt hay số đăng ký
phần mềm lên một CD riêng biệt, qua đó bạn có thể dễ dàng tham khảo lại các thông số này trong những
lần cài đặt sau.
Giữ máy tính luôn sạch sẽ: Dọn vệ sinh cho máy tính là một làm hết sức cần thiết dù bạn chẳng bao giờ
nhận được một thông báo yêu cầu thực hiện. Ngoài ra, bạn cũng nên kiểm tra các khe thông gió trên
thùng máy thường xuyên hơn để xem có nhiều bụi bẩn và vật cản hay không, nếu có thì hãy lau sạch
chúng bằng một khăn giấy thấm ẩm. Các khe thông gió bị ghẹt sẽ gây hiện tượng quá nóng bên trong
thùng máy, và đó chính là nguyên nhân của tất cả trục trặc. Càng sạch sẽ, hệ thống sẽ gặp ít hỏng hóc hơn
và tuổi thọ sử dụng cũng dài hơn. Để biết chi tiết hơn về những gì cần làm sạch và làm sạch như thế nào,
bạn có tham khảo thêm bài viết “Quy trình bảo dưỡng PC” (ID: A0408_120) hay một tài liệu hướng dẫn
khác tại find.pcworld.com/47978.
2. Bí quyết lựa chọn bo mạch chủ
Bí quyết lựa chọn bo mạch chủ
Bo mạch chủ là bộ phận rất quan trọng trong PC. Nếu bạn có một bo mạch chủ chất lượng tồi
thì máy tính của bạn sẽ thường xuyên gặp trục trặc và thật "mệt mỏi" để tìm ra nguyên nhân
và cách khắc phục lỗi.
Do đó, chọn lựa được một bo mạch chủ chất lượng tốt phù hợp với túi tiền mà đem
lại hiệu quả cao, đáp ứng được yêu cầu nâng cấp sau này là rất khó khăn. Chính vì
vậy, VietNamNet chia sẻ bí quyết giúp bạn lựa chọn được bo mạch chủ chất lượng
tốt mà lại phù hợp.
Trước hết, khi lựa chọn một bo mạch chủ bạn cần phải chú ý tới những thành phần
sau:
Chipset
Tại sao khi lựa chọn bo mạch chủ lại phải chú ý tới chipset đầu tiên? Bởi vì chipset trong bo mạch
chủ giữ chức năng rất quan trọng. Chipset đưa dữ liệu từ đĩa cứng qua bộ nhớ rồi tới CPU, và đảm
bảo các thiết bị ngoại vi và các card mở rộng đều có thể thể "nói chuyện" được với CPU và các thiết
bị khác. Các nhà sản xuất bo mạch chủ còn đưa thêm các tính năng khác vào chipset như điều khiển
RAID, cổng FireWire vào mỗi sê-ri bo mạch khác.
Không những thế, chipset không chỉ giới hạn kiểu, tốc độ của CPU mà bo mạch có thể "tải" được,
loại bộ nhớ mà bạn có thể lắp đặt mà còn thêm vào các chức năng khác như tích hợp đồ họa, âm
thanh, cổng USB 2.0. Các bo mạch chủ được thiết kế cho cùng loại chipset thì nói chung đều có các
tính năng, hiệu năng tương tự nhau. Chính vì vậy, Chipset là yếu tố quan trọng khi bạn mua bo mạch
chủ.
CPU
Bo mạch chủ của bạn hỗ trợ bộ xử lý nào? Hiện nay, Pentium 4 của Intel và Athlon của AMD là hai
xu hướng lựa chọn CPU khác nhau. Chuẩn khe cắm (socket) cho các bộ xử lý của AMD và Intel khác
nhau nên bạn không thể cắm bộ xử lý của hãng này vào bo mạch chủ hỗ trợ bộ xử lý của hãng kia.
AMD hiện nay sử dụng khe cắm 939 và 754, còn CPU của Intel sử dụng khe cắm 775 và 478. Không
những thế các bộ xử lý của cùng hãng cũng sử dụng khe cắm khác nhau nên trong nhiều trường hợp
bạn cũng không thể nâng cấp được. Một yếu tố nữa là khả năng hỗ trợ tốc độ CPU tối đa mà bo mạch
chủ có thể đáp ứng. Bạn cần phải hỏi kĩ người bán hàng, loại bo mạch chủ này hỗ trợ tốc độ CPU như
thế nào bởi đôi khi các nhà sản xuất bo mạch chủ thường ghi là hỗ trợ CPU tốc độ cao như thế này
nhưng không bao giờ hỗ trợ được tốc độ đó. Ví dụ: Bo mạch chủ ghi rõ hỗ trợ tốc độ CPU tới 2.5
GHz, nhưng thực tế bo mạch chủ đó hỗ trợ tối đa chỉ 2.0 GHz.
Gần đây, công nghệ bộ xử lý đang phát triển mạnh xu hướng: bộ xử lý 64 bit và bộ xử lý đa nhân. Các
bộ xử lý cao cấp này có giá rất cao và đặc biệt hầu hết các phần mềm trên thị trường chưa có khả
năng hỗ trợ những tính năng này, nên hiệu quả mà các bộ xử lý này đem lại chưa cao. Do đó, nếu bạn
không phải là dân "ghiền" công nghệ cao, gamer chuyên nghiệp, hay chuyên gia đồ họa thì bạn chỉ
cần sử dụng Pentium 4 hay Athlon là đủ.
RAM (Ramdom Access Memory)
Đa số các bo mạch chủ hiện nay đều hỗ trợ DDR RAM (Double Data Rate RAM), RDRAM (Rambus
RAM) không được dùng phổ biến vì có giá cao. Ngoài ra, trên thị trường còn xuất hiện DDR 2 cho
tốc độ cao gần như RDRAM nhưng lại có giá rẻ như DDR. DDR RAM có các tốc độ
200/266/333/400 còn DDR 2 hỗ trợ tốc độ 400/533/667. Ngoài ra, DDR còn hỗ trợ kênh đôi, cho
phép truy xuất bộ nhớ nhanh hơn, hiệu quả cao hơn.
Card đồ họa
Lĩnh vực đồ họa luôn được các nhà sản xuất quan tâm. Các bo mạch chủ mới đều hỗ trợ card đồ họa
qua ke PCI Express x16, hoặc đồ họa tích hợp. Các chip đồ họa tích hợp không đem lại hiệu quả đồ
họa cao, chỉ thích hợp cho người dùng gia đình và văn phòng. Tuy nhiên, một số chip đồ họa tích hợp
có chất lượng rất tốt của Nvidia, ATI hay Intel 915G/945G.
Về đồ họa, giao tiếp AGP đã nhường chỗ cho PCI Express có băng thông cao gấp đôi AGP 8x. Không
những thế công nghệ card đồ họa kép SLI đã đem lại khả năng xử lý đồ họa "siêu mạnh". SLI cho
phép bạn gắn 2 card đồ họa vào bo mạch chủ, SLI thường đem lại khả năng xử lý đồ họa cao hơn
bình thường từ 70-80%. Tuy nhiên, đây là các công nghệ cao cấp, giá của cặp card đồ họa trung bình
cũng tới vài trăm USD.
Âm thanh
Bo mạch chủ tích hợp âm thanh có thể là lựa chọn tốt hơn. Các loại bo mạch chủ tích hợp chipset âm
thanh sáu kênh thường chỉ thích hợp cho trò chơi hoặc phát lại MP3. Tuy nhiên, một số bo mạch chủ
cao cấp có thể hỗ trợ âm thanh 8 kênh (7.1), đồng thời còn hỗ trợ thêm âm thanh số (SPDIF) ngõ
quang/đồng trục. Nếu bạn muốn có chất lượng âm thanh tuyệt hảo thì bạn có thể mua một card âm
thanh chất lượng cao như Creative Sounds BlasterLive 24bit chẳng hạn. Lúc đó, bạn có thể tắt âm
thanh tích hợp này bằng các jumper hoặc chỉ cần thiết lập trong BIOS.
Lưu trữ
Hầu hết các bo mạch chủ hiện nay đều hỗ trợ ATA/100 hoặc ATA 133 và gần đây khá nhiều bo mạch
chủ hỗ trợ SATA. SATA có băng thông cao tới 150MB/giây. Không những thế, SATA có thể cắm
nóng, cáp kết nối lại nhỏ gọn, cho phép tiết kiệm không gian trong hộp máy. Không dừng ở đó, chuẩn
SATA 2 đã xuất hiện với băng thông 300MB/s, gấp đôi so với SATA.
Bo mạch chủ tích hợp IDE RAID có thể là lựa chọn hấp dẫn. Hệ thống RAID cho máy tính cá nhân
sử dụng một cặp đĩa cứng cùng loại để làm tăng hiệu năng (bằng cách ghi dữ liệu vào cả hai ổ đĩa)
hoặc cung cấp giải pháp dự phòng trong trường hợp ổ cứng hỏng (ánh xạ ổ đĩa). Tuỳ chọn điều khiển
RAID là lựa chọn không đắt, các bo mạch chủ hỗ trợ RAID chỉ tăng thêm khoảng 8 USD.
Kết nối
Hầu hết các bo mạch chủ hiện nay đều hỗ trợ Ethernet, USB 2.0 và cổng FireWire. Các cổng giao tiếp
cũ như PS/2, cổng song song cũng dần "biến mất". Không những thế, một số giao tiếp mở rộng khác
như mạng không dây, mạng Gigabit, Bluetooth, bộ đọc thẻ nhớ cũng có thể được hỗ trợ
Phụ kiện đi kèm
Các đèn LED chuẩn đoán lỗi, đồng hồ giám sát hệ thống, nút Power, Reset máy tính, Reset BIOS,
BIOS dự phòng Ngoài ra, nhà sản xuất còn có thể đưa ra thêm các tiện ích, phần mềm đi kèm nhằm
làm tăng sự tiện dụng, khả năng xử lý, độ ổn định và sao lưu, phục hồi hệ thống.
Trong một hoàn cảnh nào đó, bạn không thể mua một bo mạch chủ mà lại không mua CPU và RAM.
Bạn cần phải cân nhắc về giá cả và hiệu năng của bo mạch chủ trước khi quyết định mua sắm. Dưới
đây là bảng phân loại bo mạch chủ theo giá và tính năng:
Tính năng\Cấu hình
Thấp (50 USD -80
USD)
Trung bình (80 USD-
120 USD)
Cao cấp (120 USD
hoặc cao hơn)
Hỗ trợ CPU
Celeron
/Sempron
Pentium 4/Athlon
Pentium 4 EE/Athlon
FX/Athlon FX 64
Cân nhắc kĩ: Bạn cần cân nhắc những loại CPU nào phù hợp với mình,
chọn CPU của hãng nào AMD hay Intel. Bạn phải rất cân nhắc kĩ bởi sau
này bạn khó có thể nâng cấp các loại CPU cao cấp hơn, cũng như không
thể thay sang dùng loại CPU của hãng khác.
Kiểu bộ nhớ DDR 266/333 DDR 333/400 có thể
hỗ trợ kênh đôi
DDR400/533 hoặc
DDR2 533/800 hỗ
trợ kênh đôi
Cân nhắc kĩ: Loại RAM mà bạn dùng sẽ quyết định tốc độ và hiệu năng
máy tính. DDR RAM đã trở thành phổ biến, bạn hãy mua DDR có tốc độ
cao nhất có thể và được bo mạch chủ hỗ trợ. DDR RAM có tốc độ cao hơn
có giá không đắt hơn bao nhiêu so với các loại DDR có tốc độ thấp hơn.
Kết nối thiết bị
ngoại vi
USB 2.0 USB 2.0, có thể có
FireWire
USB 2.0 và FireWire
Cân nhắc kĩ: USB 2.0 và FireWire sẽ là sự lựa chọn tốt, các giao tiếp này
đem lại kết nối tốc độ cao rất tốt cho máy in, ổ ghi CD, DVD gắn ngoài,
hoặc máy ảnh số.
Thành phần tích
hợp
Âm thanh,LAN, Đồ
hoạ
Âm thanh, LAN, có
thể hỗ có Đồ hoạ
Âm thanh, LAN
Cân nhắc kĩ: Một số bo mạch chủ hỗ trợ tích hợp âm thanh, một số khác
hỗ trợ âm thanh, LAN, đồ hoạ tích hợp. Nếu bạn không phải là "game thủ"
thì bo mạch chủ tích hợp toàn bộ có thể là rất tốt. Nhưng bạn cũng nên mua
loại bo mạch chủ có hỗ trợ khe cắm AGP hoặc PCIExpress để có thể nâng
cấp đồ hoạ khi cần thiết.
Lưu trữ ATA/100 ATA/133, SATA ATA/133, RAID,
SATA,SATA2
Cân nhắc kĩ: Tốc độ giao tiếp đĩa cứng quyết định tốc độ đĩa cứng của
bạn. ATA 133 vẫn đang là phổ biến. Tuy nhiên, SATA 150 cũng đang là xu
thế mới mà giá cả cũng không đắt hơn bao nhiêu. Một số bo mạch chủ cao
cấp còn hỗ trợ RAID.
Lời khuyên khi mua sắm bo mạch chủ
Hãy tìm hiểu, nghiên cứu chipset
Bất cứ lúc nào, các nhà cung cấp bo mạch chủ cũng đưa ra các bo mạch chủ với vài loại chipset khác
nhau. Các công ty sản suất chipset như Intel, Via, Sis và NVidia là những nhà sản xuất chipset chủ
yếu. Thường thì, chipset được chia thành 2 loại chính là một loại hỗ trợ bộ xử lý của AMD, và một
loại hỗ trợ bộ xử lý Pentium của Intel. Sự phân biệt chipset khác còn là khả năng hỗ trợ bộ nhớ, tốc
độ bus, các thiết bị được tích hợp sẵn như bo đồ họa, âm thanh. Bởi vì có rất nhiều nhà sản xuất bo
mạch chủ thường sử dụng cùng một loại chipset nên bạn sẽ dễ dàng phân biệt được các bo mạch chủ
dựa vào chipset.
Đừng mua bộ xử lý nhanh nhất
Bạn phải tốn rất nhiều tiền chỉ để mua bộ xử lý có tốc độ cao nhất. Nhưng nếu bạn mua một bộ xử lý
có tốc độ thấp hơn một chút thì giá rẻ hơn rất nhiều, không những thế bộ xử lý đắt nhất lại chưa chắc
có tốc độ cao hơn hẳn.
Hãy mua loại bộ nhớ có tốc độ cao nhất mà bo mạch chủ của bạn hỗ trợ
Tuy nhiên, hiệu năng giữa các loại bộ nhớ này sẽ không tăng lên nhiều, nhưng có một điều chắc chắn
là khi bạn cần nâng cấp bộ nhớ thì loại bộ nhớ có tốc độ nhanh nhất bao giờ cũng tìm được dễ dàng
hơn.
Hãy cẩn thận với nhược điểm của đồ hoạ tích hợp
Các chipset hỗ trợ tích hợp đồ hoạ vào bo mạch chủ thường sử dụng bộ nhớ hệ thống để lưu trữ dữ
liệu đồ hoạ, chính điều này là nguyên nhân gây ra giảm tốc độ hệ thống. Một số chip đồ hoạ tích hợp
của Nvidia và ATI có thể cho hiệu năng tốt, nhưng tốt nhất bạn không nên sử dụng chip tích hợp hoặc
card đồ hoạ rẻ tiền. Nếu bạn có dự định nâng cấp về sau, tốt nhất bạn hãy mua bo mạch chủ có khe
cắm AGP hay gần đây hơn là chuẩn PCIExpress.
Hãy bỏ thêm một chút tiền
Bạn chỉ cần thêm 20USD khi mua bo mạch chủ là bạn sẽ có các công nghệ mới được tích hợp như
RAID, LAN, USB 2.0 và có thể cả cổng FireWire nữa. Các tính năng này có thể bây giờ bạn chưa cần
đến nhưng sau này chúng sẽ rất cần thiết đối với bạn. Không những thế, bạn lại tiết kiệm được một
khe cắm PCI khi nâng cấp.
3. Giảm tiếng ồn cho máy tính
Giảm tiếng ồn cho máy tính
Bạn có nghĩ những hệ thống máy tính hiện nay tạo ra quá nhiều tiếng ồn không? Dù chúng ta đã bỏ
không ít tiền để trang bị những bộ loa chất lượng cao nhằm thưởng thức âm nhạc hay hơn, nhưng
âm thanh từ loa cộng với tiếng ồn phát ra từ máy tính làm cho gian phòng trở nên ầm ĩ và hỗn loạn.
Nói chung, máy tính làm việc càng êm ái thì chúng ta càng dễ chịu. Làm cho tiếng ồn của máy tính giảm
đến mức chấp nhận được là chuyện dễ dàng và không mấy tốn kém. Bạn không nhất thiết phải làm cho
máy tính trở nên hoàn toàn “câm lặng” (thực tế là không có bất kỳ biện pháp nào để thực hiện điều đó),
mà chỉ cần làm cho hệ thống vận hành trong im lặng ở mức gọi là “tạm đủ". Bài viết sẽ giúp bạn xác định
và di dời các bộ phận là thủ phạm chính gây ra những tiếng ồn khó chịu trong máy tính.
Tiếng ồn và nhiệt độ
Bộ phận phát ra nhiều tiếng ồn nhất trong hệ thống là quạt làm mát và hầu hết mọi máy tính đều được
trang bị cùng lúc nhiều thiết bị này. Ví dụ, máy tính Pentium 4 được PC World Mỹ thử nghiệm khi thực
hiện bài viết này được trang bị đến bốn quạt làm mát: bộ nguồn cấp điện, CPU, card đồ họa và ở mặt sau
thùng máy.
Dĩ nhiên, những chiếc quạt này có chức năng làm mát cho các mạch điện mỏng manh bên trong thùng
máy và đó là một nhiệm vụ hết sức quan trọng. Tuy nhiên với những thiết bị phù hợp, bạn có thể vừa bảo
vệ máy tính để nhiệt độ không quá nóng vừa vận hành êm ái hơn.
Trước hết bạn cần mua quạt làm mát mới. Loại quạt làm mát với tốc độ quay chậm tuy phát ra ít tiếng ồn
nhưng không thể cung cấp nhiều khí mát cho CPU và các bộ phận trong thùng máy. Những loại quạt có
kích thước lớn hơn có thể quay chậm hơn nữa nhưng chúng thổi được nhiều không khí mát vào bên trong
hơn. Tuy nhiên vì cánh quạt quá to nên có thể không vừa với thùng máy. Một số loại quạt làm mát đắt tiền
(khoảng 20 USD trở lên thay vì chỉ 2 USD như thông thường) có cùng kích thước và tốc độ được thiết kế
đặc biệt nhằm giảm thiểu tiếng ồn. Cuối cùng, bạn có thể giảm bớt phụ thuộc vào quạt làm mát bằng cách
lắp những phiến tỏa nhiệt hiệu quả cao trên CPU và những nơi khác trong hệ thống.
Để đánh giá nhiệt độ của hệ thống, bạn có thể dùng một chương trình theo dõi nhiệt độ. Thông thường,
các máy tính hoặc bo mạch chủ đều đi kèm một chương trình như vậy, hãng sản xuất máy tính cũng có
thể cung cấp cho bạn dưới dạng một phần mềm tải về miễn phí từ Internet. Nếu máy tính của bạn không
có công cụ này, hãy dùng thử tiện ích Motherboard Monitor miễn phí của Alex Van Kaam (tải về tại
www.pcworld.com.vn, ID: 47642; xem hình 1). Chương trình này cho biết nhiệt độ của máy tính và thậm
chí đưa ra thông tin cảnh báo khi nhiệt độ trong thùng máy xấp xỉ mức nguy hiểm được bạn thiết lập sẵn.
Một phương án khác là dùng tiện ích CPUCool giá 15USD của Podien (tải về bản dùng thử tại
find.pcworld.com/48561).
Trước khi mở thùng máy và động đến các bộ phận bên trong, bạn phải nhớ kỹ một số biện pháp an toàn:
Rút cáp điện ra khỏi ổ cắm (ở cả hai đầu). Đối với mọi bộ phận không phải là ổ đĩa, bạn để nằm máy tính
với bo mạch chủ ở dưới đáy, khi tháo một bộ phận, bạn mở tất cả các vít rồi mới nhấc nó ra. Và khi lắp
một bộ phận vào, bạn cắm tất cả các vít, vặn nửa vòng rồi mới vặn chặt. Sau khi xong mọi việc, cắm cáp
nguồn và bật điện máy tính, nếu máy hoạt động tốt, bạn hãy tắt điện một lần nữa, tháo cáp điện, đóng
thùng máy lại và sau đó mới cắm lại cáp nguồn.
Xác định nguyên nhân gây ồn
Việc thay tất cả các bộ phận gây ồn trong máy tính sẽ lãng phí nhiều thời gian và tiền bạc, cho nên bạn
hãy bắt đầu với thiết bị phát ra tiếng ồn lớn nhất. Nếu máy vẫn còn quá ồn, hãy tiếp tục thay bộ phận phát
ra tiếng ồn ở mức thứ hai.
Để xác định nguồn gốc tiếng ồn, bạn dùng ống thử Cardboard Tube Test thông dụng. Bằng cách đặt một
đầu của ống có gắn loa giấy vào tai, đầu kia đặt gần ổ đĩa, quạt làm mát và các thiết bị khác trong thùng
máy, bạn có thể xác dịnh đâu là bộ phận ồn nhất.
Nếu ống thử này không đủ tin cậy, bạn có thể dùng biện pháp Elimination Test: tắt và mở lần lượt các
quạt làm mát và ổ đĩa cứng để xem thử thiết bị nào gây ồn nhất (không có gì nguy hiểm khi máy tính với
thùng máy được mở hoạt động không có quạt trong vài giây). Để làm “câm” một chiếc quạt làm mát hay
một đĩa cứng (bộ phận gây ồn chủ yếu ngoài quạt), bạn hãy tháo điện cung cấp cho thiết bị đó (phải bảo
đảm máy tính đã được ngắt điện trước đó). Quạt làm mát thường được nối điện qua một chân cắm nhỏ (ba
lỗ) trên bo mạch chủ; ổ cứng thì dùng đầu nối lớn có bốn chân từ bộ nguồn máy tính. Cắm lại cáp điện
của máy tính vào ổ cắm, bật máy lên và chú ý lắng nghe mà không dùng đến ống Cardboard.
Đương nhiên, phương pháp này không thể thực hiện được đối với quạt trên bộ nguồn vì bạn không thể
ngắt điện cung cấp cho thiết bị này. Nếu máy tính đã tắt điện nhưng vẫn cắm cáp điện vào ổ cắm, bạn hãy
cài một que tăm nhỏ vào giữa các cánh quạt và giữ nó ở đó trong khi bật điện máy tính; nếu máy tính trở
nên yên tĩnh thì bạn đã tìm ra thủ phạm.
Bộ nguồn cấp điện thường là thiết bị đầu tiên mà bạn muốn thay, vì quạt làm mát bên trong thiết bị này
thường gây ồn nhất trong thùng máy. Hãy tìm một bộ nguồn thay thế mới có công suất ít nhất cũng phải
bằng công suất của bộ nguồn đang sử dụng. Tuy nhiên, bạn cần nhớ bộ nguồn công suất lớn có khả năng
dự phòng cho việc nâng cấp thiết bị trong tương lai thường có giá cao hơn và phát ra nhiều tiếng ồn hơn
so với những bộ nguồn công suất nhỏ.
Bạn có thể dùng bộ nguồn S12-330 của Saesonic có công suất 330 watt (find. pcworld.com/48562; xem
hình 2) được bán trên mạng với giá khoảng 60 USD. Với cỡ cánh 120 mm, quạt làm mát này quay chậm
hơn và phát ra tiếng ồn nhỏ hơn so với loại quạt có cỡ cánh 80mm phổ biến trong hầu hết các bộ nguồn
hiện nay. Thậm chí, sản phẩm này còn cho phép làm chậm tốc độ của quạt làm mát CPU và quạt ở mặt
sau thùng máy.
Nếu bộ nguồn Seasonic chưa làm bạn hài lòng, thì thử dùng bộ nguồn Phantom 500 của Antec có công
suất 500 Wat (find.pcworld.com /48564). Bộ nguồn này hoạt động tuyệt đối yên tĩnh trong hầu hết thời
gian. Tuy nhiên, Phantom 500 có kích thước to, nặng và rất đắt (giá trên mạng khoảng 175 USD). Thân
bộ nguồn Phantom đồng thời là bộ phận tản nhiệt và quạt làm mát chỉ hoạt động khi nhiệt độ vượt qua
ngưỡng được người dùng định sẵn. Dù vậy, đối với nhiều người, sự im lặng tuyệt đối không tốt bằng khi
làm việc với một chút tiếng ồn. Người dùng có thể dễ dàng chấp nhận tiếng ồn nhỏ thường xuyên hơn là
lúc ồn lúc không.
Việc lắp đặt bộ nguồn mới cũng không có gì khó khăn. Bạn chỉ cần tháo điện cung cấp cho bo mạch chủ
và các ổ đĩa, tháo vít và nhấc bộ nguồn cũ ra. Sau đó, đặt bộ nguồn mới vào, vặn chặt các vít và cắm mọi
thứ như cũ. Bộ nguồn Seasonic và Antec có kèm theo hướng dẫn lắp đặt nhưng không phải mọi nhà sản
xuất đều có.
Nếu máy tính sử dụng quạt làm mát gắn vào thùng máy (chứ không phải gắn vào CPU, bộ nguồn hay các
thiết bị khác) thì bạn có thể thay bằng loại khác ít ồn hơn. Quạt làm mát kích thước 92mm trong máy tính
thử nghiệm là bộ phận phát ra nhiều tiếng ồn nhất. Giải pháp tốt nhất là thay thế bằng một quạt lớn hơn,
nhưng rất khó vì thùng máy của bạn có nhiều khả năng không có chỗ trống cho quạt kích thước 120 mm.
Ngoài ra, việc dùng quạt tốt hơn (và có lẽ quay chậm hơn) sẽ làm giảm tiếng ồn của hệ thống.
Hãng News sản xuất các loại quạt làm mát gắn vào thùng máy không gây ồn với nhiều kích cỡ khác nhau,
có giá dưới 20 USD. Các quạt này không có bản hướng dẫn lắp đặt, nhưng việc thay thế chúng khá đơn
giản: chỉ cần tháo dây cấp điện cho quạt cũ, tháo quạt, lắp quạt mới vào và cắm lại dây cấp điện. Quạt làm
mát Real Silent 92mm của Nexus (find.pcworld.com/58566; xem hình 3) đã làm việc tốt trong hệ thống
thử nghiệm của PC World Mỹ. Chỉ còn một bận tâm nhỏ: chương trình theo dõi các thông số trên bo
mạch chủ cho thấy quạt này chỉ quay bằng nửa tốc độ của quạt cũ. Tuy nhiên, tốc độ này không làm cho
nhiệt độ của máy tính tăng lên.
Hầu hết các ổ đĩa cứng đều không có quạt làm mát nhưng chúng vẫn gây ra nhiều tiếng ồn trong quá trình
hoạt động. Tuy nhiên, có nhiều model mới ít gây tiếng ồn vì chúng dùng trục dạng lưu chất thay cho trục
bi. Cho nên, nếu bạn cần máy tính hoạt động “êm ái” hơn thì đây là cơ hội tốt để nâng cấp đĩa cứng.
Bọc kín đĩa cứng
Một biện pháp khác, bạn có thể đặt đĩa cứng đang dùng vào trong hộp cách âm lắp vừa vào khoang 5,25
inch (dùng cho ổ CD hoặc DVD) như loại Nexus Drive-A-Way có giá khoảng 60 USD
(find.pcworld.com/48568). Nhóm thử nghiệm đã tiến hành lắp đặt thiết bị này với vài trục trặc nhỏ trước
khi đọc được hướng dẫn được ghi dưới đáy hộp. Drive-Way đã hoàn toàn triệt tiêu tiếng ồn của đĩa cứng
trên máy tính thử nghiệm.
Bộ phận làm mát CPU hiệu quả nhất là phiến tản nhiệt nhỏ cùng với một quạt rẻ tiền nhưng nhiều tiếng
ồn. Thêm một ít tiền, bạn có thể mua được loại tốt hơn. Tuy nhiên, việc thay bộ phận làm mát cho CPU
không thể thực hiện dễ dàng. Một phần của khó khăn này là kích thước phải tuyệt đối chính xác. Bộ phận
làm mát CPU không gây ồn có thể khá kềnh càng, với phiến tản nhiệt giống như các ngôi nhà cao tầng
thu nhỏ, được gắn với quạt có kích thước bằng máy nghe đĩa xách tay. Bạn phải bảo đảm bộ làm mát mới
này lắp vừa trên bo mạch chủ và đế cắm CPU (socket). Có thể bạn biết rõ mình có loại bộ vi xử lý nào,
nhưng một số CPU có khả năng phù hợp với nhiều loại đế cắm. Hãy tham khảo tài liệu kỹ thuật đi kèm
của máy hoặc bo mạch chủ (hay website của hãng sản xuất).
Khi đã tìm được bộ làm mát cần thiết, bạn phải tiến hành lắp đặt. Trước hết phải tháo bỏ bộ làm mát cũ.
Nhiều khả năng bộ làm mát cũ được kẹp vào đế cắm bằng những cách mà bạn không thể nhìn thấy bằng
mắt và ở những nơi không thể thao tác được bằng tay. Tiếp theo, bạn hãy lau sạch lớp kem dẫn nhiệt cũ
trên mặt CPU, rồi bôi một lớp mỏng kem mới (bộ làm mát mới có thể kèm theo ống kem này). Cuối cùng,
bạn cài bộ làm mát vào trong các kẹp giữ.
Đối với các bo mạch chủ hỗ trợ socket 478, bạn nên dùng bộ phận làm mát Freezer 4 tương đối gọn của
Arctic Cooling (find.pcworld.com/48570; xem hình 4). Mặc dù thiết bị này hoạt động không “êm” bằng
một loại kích thước lớn khác, nhưng Freezer 4 có nhiều khả năng lắp vừa trong máy tính thông thường và
có giá bán trên mạng vào khoảng 30 USD (Arctic Cooling cũng cung cấp các bộ làm mát dùng cho những
dạng đế cắm khác).
Nếu việc thay bộ làm mát CPU trong máy tính làm bạn quá nản lòng, hãy đừng xem xét đến việc thay đổi
các quạt làm mát nhỏ được gắn trên card đồ họa. Loại quạt này thường không gây ồn đáng kể, và việc
thao tác trên card đồ họa là một việc làm hết sức nguy hiểm.
Chúng tôi cũng khuyên các bạn không nên thực hiện ngăn cách thùng máy. Việc dùng vật liệu cao su xốp
gắn bên trong thùng máy để cách âm thường mất nhiều công sức nhưng hiệu quả đạt được lại không đáng
kể.
4. Làm vệ sinh máy tính
Làm vệ sinh máy tính –
Mọi bộ phận của chiếc máy tính đều có thể bị nhiễm bụi bẩn từ môi trường sống
hàng ngày và có thể gây hại - PC có thể chạy nóng hơn do bộ phận tản nhiệt bị
nhiễm bụi bẩn, màn hình ngày càng trở nên mờ đục, máy in bị nghẽn giấy, bàn
phím trở nên khó gõ hơn
Màn hình: Trước tiên bạn hãy dùng một chiếc giẻ mịn khô cùng với một chiếc chổi lông mịn để
làm sạch hết mọi bụi bẩn trên bề mặt màn hình. Đối với những vết cáu bẩn lâu ngày khó lau sạch
bạn có thể dùng giẻ mịn ẩm lau tiếp.
Chú ý tránh dùng những thiết bị vệ sinh có tính kềm. Giẻ lau cũng giúp màn hình CRT giảm bớt
tĩnh điện sau một thời gian dài sử dụng. Đối với những khe thông gió trên màn hình tốt nhất bạn
nên dùng bình chân không để hút bụi bẩn ra, tránh dùng bình nén khí vì những loại bình này có
thể thổi bụi vào kết cấu bên trong của màn hình.
Máy tính: Khi tiến hành vệ sinh bên trong thùng máy, bạn nhớ là phải tắt điện và rút hết mọi dây
cắm. Khi lau bên trong thùng máy bạn bảo đảm phải tiếp đất và phải đeo vòng tay chống tĩnh
điện để đề phòng các thiết bị điện tử có thể bị phá hỏng. Dùng bình chân không để hút bụi từ chỗ
có mạch điện, thiết bị điện tử, khe cắm, tránh dùng giẻ lau trong những trường hợp này. Dùng
bình khí nén để thổi bụi bẩn từ trong thùng máy ra bên ngoài.
Máy quét: Khi vệ sinh bề mặt tiếp xúc của máy quét - nơi con mắt điện tử chạy qua để nhận
dạng, bạn phải sử dụng các loại giẻ thật mịn làm ẩm để lau hoặc dùng các loại giẻ chuyên dụng
lau bề mặt kính. Các loại giẻ lau hay thiết bị vệ sinh có chất cồn hay kềm có thể sẽ gây xước bề
mặt máy quét khiến cho chất lượng hình ảnh quét bị giảm.
Máy in và các thiết bị khác: Đối với các máy in laser bạn có thể sử dụng các loại giấy vệ sinh
chuyên dụng cho máy in. Còn đối với các máy in kim bạn nên chạy chu kỳ làm sạch ánh sáng.
Còn nếu bị đổ mực trong lõi máy in thì giải pháp tốt nhất là bạn cần tháo lõi máy in ra để rửa.
Với chuột bình thường bạn có thể dùng bình chân không, bình khí nén hay giẻ lau bình thường
để lau hết bị bẩn bên ngoài cùng với viên bi chuột, thanh trượt. Đối với chuột quang bạn nên lau
bề mặt phát ánh sáng tín hiệu bằng giẻ mịn có thấm cồn. Nhớ vệ sinh đầy đủ hệ thống dây và
cổng cắm chuột. Đối với bàn phím bạn nên sử dụng bình chân không hút bụi, chổi mịn hay giẻ
mịn. Bạn nên nhớ không bao giờ được gỡ các phím ra để lau vì như thế sẽ phá hỏng bàn phím
của bạn.
5. Nâng cao hiệu suất chip
Nâng cao hiệu suất chip: Không chỉ là thu nhỏ
Đã qua rồi thời phải dựa vào việc thu nhỏ transistor để tăng hiệu suất máy tính. Giờ đây, ngành công
nghiệp chip cần phải bước vào một kỷ nguyên mới, nơi các tính năng ở mức hệ thống - bao gồm cả các bộ
xử lý lõi kép - đóng vai trò quan trọng chẳng kém gì các cổng transistor siêu nhỏ trước đây.
Phát biểu tại Hội thảo Fall Processor Forum, Bernie Meyerson - phó chủ tịch kiêm trưởng nhóm công
nghệ của IBM cho biết: "Các transistor nhỏ hơn đã từng cho phép các nhà thiết kế chip nâng cao tốc độ
clock, hỗ trợ thêm bộ nhớ cache và giảm kích thước của bộ xử lý mà không phải thay đổi nhiều tính
năng". Tuy nhiên, sự ra đời của thế hệ quy trình công nghệ chế tạo 90-nanomet đã làm thay đổi chiến lược
của nhiều nhà sản xuất chip. Kích thước chip hiện nay đã quá nhỏ, vì vậy chỉ một nhược điểm cấp nguyên
tử trên một chip silicon cũng có thể gây ra tình trạng rò rỉ điện năng gấp 100 lần so với cấp độ bình
thường.
Ông Meyerson cho biết các thiết kế chip từ trước tới nay đều chú trọng vào các phát kiến nằm trong bộ xử
lý. Nhưng trong tương lai, để tăng hiệu suất, các nhà sản xuất sẽ cần những phát kiến về thiết kế chip và
cải tiến ở cấp hệ thống. Những phát kiến tương lai sẽ bao gồm các lõi xử lý kép, bộ nhớ nhúng và phần
mềm hệ thống.
Trong một năm qua, các vấn đề rò rỉ điện năng ở công nghệ sản xuất chip 90nm, cùng sự suy giảm "phong
độ" trong quá trình tăng tốc độ clock bộ xử lý của đại gia Intel đang là những mối lo ngại hàng đầu đối với
các nhà sản xuất bộ vi xử lý, cũng như các hãng phân tích nghiên cứu thị trường bán dẫn.
Ông Meyerson cho biết: Vào những năm 1980, các transistor CMOS đã thay thế các transistor lưỡng cực
để giữ được tốc độ cải tiến bộ xử lý đúng theo định luật Moore. Hiện tại, ngành công nghiệp chip cũng nên
có ''phương án B'' tương tự ngay lập tức, song có quá nhiều ý kiến khác nhau về cách thực hiện quá trình
đổi mới này được hoàn tất một cách trôi chảy.
Thiết kế lõi kép là một phương án mà ngành công nghiệp hy vọng sẽ giữ được hiệu suất chip tăng đúng
tiến độ. IBM đã có một bộ xử lý lõi kép từ lần giới thiệu Power 4 vào năm 2001 và phần lớn ngành công
nghiệp bán dẫn dự định sẽ tiếp tục phát triển theo dấu ấn này. Hai lõi chip đơn đều chạy chậm hơn một bộ
xử lý lõi đơn, nhưng khi tích hợp thành một bộ xử lý lõi kép, chúng có thể hoạt động tốt hơn con
chip lõi đơn đó mà không làm tăng mức điện năng lên đáng kể. Tuy nhiên, các nhà sản xuất chip phải
tránh tình trạng nhồi càng nhiều lõi bộ xử lý lên chip càng tốt. Mọi người cứ ngỡ làm như vậy, các thiết kế
đa lõi sẽ có tốc độ ngày càng nhanh hơn, nhưng trên thực tế thì không phải vậy.
Meyerson đã lấy một sản phẩm của IBM để làm ví dụ về cách cải tiến bộ xử lý. Siêu máy tính Blue Gene
của IBM gần đây đã được trang bị hàng ngàn con chip chạy chậm hơn rất nhiều bộ xử lý khác, trừ một ưu
điểm về kỹ thuật ở cấp hệ thống để cho phép nâng cao hiệu suất các bộ xử lý.
Máy tính Blue Gene được thiết kế cho Phòng thí nghiệm quốc gia Lawrence Livemore gần đây đã đạt
được tốc độ tính toán chuẩn Linpack là 36,01 teraflops (36 ngàn tỷ điểm hoạt động/giây), giành lại được vị
trí siêu máy tính nhanh nhất thế giới trước đây của mình. Tuy nhiên, điều thú vị nhất là Blue Gene đã đạt
được hiệu suất trên với một hệ thống chỉ có kích thước bằng 1/100 kích thước của siêu máy tính Earth
Simulator vô địch trước đó, và chỉ tiêu thụ lượng điện năng bằng 1/28.
Các transistor sẽ tiếp tục bị thu nhỏ kích thước. IBM, Intel và các công ty chip khác vẫn quyết tâm đưa ra
những thế hệ công nghệ sản xuất chip có độ chính xác cao hơn (nhằm thu nhỏ kích thước chi tiết) theo chu
kỳ hai-ba năm một lần. Tuy nhiên, những đổi mới trong sản xuất chip gần đây như công nghệ silicon ép và
công nghệ cách điện trên silicon đang ngày càng giữ vai trò quan trọng.
Các công ty chip như Advanced Micro Devices, Sun Microsystems, và Transmeta sẽ thảo luận một số vấn
đề nhằm tăng hiệu suất bộ xử lý trong thời gian hai ngày còn lại của Hội nghị Fall Processor Forum, do
hãng nghiên cứu thị trường In-Stat/MDR tài trợ.
Chip P4 lõi kép cho PC sắp trình làng
Intel đang lên kế hoạch tung ra dòng bộ xử lý lõi kép (dual-core) dành cho máy tính để bàn vào
cuối tháng này, một động thái được xem là có tính toán nhằm chạy đua để ngăn chặn đối thủ
AMD (Advanced Micro Devices) công bố trước dòng sản phẩm Opteron tương tự.
Chip lõi kép P4 Extreme Edition của Intel.
Tại diễn đàn Nhà phát triển Intel được tổ chức ở Đài Bắc (Đài Loan), Ông Abhi Talwalkar, đồng
Tổng giám đốc điều hành nhóm doanh nghiệp của Intel cho biết hãng đang xuất hàng loại bộ xử
lý lõi kép có tên "Extreme Edition", cùng bộ chipset đi kèm cho các nhà sản xuất máy tính. Các
hệ thống máy tính sử dụng loại chip mới này sẽ sớm được tung ra thị trường.
Theo nguồn tin từ Intel đã cho biết chi tiết hơn, các máy tính sử dụng bộ vi xử lý mới trên sẽ trình
làng vào tháng Tư. Người phát ngôn của Dell cho biết hãng máy tính này, có trụ sở chính ở Texas,
"sẽ bắt đầu xuất sản phẩm máy tính để bàn và máy trạm có dùng bộ xử lý lõi kép tới tay người
dùng cấp cao trong vài tuần tới".
Thông tin này xuất hiện vào thời điểm có những thông báo cho biết hãng AMD cũng sẽ cho ra
dòng sản phẩm chip Opteron lõi kép dùng cho máy chủ và máy trạm vào ngày 21 tháng 4 tới.
Sự kiêu hãnh, còn hơn cả tiền bạc hay thị phần, chính là mục tiêu của cuộc đua tung ra chip lõi
kép sớm nhất cho thị trường bộ xử ly x86 giữa Intel và AMD. Cả hai công ty Intel và AMD đều
đang bắt tay vào sản xuất loại chip mới này, nhưng nói chung với số lượng rất ít. Nhu cầu loại
CPU này cho dòng máy chủ và máy trạm có lẽ là cao nhất. Tuy nhiên các khách hàng mua máy
chủ và máy trạm thường kiểm tra kỹ lưỡng loại chip mới này trước khi quyết định mua, do vậy,
doanh số bán hàng sẽ chưa thể cất cánh ngay khi vừa tung sản phẩm chip lõi kép ra thị trường
được.
Người dùng sẽ không thể thực hiện hết một loạt các quy trình kiểm tra. Tuy nhiên, một trong
những ưu thế then chốt mà chip lõi kép mang lại, đó là nhiều trò game và các ứng dụng phần
mềm sẽ không phải viết lại, và có thể chạy trên cả hai lõi chip cùng một lúc.
Trường hợp này lại có vẻ giống như cuộc chạy đua tốc độ đạt tới 1GHz hồi năm 2000. Cả hai
hãng dự kiến tung ra bộ xử lý đạt tốc độ 1GHz vào khoảng giữa năm đó. Vào thời điểm đó, thông
tin về việc Intel sẽ tung ra chip đạt tốc độ 1GHz vào tháng 3 bị rò rỉ, ngay lập tức AMD đã lên lại
lịch và tung ra chip 1GHz vào đúng ngày 6 tháng 3. Vậy là cả hai hãng đều đưa ra được hạn chót
là tháng 3 cho dòng sản phẩm đạt tốc độ nhanh nhất 1GHz lúc bấy giờ. Tuy nhiên, số lượng chip
được tung ra trong tháng đó là rất ít so với dự kiến của hãng.
Bộ xử lý P4 Extreme Edition lõi kép mới, tên mã là Smithfield, sẽ chạy ở tốc độ 3.2GHz, tốc độ
7. Những bệnh thường gặp ở PC và cách khắc phục
Những 'bệnh' thường gặp của máy tính và cách khắc phục
Chắc hẳn trong số chúng ta– những “vọc sĩ” máy tính- đều không ít lần gặp phải trường hợp “cục
cưng PC” của mình bị “hắt hơi, sổ mũi” phải không nào? Trong những tình huống đó, nếu bạn là
một “cao thủ” hay một “lão làng” với kinh nghiệm đầy mình thì việc khắc phục sự cố thật dễ như
“trở bàn tay”!
Nhưng nếu bạn là người mới làm quen với cái thế giới PC
ấy thì xin bạn cũng đừng quá lo, hãy bình tĩnh đọc hết bài
viết này, trước khi vác nó đến …“bệnh viện” nhé! Trong
khuôn khổ của bài viết, tôi xin được trình bày với các bạn
một số lỗi thường gặp khi sử dụng máy vi tính và vài chiêu
thức để khắc phục những căn bệnh đó!
1. Máy bị “treo” trong khi đang shutdown
Tình trạng: Khi bạn đang Shutdown máy tính đến chỗ màn
hình hiện lên thông báo “Saving your settings” thì máy đột
nhiên “đứng im, không nhúc nhích”. Bạn có thể vẫn di
chuột được, nhưng nếu ấn 3 phím Ctrl – Alt – Del thì máy
không hề có tín hiệu phản hồi.
Chẩn đoán: Máy bị treo có thể do những nguyên nhân sau:
+ Bạn vừa cài một phần mềm mới hoặc một thiết bị phần
cứng mới.
+ Bạn đã cài East Asian Language vào hệ thống, đồng thời
đã lựa chọn Input Method Editor (IME) là ngôn ngữ mặc
định của mình.
Giải pháp: Bạn hãy làm theo những hướng dẫn dưới đây để khắc phục:
+ Thử gỡ bỏ những phần mềm mới vừa cài đặt vào máy hoặc thay thế chúng bằng những phiên bản khác
nhằm kiểm tra tính tương thích của chúng đối với hệ thống của bạn.
+ Lên Website chính thức của nhà sản xuất thiết bị phần cứng của bạn để tải về phiên bản mới nhất driver
điều khiển chúng.
+ Lên Website của Microsoft tại địa chỉ www.microsoft.com để lấy về phiên bản Service Pack mới nhất.
+ Hoặc tải về riêng bản sửa lỗi cho Windows Xp là “Restarting Windows XP” theo cách sau:
- Vào trang
- Hãy kích Personalize Windows Update phía dưới mục Other Options.
- Sau đó, bạn hãy đánh dấu chọn Display the link to the Windows Update Catalog under See Also
- Kích Save Settings.
- Dưới mục See Also, kích Windows Update Catalog
- Kích Find updates for Microsoft Windows Operating Systems
- Trong danh sách Operating system, kích Windows XP RTM, sau đó lựa chọn ngôn ngữ của bạn rồi nhấn
Search
- Kích Recommended Updates
- Tại danh sách Recommended Updates, bạn hãy chọn Restarting Windows XP update và kích Add.
- Kích Go to download basket, tại mục Type or browse to the download location of your choice, rồi gõ địa
chỉ của Folder nơi bạn muốn lưu bản update này hoặc kích vào nút Browse để chỉ tới thư mục đó.
- Kích Download Now
- Và cuối cùng, kích Accept.
2. Windows Media Player 10 không thể xem DVD
Tình trạng: ổ đĩa DVD và các thiết bị phần cứng khác đều không có dấu hiệu hư hỏng nhưng Windows
Media Player 10 (WMP) vẫn không thể xem DVD được.
Chẩn đoán: Có rất nhiều nguyên nhân khiến cho Windows Media Player không thể xem DVD được,
trước hết bạn hãy thử gỡ bỏ WMP 10 và trong quá trình cài đặt lại bạn hãy lựa chọn toàn bộ thành phần
của chương trình xem có khắc phục được không. Nếu vẫn không khắc phục được bạn phải bật tính năng
DMA (Direct Memory Access) lên. DMA giúp bạn truyền tải dữ liệu từ bộ nhớ hệ thống tới các thiết bị
phần cứng mà không cần qua CPU, một số phần mềm yêu cầu bạn phải bật tính năng này lên.
Giải pháp: Bạn hãy làm theo những hướng dẫn dưới đây để khắc phục:
+ Kích Start/Settings/Control Panel và sau đó kích chọn System. Trong hộp thoại System Properties, bạn
hãy nhấp chọn thẻ Hardware và kích vào thẻ Device Manager.
+ Kích đúp chuột trái vào IDE ATA/ATAPI controllers.
+ Nháy chuột phải vào Primary IDE Channel, rồi chọn Properties. Tại đây bạn chọn thẻ Advanced
Settings, trong Transfer Mode, bạn hãy kích DMA if available.
+ Phía dưới Device 1, trong Transfer Mode, bạn lại kích tiếp vào ô DMA if available.
+ Kích OK.
Tiếp theo bạn lặp lại các bước trên từ bước thứ 2 đến bước thứ 5 và chỉ thay đổi Primary IDE Channel
bằng Secondary IDE Channel trong bước thứ 3 rồi làm tiếp. Tuy nhiên, xin bạn lưu ý là thẻ Advanced
Settings không phải máy nào cũng có đâu nhé! Vì vậy, bạn nên chuyển tới cách làm tiếp theo như sau:
Một nguyên nhân nữa trong trường hợp này có thể do Card màn hình của bạn không hỗ trợ xem phim với
độ phân giải hiện tại, bạn hãy thiết lập lại như sau:
+ Kích Start/Settings/Control Panel, sau đó kích chọn Display.
+ Hộp thoại Display Properties sẽ hiện ra, bạn chọn thẻ Settings.
+ Trong mục Color quality, kích Medium (16 bit).
+ Trong ô Screen resolution, bạn hãy di chuyển thanh trượt về phía bên trái để giảm bớt độ phân giải.
+ Kích Advanced.
+ Tại thẻ Monitor, phía dưới ô Monitor Settings bạn hãy chọn tần số Refresh Rate xuống thấp hơn.
Sau đó ấn OK để khẳng định lại thiết lập mới của bạn. Và nếu không chắc rằng bạn đang có trong tay
phiên bản mới nhất của Driver cho Card màn hình, bạn hãy vào Website của nhà sản xuất để tải về phiên
bản mới hơn. Hi vọng nó sẽ giúp ích được cho bạn!
3. Bạn không thể đọc tập tin trên đĩa CD/DVD sau khi bạn thay thế ổ đĩa CD-R/CD-RW cũ của
mình bằng một ổ CD/DVD mới
Tình trạng: Trong một số trường hợp, sau khi bạn thay thế ổ đĩa CD-R hoặc CD-RW của mình bằng một
ổ đĩa CD/DVD thì ổ đĩa đó không thể nào truy xuất được dữ liệu trên đĩa CD/DVD sử dụng trong ổ đĩa
thay thế đó.
Chẩn đoán: Tình trạng này xảy ra do máy tính của bạn đã không kịp thời cập nhật thông tin về ổ đĩa mới
khi kí tự được gán cho ổ đĩa cũ (ổ G:\ chẳng hạn) cũng đồng thời được gán cho ổ đĩa vừa được thay thế
này. Vì thế, thông tin trong Registry về ổ đĩa cũ vẫn tồn tại và khiến cho Windows cố nhận ổ đĩa mới này
là ổ có khả năng sao chép.
Giải pháp: Bạn hãy làm theo những hướng dẫn dưới đây để khắc phục:
+ Kích Start, và sau đó kích chọn Control Panel.
+ Tại đây, bạn hãy kích đúp vào mục System (Cách khác: Kích chuột phải vào biểu tượng My Computer
trên Desktop rồi chọn Properties).
+ Ngay lập tức, hộp thoại System Properties xuất hiện. Bạn hãy chọn thẻ Hardware rồi chọn Device
Manager.
+ Trong cây thư mục phía bên trái, bạn hãy chọn mục DVD/CD-ROM.
+ Tiếp đến, hãy kích chuột phải vào tên ổ đĩa của bạn rồi chọn Uninstall.
+ Sau khi kết thúc quá trình gỡ bỏ driver cũ, bạn hãy vào menu Action rồi chọn Scan for hardware
changes.
+ Hệ thống sẽ tự động cập nhật thông tin về ổ đĩa mới cho bạn. Nếu không thành công, bạn hãy lên
Website chính thức của nhà sản xuất ổ đĩa đó để tải về driver mới cho mình.
Như các bạn thấy đó, việc khắc phục một số lỗi thông thường thực ra không hề quá phức tạp phải không
nào? Cái chính là bạn hãy bình tĩnh để chẩn đoán “bệnh” cho chiếc máy tính của mình, hoặc hãy sử dụng
các chương trình sao lưu dữ liệu như Norton Ghost trước khi bắt tay vào cài đặt hay xóa bỏ một chương
trình nào mà bạn cảm thấy không “an tâm” nhé!
8. tư vấn chọn máy tính
Góc tư vấn: Chọn máy tính theo mục đích sử dụng
Tuỳ vào hầu bao của bạn có “rộng rãi” hay “eo hẹp”, tuỳ vào mức độ sử dụng có “chuyên sâu” hơn “đơn
thuần”, tuỳ vào ý định và khả năng có thể nâng cấp thiết bị hay không… mà cách bạn lựa chọn cấu hình
cho một chiếc máy tính là khác nhau. Nói chung, việc lựa chọn máy tính gia đình theo nhu cầu có thể
phân làm 3 loại khác nhau: phục vụ cho mục đích học tập, làm việc và giải trí.
* Máy tính cho Học tập
Bạn có thể là phụ huynh học sinh, là học sinh hay là sinh viên đang theo học các trường đại học… dù là ai
thì việc lựa chọn một chiếc máy tính đơn thuần chỉ phục vụ cho mục đích học tập vẫn dựa trên một
nguyên tắc chung: không tốn kém và có cấu hình tương đối bình thường. Với tầng lớp học sinh và sinh
viên, giá cả được xem là yếu tố quan trọng nhất khi lựa chọn thiết bị. Giá cả khống chế việc chọn lựa các
thiết bị chuyên dụng hoặc đắt tiền, phục vụ cho các mục đích … tốn kém, chẳng hạn như giải trí.
Chính vì hầu bao hạn chế, nên việc đầu tiên bạn nghĩ đến là việc mua đồ cũ nếu có thể. Thiết bị
secondhand đầu tiên mà bạn có thể mua là chiếc màn hình máy tính (monitor). Một chiếc monitor 15-inch
cũ hiện được bán với giá dao động từ 350.000 – 450.000 đồng; trong khi cũng là một chiếc màn hình 15-
inch nhưng mới, giá sẽ vào khoảng 1,3 triệu đồng - tức là đắt gấp 3 lần. Giá rẻ cũng đồng nghĩa với chất
lượng không được đảm bảo tối đa. Nếu mua ở chợ trời (chẳng hạn như chợ trời phố Huế), thiết bị sẽ
không được bảo hành, và điều kiện thử ngay tại chỗ cũng hạn chế. Chính vì vậy, việc mua được đồ tốt hay
không còn phụ thuộc vào sự may rủi. Nếu may, bạn sẽ mua được một chiếc màn hình gần như còn mới
với giá rất … trời ơi (cực thấp); còn nếu rủi thì rất có thể bạn sẽ nghĩ tới một phương án khác, chẳng hạn
như đi mua một chiếc monitor mới vì chiếc secondhand khi mang về không thể sử dụng được.
Khác với chợ trời, các thiết bị máy tính secondhand do một số công ty máy tính Hà Nội cung cấp được
bảo hành trong một thời gian hạn hữu, thường là nửa tháng hoặc 1 tháng. Giá của thiết bị cũ mỗi nơi bán
một kiểu, nhưng nói chung chênh lệch cũng không quá lớn và có thể chấp nhận được. Ngoài màn hình,
những thiết bị máy tính cũ có thể mua là: ổ cứng, RAM (thường chỉ là SDRAM), và cấu hình máy chủ
yếu là Pen III hoặc Celeron. Nói chung, nếu bạn đi mua đồ cũ, nhất là thiết bị máy tính, cần phải đi cùng
người có hiểu biết về máy tính (nhất là phần cứng); và nếu có thể, hãy thử ngay tại nơi bán. Nếu là màn
hình thì thử ở nhiều độ phân giải khác nhau; nếu là đĩa mềm thì thử đọc và ghi đĩa; nếu là ổ cứng thì sử
dụng trình scan disk để kiểm tra lỗi; và nếu là cả bộ máy tính thì thử t - mở máy nhiều lần để kiểm tra.
Nếu bạn có khả năng lựa chọn và mua được thiết bị cũ, thì một chiếc máy tính trọn vẹn có giá chưa tới 3
triệu. Còn nếu không khoái đồ cũ, bạn có thể mua hệ máy tính giá rẻ - đang được một số công ty máy tính
Hà Nội cung cấp. Bạn có thể mua hệ máy tính G6 mới với giá chưa đến 4 triệu đồng (chưa tính VAT).
Một chiếc máy tính G6 với cấu hình: Intel Celeron 2.26GHz; 128MB DDRam 333MHz; màn hình 15-
inch; ổ cứng 40GB… được công ty máy tính Trần Anh bán với giá 3,99 triệu. Chiếc máy tính này được
xem là thích hợp nhất với túi tiền các hộ gia đình có thu nhập bình thường, hoặc sinh viên… , nh người
cần mua một chiếc máy tính mới có thời hạn bảo hàng trong 12 tháng.
* Máy tính cho Làm việc
Đối tượng sử dụng loại máy tính này thường là những người đi làm rồi, có thu nhập tương đối khá, hoặc
bình thương nhưng cố mua một chiếc máy tính để phục vụ cho công việc của mình. Với tầng lớp người
dùng này, tốt nhất là đến các công ty bán máy tính để mua, chứ không nên mua đồ cũ. Bạn có thể mua
máy tính trọn bộ hoặc chọn lẻ các thiết bị theo yêu cầu riêng. Hiện nay, có một số model máy tính trọn bộ
được cung cấp tại các công ty máy tính, đó là các mẫu máy tính Đông Nam Á với giá dao động từ 4,5 –
5,5, hoặc 6 triệu đồng. Các thiết bị đi kèm (bo mạch chủ, ổ cứng, màn hình… ) của chủng loại máy tính
này là tương đối được, ngoại trừ RAM hơi thấp (chỉ có 128MB).
Giá cả dao động phụ thuộc vào cấu hình và sức mạnh của bộ xử lý: một chiếc máy tính ĐNA có chip Intel
Celeron 2,2 GHz sẽ có giá vào khoảng 4,5 triệu đồng; trong khi cũng là chiếc máy tính đó (các thiết bị đi
kèm như nhau) nhưng là chip Intel Pentium IV 2,4 GHz thì giá sẽ là 5,6 triệu đồng. Nói chung, với những
người đã đi làm rồi và có thu nhập bình thường, thì việc mua một chiếc máy tính ĐNA có giá 4,5 triệu
đồng là có thể chấp nhận được. Cấu hình của chủng loại máy tính này có thể đáp ứng các nhu cầu công
việc (không tính tới đồ hoạ hoặc các nhu cầu chuyên dụng) hoặc giải trí bình thường. Còn nếu bạn chỉ
dùng các ứng dụng văn phòng thông thường như Word hoặc Excel thì cũng không cần bỏ ra khoảng 4,5
triệu đồng. Khi đó, bạn có thể mua một chiếc máy tính cũ với cấu hình thấp hơn, phù hợp với túi tiền của
bạn hơn, chẳng hạn như mua máy tính cũ hoặc máy tính giá rẻ.
* Máy tính cho Giải trí
Đây có thể xem là lựa chọn tốn kém nhất trong số các nhu cầu sử dụng máy tính. Nếu bạn thực sự cần
một hệ thống máy tính phục vụ cho nhu cầu giải trí thì số tiền bạn bỏ ra sẽ không dưới 10 triệu; còn nếu
chỉ giải trí ở mức … bình thường hoặc hơn một chút thì giá cả cũng rất khác nhau. Nói chung, nếu đã mua
một chiếc máy tính cho giải trí (nghe nhạc và xem phim) thì bo mạch chủ (BMC) phải có tính năng mở và
được thiết kế cho mục đích giải trí. Hiện bo mạch chủ Intel hoặc Gigabite vẫn được đánh giá hơn cả trong
số khá nhiều chủng loại BMC khác nhau.
Từ khoảng hơn một năm trở lại đây, Intel bắt đầu chuyển sang nền tảng chipset mới dành chủ yếu cho
mục đích giải trí và đồ hoạ. Nền tảng mới này được đánh dấu với sự xuất hiện của Intel 915 (Socket 775)
– là mấu chốt chủ yếu trong các dòng BMC Intel và Gigabite. Nếu mua BMC mới, bạn phải chắc rằng ít
nhất đó phải là chipset Intel 915 (SK 775). Hiện nay, nền tảng chipset này đã tiến tới Intel 955, và tất
nhiên giá tiền chênh lệch giữa 915 và 955 cũng khá lớn. Nếu nhu cầu giải trí của bạn không quá cao thì
việc sử dụng nền tảng Intel 915 cũng tương đối ổn; còn nếu nhiều tiền hơn một chút thì sử dụng Intel 925,
hoặc Intel 945 (giá chênh lệch giữa các nền tảng này khoảng từ 1,5 – 2 triệu đồng).
Việc lựa chọn chipset còn liên quan tới cả con chip trong máy tính (ở đây thường là chip Intel Pentium
IV). Trong trường hợp này, sức mạnh của Pentium IV thường phải từ 2,8GHz trở lên, có nghĩa là con chip
của bạn phải từ Intel Pentium IV 2,8GHz trở lên. Vào thời điểm bài viết này, Pentium IV 2,8GHz (Socket
775) có giá vào khoảng 2,7 triệu đồng; Pentium IV 3.0GHz (Socket 775) có giá khoảng 2,9 triệu đồng.
Với một chiếc máy tính phục vụ cho nhu cầu giải trí, RAM và ổ cứng máy tính phải tương đối lớn; trong
đó RAM tối thiểu từ 512MB trở lên, ổ cứng tối thiểu từ 80GB trở lên. Giá RAM hiện nay đã tăng nhẹ trở
lại sau một thời gian dài trượt giá thảm hại, nhưng cũng chỉ nhích lên một chút. Vào thời điểm bài viết
này được tiến hành, Kingston RAM 512 (bus 400) có giá 800.000 đồng. Với ổ cứng, nếu có điều kiện,
bạn nên chọn lựa loại ổ Serial ATA (SATA) thay cho ổ ATA. Ổ SATA sẽ mang lại khả năng truyền tải dữ
liệu nhanh hơn, có nghĩa là việc bạn lưu hoặc copy dữ liệu trong không gian ổ cứng sẽ được rút gọn đi rất
nhiều so với ổ ATA thông thường. Không giống RAM trong thời gian qua, giá ổ cứng tương đối ổn định
và không có sự thay đổi bất thường. Cũng vào thời điểm bài viết này được tiến hành, giá ổ cứng Samsung
80GB SATA (7200 vòng/phút) xấp xỉ 1 triệu đồng; trong khi Samsung 120GB SATA là 1,35 triệu đồng.
Một yếu không thể thiếu khi bạn mua máy tính cho nhu cầu giải trí là loa máy tính. Giá của loa cũng rất
khác nhau tuỳ thuộc vào từng chủng loại. Để thực sự nghe nhạc và xem phim, tối thiểu bạn phải “tậu” loại
loa Microlab Subwoofer 4.1 (520W) với giá vào thời điểm hiện tại là khoảng 440.000 đồng. Còn nếu dư
dả hơn, bạn có thể chọn Microlab Subwoofer 5.1 với giá xấp xỉ 1 triệu đồng.
Ngoài chip, RAM, ổ cứng và loa ra, các thiết bị đi kèm khác cũng phải tương xứng cho một chiếc máy
tính giải trí. Với ổ CD, bạn có thể chọn loại ổ DVD (giá khoảng 400.000 đồng). Nếu muốn nghe nhạc ở
dạng cao cấp, bạn có thể mua thêm card âm thanh (khoảng gần 500.000 đồng). Nói chung, tuỳ vào túi tiền
và mục đích sử dụng mà bạn có thể lựa chọn những thiết bị máy tính sao cho phù hợp nhất với mình.