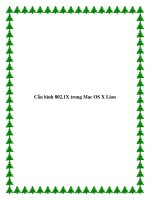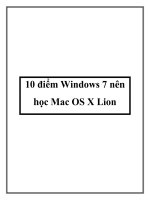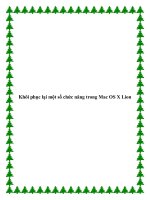os x lion support essentials [electronic resource]
Bạn đang xem bản rút gọn của tài liệu. Xem và tải ngay bản đầy đủ của tài liệu tại đây (18.08 MB, 272 trang )
ptg
final spine = 0.452”
Michael e. cohen
Dennis R. cohen
l is a l . spangenbe Rg
stuff you can do with your ipad
The iPad 2
Project Book
Michael e. cohen has been,
in no particular order, a teacher,
a programmer, an editor, a short-
order cook, a postal clerk, a Web
designer, a digital media producer,
an instructional technology consul-
tant, a certified usability analyst,
and an assembly-line worker. Author
of numerous books, Michael lives
in Santa Monica, California, with
about half a dozen working Macs
and the memory board from his
Apple Lisa.
Dennis R. cohen has been devel-
oping software since his days with
the Jet Propulsion Lab’s Deep Space
Network and has been writing and
editing books and magazine articles
since the late 1970s. He’s author,
coauthor, or contributing author
of more than 30 books and the
editor of more than 300 technology
titles. He has also taught math-
ematics, helped run a restaurant,
and was a dealer in the 1972 World
Series of Poker.
l is a l . spangenbe Rg —an expert
in medieval English and Celtic
languages—writes about technol-
ogy, food, and books when she is
not administering Web servers and
creating Web sites. She has wanted
an iPad since 2000.
Using your iPad is not a passive activity. With its
stunning touchscreen, front and back cameras, and sweeping
collection of apps, the iPad 2 is perfect for doing stuff—for
building, creating, and organizing. Want to plan an event?
Manage your mail and calendars? Capture and edit a video?
Even build a wiki? You can do all that and more with your iPad.
In this practical hands-on guide, you’ll learn how to
• build a recipe scrapbook: Write up recipes in Pages (or find
recipes using one of the useful recipe apps) and import
pictures of the dish to go with the recipe in your scrapbook.
Even learn iPad kitchen tips!
• plan a vacation: Buy tickets, find destination activities, and
map out directions.
• Master your media: Stream videos with AirPlay, buy or rent
videos from the iTunes Store, compose and record a song,
and edit your own movie.
• g et smarter: Learn another language by using Google’s
Tr a n s l a t e p a g e a n d b u i l d i n g a n i l l u s t r a t ed deck of flash
cards with common words and phrases.
Plus many more useful projects—both big and small—to help
you do stuff with your iPad.
Us $24.99 Canada $25.99
ISBN-13:
ISBN-10:
978-0-321-77570-2
0-321-77570-8
9 7 8 0 3 2 1 7 7 5 7 0 2
52499
c over design and photo compositing: Mimi Heft
stuff you can do with your ipad
The iPad 2 Project Book
book l evel: Beginning / Intermediate
c omputer book shelf c ategory:
Mobile devices / iPad / Apple
c overs: The iPad 2 and the iPad
peachpit press
www.peachpit.com
cohen
cohen
spangenbe Rg
The iPad 2 Project Book Stuff you can do with your iPad
0321775708_iPad2ProjBk_cvr_r3.indd 1 4/13/11 12:15 PM
ptg
MICHAEL E. COHEN
DENNIS R. COHEN
LISA L. SPANGENBERG
Stuff you can do
with your iPad
The iPad 2
Project Book
PEACHPIT PRESS
ptg
The iPad 2 Project Book
Michael E. Cohen, Dennis R. Cohen, and Lisa L. Spangenberg
Peachpit Press
1249 Eighth Street
Berkeley, CA 94710
510/524-2178
510/524-2221 (fax)
Find us on the Web at: www.peachpit.com
To r e p o r t e r r o r s , p l e a s e s e n d a n o t e t o e r r a t a @ p e a c h p i t . c o m .
Peachpit Press is a division of Pearson Education.
Copyright © 2011 by Michael E. Cohen, Dennis R. Cohen, and Lisa L. Spangenberg
Executive editor: Clifford Colby
Editor: Kathy Simpson
Production editor: Danielle Foster
Compositor: Danielle Foster
Indexer: Rebecca Plunkett
Cover design: Peachpit Press
Interior design: Peachpit Press
Notice of Rights
All rights reserved. No part of this book may be reproduced or transmitted in any form by
any means, electronic, mechanical, photocopying, recording, or otherwise, without the
prior written permission of the publisher. For information on getting permission for
reprints and excerpts, contact
Notice of Liability
The information in this book is distributed on an “As Is” basis without warranty. While
every precaution has been taken in the preparation of the book, neither the author nor
Peachpit shall have any liability to any person or entity with respect to any loss or damage
caused or alleged to be caused directly or indirectly by the instructions contained in this
book or by the computer software and hardware products described in it.
Tra de ma r ks
AirPlay, AirPort, AirTunes, Apple, Apple TV, Bonjour, FaceTime, GarageBand, iBooks,
iMovie, iPad, iPhoto, iTunes, Keynote, Multi-Touch, Keynote, Numbers, Pages, Photo Booth,
Retina, and Safari are trademarks of Apple, Inc.
Many of the designations used by manufacturers and sellers to distinguish their products
are claimed as trademarks. Where those designations appear in this book, and Peachpit
was aware of a trademark claim, the designations appear as requested by the owner of the
trademark. All other product names and services identified throughout this book are used
in editorial fashion only and for the benefit of such companies with no intention of
infringement of the trademark. No such use, or the use of any trade name, is intended to
convey endorsement or other affiliation with this book.
ISBN-13 978-0-321-77570-2
ISBN-10 0-321-77570-8
9 8 7 6 5 4 3 2 1
Printed and bound in the United States of America
Down from [www.wowebook.com]
ptg
Michael and Lisa: For the late Vinton Dearing, who would be astonished
to see what computers can do with text today.
Dennis: To my w ond erf ul wi fe, Kat hy, w ho mi ght l ove her i Pad even mo re
than I love mine (hard to believe, but possible). Also to our kids, grandkids,
great-grandkids, and four-legged family members (especially Spenser
and Maggie).
Down from [www.wowebook.com]
ptg
About the Authors
Michael E. Cohen has been (in no particular order) a teacher, a
programmer, an editor, a short-order cook, a postal clerk, a Web
designer, a digital media producer, an instructional-technology
consultant, a certified usability analyst, and an assembly-line
worker. A three-time contributing editor of The Macintosh Bible and
a regular contributor to TidBITS, he co-wrote the Apple Training
Series: iLife ’09 and is the author or co-author of several other books.
He lives in Santa Monica, California, with about a half-dozen
working Macs and the memory board from his Apple Lisa.
Dennis R. Cohen has been developing software since his days
with the Jet Propulsion Lab’s Deep Space Network and has been
writing and editing books and magazine articles since the late
1970s. He’s author, co-author, or contributing author of almost
30 titles and the editor of more than 300 technology titles.
Lisa L. Spangenberg, an expert in medieval English and Celtic
languages, writes about technology, food, and books when she
isn’t administering Web servers and creating Web sites. She has
wanted an iPad since 2000.
For more information about the authors—and about all things
iPad—see their Web site at www.ipadprojectsbook.com.
Down from [www.wowebook.com]
ptg
Acknowledgments
Michael would like to express his thanks to Cliff Colby, who got this
book going in a remarkably short time; to Kathy Simpson, who
edited his discursive ramblings into something resembling coherent
prose; and to the Engsts, who gave him the freedom to work on this
project while he had so many other things on his plate.
Dennis would like to thank Apple for creating hardware (like the
iPad) that is such a joy to use. Also, thanks to the purveyors of the
third-party software that so wonderfully enhances Apple’s prod-
ucts—in particular, the iPad. Thanks, too, to Michael and Lisa for
providing excellent collaboration on a really enjoyable title. Special
thanks to Steven Mowry at the Spokane Apple Store who finally
placed an iPad 2 in my anxious hands after my sixth morning
waiting in line for a unit.
Lisa would like to thank Mac for food and fresh air, Michael for
spiffy introductions and practical advice, and Kathy for making me
look much better than I deserve.
Down from [www.wowebook.com]
ptg
Contents
Introduction xv
What the iPad Is For. xii
What This Book Is For . xii
What’s New in This Edition . xiii
A Note About Conventions . xiii
CHAPTER 1 Living in the iPad
Information Syncing Project. 2
View your sync settings. 3
Connecting your iPad and viewing general options. 3
Sync contacts . 5
Setting contact sync options. 5
Sync calendars . 7
Setting calendar sync options. 7
Sync mail settings . 8
Syncing mail settings . 8
Sync notes and bookmarks . 9
Syncing notes and bookmarks . 9
Apply your sync settings . 9
Applying sync-settings changes . 9
Wireless Syncing Project . 11
Get a MobileMe account. 12
Signing up for MobileMe . 12
Down from [www.wowebook.com]
ptg
Contents
vii
Go from computer to cloud . 13
Syncing from a Mac with MobileMe. 14
Syncing from a Windows PC with MobileMe . 15
Cut the cord . 16
Tu r n i n g o f f w i r e d s y n c i n g o f y o u r i n f o r m a t i o n . 16
Go from cloud to iPad . 17
Creating a MobileMe account on the iPad . 17
Mail Management Project . 19
Add contacts . 20
Adding contacts from email address fields . 21
Editing a contact created from an email address. 23
Adding contact data from an email body. 24
Sharing a contact entry . 26
Draft an email . 27
Saving a draft email. 27
Manage your mailboxes . 28
Tu r n i n g o n S h o w To /Cc L a b e l t o c h e c k f o r s p a m . 30
Deleting a single email . 31
Deleting multiple emails . 32
Moving a single email to a different folder . 35
Moving multiple emails to a single folder . 36
Contact and Calendar Management Project . 38
Sort your contacts. 38
Changing the sort order and presentation
of contact names . 38
Set a default contacts account. 39
Setting a default account for new contacts . 40
Set a calendar. 40
Setting a default calendar . 40
Subscribe to a calendar . 42
Subscribing to a Web-based calendar . 42
Removing a Web-based calendar subscription . 42
Down from [www.wowebook.com]
ptg
viii Contents
Hear calendar alerts . 43
Tu r n i n g o n a l e r t s o u n d s . 43
Use Time Zone Support. 44
Setting the Date & Time time-zone setting. 45
Setting Time Zone Support . 45
Get directions. 46
Seeing a contact’s address with the Maps app . 46
Getting directions from your location to a
contact’s address . 46
iPad Protection Project . 48
Fasten the passcode lock. 49
Setting a passcode. 49
Changing the passcode-lock interval . 51
Think of the children—and the adults . 52
Setting up restrictions. 52
Search and recover with Find My iPad. 54
Getting a free Apple ID. 55
Enabling Find My iPad. 56
Finding your iPad with a Web browser . 57
Weave a Wiki Project . 58
Work with Trunk Notes . 59
Viewing Trunk Notes. 59
Searching Trunk Notes . 62
Create Trunk Notes pages. 64
Creating a wiki entry . 64
Format wiki text. 66
Formatting text in Trunk Notes. 66
Adding internal links to Trunk Notes pages. 70
Adding an image to a Trunk Notes page . 71
Share your wiki. 74
Configuring Trunk Notes for sharing . 74
Sharing over Wi-Fi. 75
Down from [www.wowebook.com]
ptg
Contents
ix
CHAPTER 2 Working and Playing in the iPad
Go to Meeting Project . 80
Email files to yourself . 80
Emailing yourself a file to preview on the iPad . 81
Previewing a Microsoft Word file in Mail. 82
Use Dropbox to share and sync files . 83
Getting the software . 84
Logging in to Dropbox. 84
Favoriting a file in Dropbox . 86
Syncing on demand . 87
Sharing a file via Dropbox . 88
Sharing a folder via Dropbox. 89
Get started with GoodReader . 92
Getting the app. 92
Tr a n s f e r a fi l e f r o m a c o m p u t e r t o G o o d R e a d e r . 92
Tr a n s f e r r i n g fi l e s t o y o u r i P a d v i a i Tu n e s . 93
Download and read files from Dropbox in
GoodReader . 95
Adding a Dropbox server to GoodReader . 95
Downloading a file to GoodReader . 98
Reading a PDF in GoodReader . 100
Annotate PDFs in GoodReader . 102
Personalizing GoodReader’s PDF settings . 102
Annotating a PDF file . 104
Use Instapaper to read on the go . 106
Getting started with Instapaper . 106
Install the Read it Later bookmarklet . 108
Installing the bookmarklet in any Web browser
on your computer . 108
Installing the bookmarklet in Safari on
your computer . 108
Installing the bookmarklet in Safari on your iPad. 109
Down from [www.wowebook.com]
ptg
x Contents
Save and read content in Instapaper . 110
Saving and reading Web content . 110
iPad Chef Project. 111
Find recipes with Epicurious . 112
Using Epicurious to browse recipes. 112
Searching for recipes in Epicurious . 115
Favoriting Epicurious recipes. 116
Displaying your Epicurious favorites. 116
Viewing and emailing a recipe’s shopping list
in Epicurious . 118
Get the BigOven app and create an account . 119
Getting started with BigOven . 120
Entering your BigOven account info in the app . 120
Find recipes with BigOven. 121
Searching for recipes in BigOven . 121
Mark and find favorite recipes in BigOven . 124
Marking favorite recipes in BigOven . 124
Viewing favorite recipes in BigOven . 125
Share BigOven recipes . 126
Emailing a recipe from BigOven . 126
Create a recipe scrapbook in Pages . 127
Importing an emailed recipe into Pages. 127
Creating a recipe file for your scrapbook . 131
Copying recipe ingredients to the scrapbook . 132
Importing an image into Pages. 135
Inserting an image into the scrapbook . 135
Flash Card Project. 138
Get your app in gear. 138
Acquiring Keynote. 139
Tr a n s l a t e s o m e w o r d s a n d p h r a s e s . 139
Tr a n s l a t i n g w i t h G o o g l e Tr a n s l a t e . 140
Collect some illustrations . 141
Gathering images with Google Images. 142
Down from [www.wowebook.com]
ptg
Contents
xi
Create your flash-card deck . . . . . . . . . . . . . . . . . . . . . . . . . . . 145
Creating a new presentation. 145
Duplicating and editing a slide . 148
Making an Italian slide and completing the deck. 149
Viewing the presentation. 151
Printing the flash cards. 152
Exporting the flash cards . . . . . . . . . . . . . . . . . . . . . . . . . . . 153
Vacation Planning Project . 154
Pack your apps . 154
Getting the apps. 155
Set up a trip with TravelTracker . 155
Creating a new trip . 156
Scheduling a dinner . 159
Find flights with KAYAK. 162
Setting flight routes with KAYAK. 162
Setting travel dates and finding a flight . 164
Add flight information to your itinerary. 166
Entering flight information with TravelTracker . 166
CHAPTER 3 Music, Books, and Movies on the iPad
Make Music Project . 170
Obtain the GarageBand app . 170
Getting the app. 170
Set up a song . 171
Starting a new song. 171
Picking a guitar . 173
Autoplaying your guitar . 174
Prepare to record. 175
Setting up the recording. 175
Recording a track. 176
Doing a take . 177
Adding a new instrument in a new section . 178
Down from [www.wowebook.com]
ptg
xii Contents
Arrange the recording . 181
Looping a region. 181
Adding a drum track . 182
Resetting the tempo . 183
Share your performance . 184
Saving to iTunes . 184
Mailing your music . 185
Music Syncing Project . 186
Sync everything . 186
Syncing your entire Music library to your iPad . 187
Sync artists and genres . 188
Syncing selected artists and genres to your iPad. 189
Make and sync playlists for your iPad . 190
Making a playlist and playlist folder in iTunes . 191
Adding songs to a playlist . 192
Selecting and syncing playlists . 193
Create a playlist on your iPad. 194
Making a playlist on the iPad . 194
Manage your music by hand . 196
Managing music manually. 196
Make Your Own E-Books Project . 196
Create a PDF from a document . 197
Creating a PDF . 198
Make an e-book with Scrivener . 199
Creating an e-book with Scrivener . 200
Movie and TV-Show Syncing Project. 202
Sync movies . 202
Tu r n i n g o n m o v i e s y n c i n g . 203
Syncing all movies . 204
Syncing new or old movies . 205
Syncing selected movies and movie playlists . 205
Down from [www.wowebook.com]
ptg
Contents
xiii
Sync TV-show episodes. 206
Tu r n i n g o n T V- s h o w s y n c i n g . 207
Syncing new or old episodes. 208
Syncing episodes of selected TV shows . 208
Syncing all TV shows . 209
Streaming Internet Video Project . 210
Get the TV software. 211
Obtaining ABC Player . 212
Use ABC Player . 212
Viewing ABC’s featured favorites . 212
Seeing what’s on the schedule . . . . . . . . . . . . . . . . . . . . . . 214
Checking it all . 214
Reviewing your viewing history . 215
Giving ABC feedback . 216
View the video stream . 216
Controlling video playback . 217
Watch movies and TV on demand . 218
Getting started with Netflix. 219
Picking a genre and movie to watch . 219
Searching for video . 220
Playing what’s queued . 221
Make a Movie Project . 223
Get your project started . 223
Starting the movie . 224
Give your project a name . 227
Naming your movie . 227
Fill your distribution channels . 228
Sharing your movie . 228
Streaming Your Own Video Project . 230
Get Air Video . 231
Obtaining the Air Video software . 232
Down from [www.wowebook.com]
ptg
xiv Contents
Introduce your iPad to Air Video Server . 232
Setting up Air Video Server. 232
Play your content. 236
Playing a video . 236
Home Sharing Project . 239
Stream from one iOS device to another. 240
Streaming from iPad to iPad . 241
Share your iTunes Library . 242
Accessing a shared iTunes Library on an iPad . 242
Index 245
Down from [www.wowebook.com]
ptg
Introduction
We saw our first iPad in a theater in Hollywood, California, in the
summer of 1968. It appeared in the movie 2001: A Space Odyssey,
and the iPad (called a Newspad in the Arthur C. Clarke novel on
which the movie is based) made its debut when astronaut Dave
Bowman used it to view the news while having a horrific-looking
meal of puréed space food. We didn’t want any of that food, but
boy, did that Newspad look appetizing.
It took only 42 years (interesting number, 42) for the iPad to make
it from Hollywood to the Apple Store.
Even more entertaining than the movie were the consternation
and confusion among technology pundits when the iPad was
announced in 2010. Very few of them could figure out what the
device was for, and all too many of them were convinced that it
wouldn’t be popular.
Now we’re a year into the iPad era. The iPad has turned out to be
even more popular than even the most optimistic pundits
expected, and the public has had no problem figuring out what the
device is for. In fact, iPad owners have come up with ways to use it
that no one expected. (While we were writing this book, for
example, a new album recorded and mixed entirely on the iPad
went on sale in the iTunes Store.)
Down from [www.wowebook.com]
ptg
xvi Introduction
What the iPad Is For
What is the iPad for? It’s for fun. It’s for work. It’s for convenience. It’s for
doing whatever a legion of app developers can make a sleek, bright, big-
screen, handheld, touch-driven device do: reading books, playing games,
looking at photos, looking up at the stars, doing budgets, sending and
receiving email, browsing the Web, reserving plane tickets, watching
movies or TV, editing video, listening to music, writing music, writing
novels or sonnets, drawing pictures, and countless other things.
What This Book Is For
A better question is: What is this book you’re reading for? It’s for
showing you how to take advantage of your sleek, bright, big-screen,
handheld, touch-driven device.
We call it The iPad 2 Project Book because we present this information in
the form of projects: simple collections of tasks that you can complete in a
few minutes each and that reveal much of your iPad’s hidden splendor.
Some projects walk you through basic procedures, like getting your
music synced between your computer and your iPad. Other projects
help you do fun and useful things with your iPad, like planning a vacation
and getting flight reservations.
We’ve divided the book into the following three chapters:
•
Living in the iPad. This chapter contains projects that help you
perform basic tasks on the iPad, such as syncing your contacts and
calendars, setting up security, and handling your mail.
•
Working and Playing in the iPad. This chapter shows you how to do
stuff, such as plan a vacation, and how to make stuff, such as a deck
of flash cards that helps you learn another language.
•
Music, Books, and Movies on the iPad. This chapter contains projects
for navigating the various e-book applications you can put on an iPad;
putting music, movies, and videos on the iPad; making music and
videos with your iPad; and creating e-books to read on your iPad.
This book only scratches the surface of what you can do with your iPad.
After all, it’s a magical device, and there’s a lot you can do with magic.
Down from [www.wowebook.com]
ptg
Introduction
xvii
What’s New in This Edition
In this edition, we’ve eliminated a couple of projects and added a few
more, but mostly, we’ve worked hard to bring all the projects up to date
with the current version (4.3.1) of iOS—the operating system that drives
the iPad. We’ve also designed this edition to cover the new, thin, and even
more magical iPad 2. If you own the original iPad, though, don’t worry.
With very few exceptions, everything in this book applies to your iPad too.
A Note About Conventions
Unlike most computer books, this one is short on technical terminology
and conventions. Still, there are a few things you need to know.
To b e g i n , e v e n t h o u g h t h e i P a d w o r k s w i t h b o t h W i n d o w s P C s a n d w i t h
Macs, all the authors are Mac users. Therefore, the screen shots we
provide from computers are from Macs. PCs and Macs are looking more
alike all the time, however, so we don’t think these screen shots will be a
problem for our Windows-using readers.
Also, we tend to use Mac terminology, referring to dialogs instead of
dialog boxes, and we’ve introduced some iPad-specific terminology, such
as popovers instead of drop-down lists. We’re sure that you can figure
things out. We also note when Windows and Mac instructions differ
(fortunately, fairly seldom) or when instructions for the original iPad
differ from those for the iPad 2 (even more fortunately, very rarely).
Sometimes, we say things like “Tap Settings > General > Network.” This
is a shortcut way of saying, “Tap the Settings app. When Settings opens,
tap General; then, in the General screen, tap Network.” Again, we’re sure
that you can figure this out.
Finally, you need to know a few basic iPad action terms:
•
Ta p . Touch your finger to the screen and then quickly lift it.
•
Ta p a n d h o l d . Touch the screen and don’t lift your finger.
•
Swipe. Touch the screen and quickly drag your finger up, down, left,
or right. (We tell you the direction in which to drag.)
And now, with that out of the way, on to the projects.
Down from [www.wowebook.com]
ptg
This page intentionally left blank
Down from [www.wowebook.com]
ptg
1
Living in the iPad
Remember how Mary Poppins kept pulling stuff out of her magic
little satchel when she first moved into the Banks household?
Yo u r i P a d i s a l o t l i k e t h a t s a t c h e l .
No, you can’t really live in your iPad, but it can contain much of the
stuff that you use in your daily life and that you ordinarily might
keep elsewhere: calendars, address book, mail, notebooks, and
so on. This stuff would be really useful to have on an iPad.
That’s what this chapter is about: projects that show you how
to get your stuff into and out of your iPad, as well as a few cool
things you can do with that stuff after it takes up residence on
the iPad.
Down from [www.wowebook.com]
ptg
2 The iPad 2 Project Book
Information Syncing Project
Difficulty level: Easy
Software needed: iTunes
iPad model: Any
Additional hardware: None
If you’ve been using a computer for any length of time, it probably stores
a lot of information that you use regularly, such as contact lists, browser
bookmarks, calendars, and notes. This information would be really useful
to have on your iPad—not just have on your iPad, but also have there in
such a way that you can get any changes you make on the iPad back on
your computer.
Doing this information shuffle with your iPad is easy, but first, you have
to make it possible. Setting things up so that your computer and iPad
can exchange your information is what this simple project is for.
The act of getting your information from your computer to your iPad and
back is called syncing (short for synchronizing), and it’s more than just a
simple matter of copying your stuff from your computer to your iPad or
from your iPad to your computer.
Syncing involves looking at two similar sets of information (such as the
contacts in your address book on your computer and the contacts on
your iPad), figuring out what’s different between those two sets, and
sorting things so that the differences between those two sets of infor-
mation are resolved. Contacts that you created on your iPad go to your
computer, for example; contacts that you created on your computer go
to your iPad; and contacts that you changed on one device or the other
are brought into alignment.
In Apple’s world of handheld devices, the key to getting your stuff from
here to there and back again is iTunes.
Ye s , w e k n o w — t h i n g s l i k e c o n t a c t l i s t s , a p p o i n t m e n t b o o k s , a n d b r o w s e r
bookmarks aren’t songs, so it does seem a little odd (OK, more than a little
odd) to use iTunes to move them back and forth between your computer
and your iPad. Don’t question. That’s just the way it is. Embrace it.
Down from [www.wowebook.com]
ptg
Chapter 1: Living in the iPad
3
So how do you sync your iPad and your computer? Simple: Connect
them with the dock connector, and stand back. Unless you’ve fiddled
around with the default settings, iTunes opens and automatically syncs
the two devices. It does this each and every time you connect your iPad
to your computer.
Any time you don’t want iTunes to sync your iPad and your computer
automatically, you can hold down the Option and Command keys
(Mac) or the Shift and Ctrl keys (Windows) when you connect your
iPad. Keep holding those keys down until your iPad appears in the
iTunes Source list.
View your sync settings
Yo u r i P a d c a n s y n c w i t h a l o t o f s o u r c e s i n a l o t o f w a y s — d i r e c t l y o v e r t h e
air with MobileMe, for example, or with Google. You can mix and match
syncing methods, but the number of combinations can become complex.
In this project, we’re going to go with the simplest case: syncing by way of
direct connection between your iPad and your computer.
First, you connect your iPad to your computer and confirm a general
option that controls how your iPad and iTunes interact.
Connecting your iPad and viewing general options:
1. Connect your iPad to your computer with the dock connector.
If you haven’t changed any of the default settings for the iPad or
iTunes, iTunes begins syncing with your iPad after a few seconds,
and the iPad appears in the iTunes Source list—that’s the sidebar on
the left side of the iTunes window—below the Devices heading
(Figure 1.1 on the next page). Go ahead and let it sync; that
won’t hurt anything.
In addition to syncing, iTunes backs up the information on your iPad
every time you connect it. This backup takes place before any informa-
tion is synced.
tip
note
Down from [www.wowebook.com]
ptg
4 The iPad 2 Project Book
Source list
Figure 1.1 The iPad
appears in the iTunes
Source list when you
connect it to your
computer.
2. Select your iPad in the iTunes Source list.
In the main iTunes display on the right, a Summary pane appears
(Figure 1.2). This pane gives you information about your iPad and
offers you a variety of options.
Figure 1.2 The iTunes
Summary pane for an
iPad is more than just a
summary; it also has
options you can set.
Down from [www.wowebook.com]
ptg
Chapter 1: Living in the iPad
5
3. Make sure that the check box titled Open iTunes when this iPad is
connected is checked.
This setting is the best one to use if you want to sync your iPad with
iTunes regularly.
The other options aren’t relevant for syncing your general information
with your iPad. You can ignore them for now (but not forever).
The real fun stuff is on the pane associated with the Info button, which
is located in the header area at the top of the main iTunes display. That
pane is where you set up syncing for your contacts, calendars, book-
marks, mail settings, and notes.
Sync contacts
First, you need to set up contact syncing. iTunes knows about various
contact sources on your computer and on the Internet, and it allows
you to pick which ones to sync with your iPad, depending on your oper-
ating system:
•
On a Mac, you can sync from Address Book as well as from other
contact sources, such as Yahoo Address Book and Google Contacts.
•
In Windows, you can sync from only one source of contacts at a
time. Your options include Yahoo Address Book, Google Contacts,
Windows Address Book (Microsoft Outlook Express), Windows
Vista Contacts, and Microsoft Outlook (2003, 2007, or 2010).
On both a Mac and a Windows PC, you can organize your contacts in
groups. iPad contact syncing lets you sync only specific groups
of contacts, if you like.
Setting contact sync options:
1. Make sure that the iPad is connected to your computer, that iTunes
is open, and that the iPad is selected in the iTunes Source list.
This will be the case if you just completed the steps in “Connecting
your iPad and viewing general options” earlier in this project.
note
Down from [www.wowebook.com]
ptg
6 The iPad 2 Project Book
2. Above the main iTunes display, click the Info button.
Near the top of the Info pane, a panel displays the contact syncing
options. The options in this panel differ, depending on whether you
have a Mac or a PC running Windows.
3. Do one of the following:
•
On a Mac, check Sync Address Book Contacts (Figure 1.3).
•
In Windows, check Sync contacts from and then choose the
source of the contacts that you want to sync from the menu.
Depending on the source you choose, you may have to enter login
credentials so that iTunes and your iPad can access the contacts.
4. If you want to sync only specific contact groups, click Selected
groups and then check the contact groups that you want to appear
on your iPad; otherwise, click All contacts.
5. If you want the new contacts you create on your iPad to belong to a
specific contact group, check the box titled Add contacts created
outside of groups on this iPad to; then choose a group from the
pop-up menu.
6. (Optional) On a Mac, check Sync Yahoo! Address Book contacts and
then enter your Yahoo login information.
7. (Optional) Also on a Mac, check Sync Google Contacts and then
enter your Google login information.
When you apply these changes, described later in this project, iTunes
syncs your iPad with the new settings.
Figure 1.3 The contact
syncing options on
the Mac allow you to
sync from several con-
tact sources at the
same time.
Down from [www.wowebook.com]