ipad for kids [electronic resource] using the ipad to play and learn
Bạn đang xem bản rút gọn của tài liệu. Xem và tải ngay bản đầy đủ của tài liệu tại đây (15.45 MB, 468 trang )
iPad
®
for Kids
Using the iPad
to Play and Learn
Australia • Brazil • Japan • Korea • Mexico • Singapore • Spain • United Kingdom • United States
Course Technology PTR
A part of Cengage Learning
Brian Proffitt
© 2012 Course Technology, a part of Cengage Learning.
ALL RIGHTS RESERVED. No part of this work covered by the copyright herein may
be reproduced, transmitted, stored, or used in any form or by any means graphic,
electronic, or mechanical, including but not limited to photocopying, recording, scan-
ning, digitizing, taping, Web distribution, information networks, or information stor-
age and retrieval systems, except as permitted under Section 107 or 108 of the 1976
United States Copyright Act, without the prior written permission of the publisher.
iPad
®
for Kids
Brian Proffitt
Publisher and General Manager,
Course Technology PTR:
Stacy L. Hiquet
Associate Director of Marketing:
Sarah Panella
Manager of Editorial Services:
Heather Talbot
Marketing Manager:
Mark Hughes
Senior Acquisitions Editor:
Mitzi Koontz
Project and Copy Editor:
Marta Justak
Technical Reviewers:
Brown Partington and Carol Proffitt
Interior Layout:
Jill Flores
Cover Designer:
Luke Fletcher
Indexer:
Sharon Shock
Proofreader:
Chuck Hutchinson
Printed by RR Donnelley. Crawfordsville, IN. 1st Ptg. 07/2011
Printed in the United States of America
1 2 3 4 5 6 7 12 11 10
For product information and technology assistance, contact us at
Cengage Learning Customer & Sales Support, 1-800-354-9706
For permission to use material from this text or product,
submit all requests online at cengage.com/permissions
Further permissions questions can be emailed to
iPad, iPhone, iPod, iPod Touch, iOS, and OS X are registered trademarks or
trademarks of Apple Inc. BlackBerry is a registered trademark of Research In
Motion Limited. Droid is a registered trademark of LucasFilm Ltd. Android is a
trademark of Google Inc. Linux is a trademark of Linus Torvalds. Microsoft,
Windows, and Internet Explorer are either registered trademarks or trademarks
of Microsoft Corporation in the United States and/or other countries. PalmPilot,
Palm, and webOS are either registered trademarks or trademarks of Palm, Inc., a
subsidiary of Hewlett-Packard Company. HP EliteBook is a trademark of the
Hewlett-Packard Company. Dell Latitude is a trademark of Dell Inc. GTD and
Getting Things Done are registered trademarks of David Allen and Co. Kindle is
a trademark of Amazon Technologies, Inc. Wii is a trademark of Nintendo.
All other trademarks are the property of their respective owners.
All images © Cengage Learning unless otherwise noted.
Library of Congress Control Number: 2011930897
ISBN-13: 978-1-4354-6053-9
ISBN-10: 1-4354-6053-7
Course Technology, a part of Cengage Learning
20 Channel Center Street
Boston, MA 02210
USA
Cengage Learning is a leading provider of customized learning solutions
with office locations around the globe, including Singapore, the United
Kingdom, Australia, Mexico, Brazil, and Japan. Locate your local office at:
international.cengage.com/region
Cengage Learning products are represented in Canada by Nelson
Education, Ltd. For your lifelong learning solutions, visit courseptr.com
Visit our corporate Web site at cengage.com
eISBN-10: 1-4354-6054-5
iii
Acknowledgments
O
ftentimes, people I know picture my life as an author as a solitary,
lonely existence, where I randomly wander the moors in a tweed
jacket smoking a pipe, punctuated by the occasional session of typing.
Um, no.
In truth, putting together any written work is a collaborative effort,
because no author knows everything, and often needs someone to put him
in his place. Such is the job of my long-suffering editors on this book
Mitzi Koontz, Marta Justak, Brown Partington, and Sharon Shock, who
get thanks for taking my content and crafting it into something better.
This book, though, was even more personal than having good editors.
This book, it turned out, would have family.
My mother, whose name graces the masthead under the technical
reviewer heading, is a retired elementary school teacher with 36 years
of experience. When the idea of this book was first formed, I knew I
would need her help with figuring out the nuances of education that
would be ingrained in a teacher like her. She delivered stunningly, and
her influence is felt in many pages of this book.
There was some generational help going the other way, too. My daugh-
ter, Aberash, and Brown’s daughter, Alexa, came through with a coast-
to-coast FaceTime session that was used in Chapter 8. Alexa is also the
granddaughter of Marta, so three generations from two families have
impacted the creation of this work.
This book also covered many different types of software applications.
Several companies and developers generously donated copies of their
apps to this book so they could be reviewed and discussed. For all of the
people who graciously responded to my requests for help, thank you.
About the Author
B
rian Proffitt is a technology expert who blogs on ITworld.com on
Open Source technology and AllBusiness.com on matters con-
cerning small business. He Twitters as @TheTechScribe on these and a
whole wide range of technology sectors. Currently, he is an adjunct
instructor at the Mendoza College of Business at the University of Notre
Dame. Formerly the community manager of the Linux Foundation, he
has also been managing editor of Linux Today (linuxtoday.com), a news
and information site about all things Linux and Open Source. He is the
author of numerous books on computer technology, including Take Your
iPad to Work. His other works focus mostly on Linux, with a Mac and
Windows book thrown in just for variety. He is also the author of a stu-
dent guide on Plato. He makes his home in northern Indiana.
iv
v
Introduction . . . . . . . . . . . . . . . . . . . . . . . . . . . . . . ix
Chapter 1 First Step: Introducing the iPad . . . . . . . . . . . . . . 1
What Is the iPad? . . . . . . . . . . . . . . . . . . . . . . . . . . . 2
The Educational Case for the iPad . . . . . . . . . . . . . . 4
Choosing the Right iPad . . . . . . . . . . . . . . . . . . . . . . 5
Getting an iPad Device . . . . . . . . . . . . . . . . . . . . . . . 9
Throwing in the Extras . . . . . . . . . . . . . . . . . . . . . . 10
Setting Up the iPad . . . . . . . . . . . . . . . . . . . . . . . . . 10
Conclusion . . . . . . . . . . . . . . . . . . . . . . . . . . . . . . . 15
Chapter 2 Second Step: Interfacing with the iPad. . . . . . . . 17
Touring the iPad Device . . . . . . . . . . . . . . . . . . . . . 17
Having the Right Touch . . . . . . . . . . . . . . . . . . . . . 25
Keying in the Keyboard . . . . . . . . . . . . . . . . . . . . . 27
Moving Text Around . . . . . . . . . . . . . . . . . . . . . . . . 29
Configuring the iPad . . . . . . . . . . . . . . . . . . . . . . . . 31
Conclusion . . . . . . . . . . . . . . . . . . . . . . . . . . . . . . . 39
Chapter 3 Third Step: Connecting with the iPad. . . . . . . . . 41
Connecting to iTunes . . . . . . . . . . . . . . . . . . . . . . . 43
Using the WiFi Connection. . . . . . . . . . . . . . . . . . . 49
Using the 3G Connection . . . . . . . . . . . . . . . . . . . . 53
Troubleshooting Connectivity. . . . . . . . . . . . . . . . . 57
Conclusion . . . . . . . . . . . . . . . . . . . . . . . . . . . . . . . 58
Contents
Chapter 4 Fourth Step: Using the iPad Apps . . . . . . . . . . . . 59
Opening and Arranging Apps . . . . . . . . . . . . . . . . . 60
Get Your Apps . . . . . . . . . . . . . . . . . . . . . . . . . . . . . 67
Updating Apps. . . . . . . . . . . . . . . . . . . . . . . . . . . . . 76
Configuring Apps . . . . . . . . . . . . . . . . . . . . . . . . . . 78
Removing Apps. . . . . . . . . . . . . . . . . . . . . . . . . . . . 79
Conclusion . . . . . . . . . . . . . . . . . . . . . . . . . . . . . . . 80
Chapter 5 Work the Web: Safari . . . . . . . . . . . . . . . . . . . . . . 81
The Secret Origins of the Web . . . . . . . . . . . . . . . . 82
Here Come the Browsers . . . . . . . . . . . . . . . . . . . . 82
Navigating Web Sites . . . . . . . . . . . . . . . . . . . . . . . 83
Managing Bookmarks and History . . . . . . . . . . . . . 86
Browsing Many Pages at Once . . . . . . . . . . . . . . . . 92
Searching for Content . . . . . . . . . . . . . . . . . . . . . . . 94
Customizing Your Browser . . . . . . . . . . . . . . . . . . . 95
Conclusion . . . . . . . . . . . . . . . . . . . . . . . . . . . . . . . 97
Chapter 6 iBooks for Reading . . . . . . . . . . . . . . . . . . . . . . . . 99
Finding Your Reading Material. . . . . . . . . . . . . . . 100
Reading in iBooks. . . . . . . . . . . . . . . . . . . . . . . . . 106
Conclusion . . . . . . . . . . . . . . . . . . . . . . . . . . . . . . 108
Chapter 7 Multimedia Learning . . . . . . . . . . . . . . . . . . . . . 109
Getting Multimedia: iTunes . . . . . . . . . . . . . . . . . 110
Multimedia Playback: iPod and Videos . . . . . . . . 116
Internet Video: YouTube . . . . . . . . . . . . . . . . . . . . 119
Conclusion . . . . . . . . . . . . . . . . . . . . . . . . . . . . . . 121
Chapter 8 Virtual Field Trip: FaceTime . . . . . . . . . . . . . . . 123
What Is FaceTime? . . . . . . . . . . . . . . . . . . . . . . . . 124
Setting Up FaceTime. . . . . . . . . . . . . . . . . . . . . . . 125
Making a FaceTime Call . . . . . . . . . . . . . . . . . . . . 128
Video Mirroring with FaceTime . . . . . . . . . . . . . . 131
Conclusion . . . . . . . . . . . . . . . . . . . . . . . . . . . . . . 132
Chapter 9 Apps for Toddler Learning. . . . . . . . . . . . . . . . . 133
AlphaBaby: The Joy of Discovery . . . . . . . . . . . . 134
Expanding Language: Baby Flash Cards . . . . . . . 155
One Counting iPad App! Ah Ha Ha Ha! . . . . . . . . 160
Hearing the Sounds of the World . . . . . . . . . . . . . 162
iPad for Kids
vi
Play for Creativity’s Sake . . . . . . . . . . . . . . . . . . . 165
Conclusion . . . . . . . . . . . . . . . . . . . . . . . . . . . . . . 170
Chapter 10 Apps for Pre-Kindergarten . . . . . . . . . . . . . . . . 171
Fish School: Catching Some Knowledge . . . . . . . 172
Oh, the Apps You Will Use . . . . . . . . . . . . . . . . . . 178
One of These Things…What’s the
Difference? . . . . . . . . . . . . . . . . . . . . . . . . . . . . 180
Abracadabra with Math Magic . . . . . . . . . . . . . . . 183
Conclusion . . . . . . . . . . . . . . . . . . . . . . . . . . . . . . 192
Chapter 11 Apps for Kindergarten . . . . . . . . . . . . . . . . . . . . 193
Word Magic Hocus Pocus. . . . . . . . . . . . . . . . . . . 194
Build Skills with TeachMe: Kindergarten. . . . . . . 200
Super Learning with Super Why! . . . . . . . . . . . . . 216
Conclusion . . . . . . . . . . . . . . . . . . . . . . . . . . . . . . 219
Chapter 12 Apps for First Grade. . . . . . . . . . . . . . . . . . . . . . 221
Formulating with Sentence Builder . . . . . . . . . . . 222
Put It in Writing with Letter Lab. . . . . . . . . . . . . . 226
Easing into Reading with Phonics
Made Easy . . . . . . . . . . . . . . . . . . . . . . . . . . . . 229
Get Counting with Time, Money & Fractions . . . 233
Geography Made Fun . . . . . . . . . . . . . . . . . . . . . . 237
Conclusion . . . . . . . . . . . . . . . . . . . . . . . . . . . . . . 244
Chapter 13 Apps for Second Grade. . . . . . . . . . . . . . . . . . . . 245
Test Reading with Sight Words HD . . . . . . . . . . . 246
Fun and Games with Math . . . . . . . . . . . . . . . . . . 251
Walk Among the Stars. . . . . . . . . . . . . . . . . . . . . . 258
Conclusion . . . . . . . . . . . . . . . . . . . . . . . . . . . . . . 267
Chapter 14 Apps for Third Grade. . . . . . . . . . . . . . . . . . . . . 269
Achieving Fluency with K12 Timed Reading . . . 270
Step Up to MathBoard . . . . . . . . . . . . . . . . . . . . . 275
Walking the World with GeoWalk HD . . . . . . . . . 282
Vote for Presidents of the United States
for iPad. . . . . . . . . . . . . . . . . . . . . . . . . . . . . . . 286
Conclusion . . . . . . . . . . . . . . . . . . . . . . . . . . . . . . 289
vii
Contents
Chapter 15 Apps for Fourth Grade . . . . . . . . . . . . . . . . . . . 291
Oh, Come On, It’s Dinosaurs! . . . . . . . . . . . . . . . 292
It’s All in the Chemistry . . . . . . . . . . . . . . . . . . . . 301
Something to Send to Washington . . . . . . . . . . . . 304
Conclusion . . . . . . . . . . . . . . . . . . . . . . . . . . . . . . 306
Chapter 16 Art Class Without Smocks. . . . . . . . . . . . . . . . . 307
Shutterbugging 101 . . . . . . . . . . . . . . . . . . . . . . . 308
Quiet on the Set!. . . . . . . . . . . . . . . . . . . . . . . . . . 314
Drawing for All Ages . . . . . . . . . . . . . . . . . . . . . . 322
Conclusion . . . . . . . . . . . . . . . . . . . . . . . . . . . . . . 328
Chapter 17 The Musical iPad . . . . . . . . . . . . . . . . . . . . . . . . 329
Choose Your Instrument. . . . . . . . . . . . . . . . . . . . 330
Playing Instruments . . . . . . . . . . . . . . . . . . . . . . . 331
Getting Smart . . . . . . . . . . . . . . . . . . . . . . . . . . . . 337
Conclusion . . . . . . . . . . . . . . . . . . . . . . . . . . . . . . 339
Appendix Apps for Learning Challenges. . . . . . . . . . . . . . 341
Dragon Dictation . . . . . . . . . . . . . . . . . . . . . . . . . 342
iCommunicate . . . . . . . . . . . . . . . . . . . . . . . . . . . 342
iConverse . . . . . . . . . . . . . . . . . . . . . . . . . . . . . . . 343
Look2Learn . . . . . . . . . . . . . . . . . . . . . . . . . . . . . 343
Proloquo2Go . . . . . . . . . . . . . . . . . . . . . . . . . . . . 344
Index . . . . . . . . . . . . . . . . . . . . . . . . . . . . . . . . . . 345
viii
iPad for Kids
Introduction
W
ith the right applications, the iPad can become more than just
a device for watching videos, music, and electronic books. It
can be a device that’s used for teaching and imparting knowledge to chil-
dren in nearly any environment.
This ability to teach anywhere opens up a wider range of knowledge for
children than the obvious one of just having a mobile Internet-connected
device. The iPad has apps that are specifically designed to build skills
in reading, math, and writing. How many apps? Thousands. Some are
good, some are not so good, and having tried a lot of them, I think this
book has a collection of some very good apps that are available.
The apps offer parents and teachers flexibility, because they are small.
Small in terms of size, so they’re easy to download and install, and small
in terms of price. Many of the apps featured in this book are free, some
cost no more than $10, and many are somewhere in between. This way
of doing things means that parents can pick and choose exactly what
works for their kids and what’s fun for them to use.
While a computer could handle just about all of these tasks, software is
usually more expensive, and laptops can be inconvenient to carry
around, but the iPad’s flat form greatly simplifies mobility. Its longer
battery life is a bonus, too.
Is the iPad right for every educational situation? Yes, it can be. Naturally,
this is something this book will try to promote. But it won’t be a fawn-
ing description: if there’s a problem to avoid, this book will let you know.
Is This Book for You?
iPad for Kids is for all of you who want to get started using the iPad as a
teaching tool for your kids. Think of this book as a personal tutorial, a one-
on-one class with an expert user of the iPad. You get to stay in the comfort
of your own home or school and learn how to do the following things:
✺ Familiarize yourself with the iPad controls and interfaces.
✺ Connect to the Internet with the iPad using WiFi or a cellular con-
nection.
✺ Learn how to add apps and multimedia content to your iPad.
✺ Print documents from the iPad.
✺ Communicate with others via email.
ix
✺ Teach kids from toddler-age to fourth grade how to read—and then
read better.
✺ Explore and practice mathematic concepts.
✺ Discover the world of art and music.
✺ Have your kids see the world around them in new ways.
✺ Create documents, spreadsheets, and presentations for advanced
school work.
Companion Web Site Downloads of Bonus
Chapters
As this book was put together, it soon became apparent that there was a
lot more information we wanted to impart to parents and teachers that
wouldn’t fit in these pages, so we’ve provided the information in the
form of bonus electronic chapters on the Cengage Web site. You may
download the additional chapters at www.courseptr.com/downloads and
read them on your iPad. Here is a list of the online chapters:
✺ Chapter 18: “Homework: Documenting with Pages”
✺ Chapter 19: “Homework: Analyzing with Numbers”
✺ Chapter 20: “Homework: Presenting with Keynote”
✺ Chapter 21: “Homework: Printing”
✺ Chapter 22: “Homework: Mail”
x
iPad for Kids
I
t is not the first device of its kind, but there is little doubt that the
Apple iPad family has revolutionized the consumer electronics mar-
ket of the second decade of the 21st century. Okay, that’s a pretty hoity-
toity thing to say, full of all the market-y things that people hear about
electronics all the time. But let’s face it, there have already been millions
of iPad devices sold, so there must be something to these shiny new
devices, beyond the hype generated by Apple and its marketers that’s
making this device such a hot property.
With the iPad, like many successful products, there’s a combination of
things involved. Certainly all that marketing and sales timing helped.
The iPad was introduced at a time when smartphones were just hitting
their stride in the market: early adopters (which is code for “gadget-
freaks”) had pretty much found smartphone religion, and now normal
people were getting converted, too. After 2007, more and more “regu-
lar” folks were buying smartphones, discovering the advantages of
instant-on, highly mobile Internet and processing access. So, what
changed in 2007? That was the year of the introduction of iPad’s ances-
tor: the original iPhone.
With its sleek form factor, broad range of applications, processing speed,
and superior coolness factor, the iPhone became a huge sales hit among
consumers and business personnel alike. In that same year, Apple
released what’s considered to be the real predecessor to the iPad: the
iPod Touch, an iPhone-like device without an onboard phone that con-
nected to the Internet via wireless access points (WiFi).
Chapter 1
First Step:
Introducing
the iPad
Today, the smartphone market is dominated by the iPhone, although
other excellent smartphones exist, such as RIM’s stalwart BlackBerry
product line and the various Droid phone models running multiple ver-
sions of Google’s Linux-based Android software. Even Microsoft has
offerings in the smartphone market with its Windows Mobile 7 software,
although sales of such devices are rather low.
Faced with some stiff competition, Apple has continued to improve its
iPhone product line, most recently with the release of the iPhone 4
model. But in 2010, Apple decided to raise the bar again, this time
announcing a long-rumored tablet device scheduled for release in April
2010: the iPad. In March 2011, success was repeated with the even big-
ger launch of the iPad 2.
What Is the iPad?
When Steve Jobs announced the iPad in January 2010, the initial reaction
was rather mixed. After the initial excitement died down, critics pointed
out that this “new” device was hardly more than a giant iPod Touch. Sure,
the screen was bigger, and the apps looked better, but other than that, what
could such a device offer to consumers? Tech pundits didn’t know if they
were coming or going with their opinions of this thing.
It turns out, they should have had some faith.
Perhaps the biggest draw to the iPad was the tablet form itself.
2
iPad for Kids
Tech Term: WiFi
Throughout this book, I’ll try to avoid heavy-duty tech terms, but some-
times they can’t be avoided. So here’s the first one: WiFi. WiFi is a way
to get to the Internet through radio signals that transmit from a nearby,
centralized station. Like 30–40 feet nearby. The plus side of WiFi is that
the signal is usually very strong and rather fast. But the downside is that
you have to be close to a WiFi device to use it. Cell phones use differ-
ent radio signals that can have a range of miles away—but at the cost
of slower speeds.
3
Chapter 1 First Step: Introducing the iPad
iPads don’t have physical keyboards, and most applications don’t even
require a pen-like stylus to function. All you do is use your fingers to
enter text and manipulate objects onscreen. With such a simple interface,
and because the device itself is much lighter than laptops, notebooks,
and even those itty-bitty, ultra-light netbooks, it is a large-screen device
that is much more portable for users of all types.
Besides being large enough to read comfortably and watch the occa-
sional movie, the screen is also a multitouch interface, which can be a
unique experience for many electronic device users. In the past, touch-
screens on PDAs, smartphones, or even the occasional kiosk were pri-
marily single-touch interfaces, meaning that one and only one touch at
a time was registered by the application running on the screen.
Beginning with the iPhone, and continuing with the iPad and iPad 2,
there is multitouch, which enables users to touch and manipulate objects
on the screen with more than one finger (or device) at a time. This inter-
face enables users to shrink objects by “pinching” them or expand
objects by fanning out their fingers. Or they can type capital letters
onscreen by virtually “holding down” the Shift key on the keyboard on
the screen.
But it’s not just the hardware. Applications are the biggest key to the
iPad family’s success, if only by sheer numbers alone. Thousands of
applications are available in the Apple App Store, free or otherwise, with
a high percentage of them reviewed by other users. This social review
system lets you find out quickly what’s really going to work, and what
may not. More than that, the stunning variety of apps available makes
the iPad highly suitable for any number of uses.
Especially apps for your child.
Tech Term: Tablet
In geek speak, a tablet is any device that has a flat interface and a size
that approximates a notebook sheet of paper. The size of the device is
key: personal digital assistants (PDAs) like the old PalmPilots certainly
had flat interfaces, but their handheld sizes placed them in a different
category than tablets.
Other examples of tablet devices include the Dell Latitude XT2 or the
HP EliteBook 2740p—both devices that have a touchscreen interface,
though with a swiveled screen that enables users to quickly convert
these computers to traditional laptop devices, the kind with the hinge.
4
iPad for Kids
The Educational Case for the iPad
With the right apps, the iPad can become more than just a content con-
sumption device for videos, music, and electronic books. It can be an
educational and content production device for kids as well, generating
documents, spreadsheets, presentations, music, and video, while also
giving children a window into a vast array of knowledge.
This ability to make content, given the right apps, immediately increases
the iPad’s value as a useful educational device. Students, parents, and
teachers can have the tools to learn about new concepts and then turn
around and create information based on that learning.
The potential education uses for the iPad are limited only by your inge-
nuity:
✺ Parents can let their younger children play with qualified apps that
will provide hours of entertainment, while also practicing the basic
skills of reading and mathematics.
✺ Teachers can use the iPad to create lesson plans and present engag-
ing multimedia presentations at home or in the classroom.
✺ Older students can research new material and put that material
together in traditional reports or cutting-edge multimedia presenta-
tions of their own.
These, of course, are just a few possible scenarios of iPad use for edu-
cation. A computer could handle just about all of these tasks, of course,
but even laptops can be a hassle to carry around and can require a good
chunk of personal space to use. Not to mention the short life of a laptop
battery, which often has you looking for a plug. The iPad’s flat form
greatly eases transport, and the 10-hour battery life means you won’t be
married to an outlet.
Is an iPad device right for every situation? It would be easy to get all
excited and say “why yes, yes it is.” But this isn’t always the case. The
design of the device itself should make you think about using it in cer-
tain instances. For example, an iPad has a large amount of glass, so using
it in an environment where that glass can be damaged is obviously not
a good idea. Care especially should be taken when younger children are
using the device for just this reason. Still, with the right accessory—
namely, a good carrying case—and some common sense, even that
problem can be solved.
If you see possibilities for using the iPad with your child or students, the
first thing you need to do is get yourself an iPad, which sometimes can
be easier said than done.
Choosing the Right iPad
Before you buy an iPad, you need to figure out first which iPad
you’re going to get, particularly with the recent release of the iPad 2. A
lot of people liked the looks of the iPad and held off buying one until the
iPad 2 came out and shoppers mobbed the stores and Web sites looking
for them. I am not proud to admit that I was one of those shoppers, and
I paid my teenage daughter $50 to go stand in line at another store at the
same time, coordinating with text messages. I blame my publisher.
Shopping rushes aside, while all iPads may look alike, there are two key
differences found within all iPads that mean you get to choose between
a total of six different iPad models.
When choosing an iPad device, you may find yourself gravitating
toward an iPad 2, the latest in the iPad family of devices. The good
news is that from a retail standpoint, iPad 2s are no more expensive
than the first iPad, and each model in the respective device families are
similarly priced and with the same basic features.
However, there are key differences between the iPad and iPad 2 that
should be taken into consideration.
First, the form factor of the iPad 2 is thinner and lighter than the origi-
nal iPad. This is not a huge difference, but nonetheless it should be noted.
Most of the time, you won’t even notice it, unless you spend your time
holding the device in one hand. Then the weight difference can be felt.
The two biggest differences between the devices are the faster proces-
sor in the iPad 2 and the onboard cameras in the iPad 2.
The faster processor does not change the apps that run on either version
of the iPad, but it does increase the speed at which apps will run on the
iPad 2. And it is noticeable. iPad apps were never pokey, but when com-
pared with performance on the iPad 2, they are less responsive. Some
apps, like Garage Band, can be used on the iPad, but they are recom-
mended for the iPad 2 precisely because of its faster processor.
5
Chapter 1 First Step: Introducing the iPad
Tech Term: Processor
The processor in any computing device (iPad, computer, phone,
microwave) is the part of the device that actually does all the comput-
ing work after you push some buttons to tell the device what you need
(a movie, a document, a phone call, some popcorn). The faster the
processor, the faster the device responds.
2
iPad
The cameras on the iPad 2, while not the greatest in the world, do give
you the capability to run apps like FaceTime, a two-way videoconfer-
encing app, and Photo Booth, a fun photo-morphing app. Many of the
apps you will see in this book also use the cameras to take pictures of
children to use as icons within the apps, should you choose. But even
without the camera, you can upload an image and use it for the same pur-
pose in the apps on an iPad.
The one big advantage of the iPad versus the iPad 2? Price. While only
a year old, first-model iPads are being sold on the secondary market for
big discounts from their original prices. Of course, this usually means
buying a used iPad, with all the pros and cons of such a transaction. But,
if you are on a budget, picking up an iPad on eBay or some other rep-
utable vendor is a great way to get started.
The first choice point for any iPad or iPad 2 model is whether to get a
WiFi or a WiFi+3G model. All iPads have the capability to connect to
the Internet using WiFi access—the kind found in your home or most
public businesses, like the coffee shop on the corner. This is usually
pretty adequate, particularly within your own house, which should have
its own wireless network.
If you don’t have WiFi, ask your Internet provider. Most home systems
include a WiFi network device, so you may have WiFi and not even
know it.
iPad WiFi+3G models, on the other hand, can tap into the AT&T cellu-
lar network and connect to the Internet anywhere the iPad can receive
the AT&T network signal. iPad 2s can use either AT&T or Verizon as a
cellular carrier. WiFi+3G models uniformly cost $130 more than their
WiFi-only counterparts retail, so using a WiFi-only device is obviously
a real cost saver.
The other difference between iPad products is the amount of solid-state
storage each device has. The iPad and iPad 2 are currently available with
16, 32, or 64 gigabytes of storage. The price of each model is directly
proportional to the amount of memory. Table 1.1 displays the retail pric-
ing of the iPad 2.
6
iPad for Kids
16GB 32GB 64GB
iPad (WiFi) $499 $599 $699
iPad (WiFi+3G) $629 $729 $829
Table 1.1 iPad 2 Model Pricing (April 2011)
7
Chapter 1 First Step: Introducing the iPad
Check out Table 1.2, which puts together some numbers from Apple that
do a better job of relating how big this storage is.
Looking at Table 1.2, you might wonder why in the world you would
ever need to store 1.3 million documents, and that certainly seems
unlikely. But these size comparisons can give you a more practical idea
of what kind of storage capacity we’re talking about.
From an education standpoint, you need to factor in how you will use the
device. If you are going to be based in one central location, and plan to
sync the device with a PC or Mac computer on a regular basis, then you
will not need a lot of storage space. You can simply use your computer
Tech Term: Memory
The question of how much memory you need is one that plagues most
iPad device users. While you may understand in the abstract that 16
gigabytes equates to 16,000 megabytes, which in turn represents
16,000,000 kilobytes, you may not know how that equates to real-world
terms. (Not to mention, you may need a hobby.)
File (Average Size) 16GB 32GB 64GB
Images (1.5MB) 10,922 21,844 43,688
Songs (5MB) 3,276 6,552 13,104
Movies (700MB) 23 46 92
TV Shows (325MB) 50 100 200
eBooks (1.2MB) 13,653 27,306 54,612
Documents (50KB) 335,544 671,088 1,342,176
Presentations (100KB) 167,722 335,544 671,088
Table 1.2 iPad and iPad 2 Storage Comparison
Your iPad Price May Vary
Because iPads are now only available on the secondary market, pric-
ing on the models can vary significantly, depending on the seller.
✺
NOTE
(and any storage device to which the computer has access) to handle stor-
ing files. In such a case, you should stick with one of the 16GB models.
If, however, you plan to be more mobile or otherwise be unable to sync
on a regular basis, and will be handling a significant number of files,
then consider purchasing one of the larger memory devices. It’s likely
that 32GB’s worth of capacity is enough for most mobile use cases,
unless you have a huge amount of multimedia files to lug around.
One good way for you to pin down the answer to the memory question
is to look at all the files you must have to educate and entertain kids away
from home, calculate the amount of memory those files need, and then
triple that number. This calculation should account for the original files’
storage and the potential of creating twice as many files while away from
your base PC.
As for the decision on WiFi-only versus WiFi+3G, here the recommen-
dation is not really going to be along financial lines. It would be easy to
say, for instance, that all stationary iPad users should be fine without
plunking down an extra $130 for 3G cellular connectivity. You’ve got
WiFi set up in your home or school, so why bother with 3G?
This is where you should ask a key question: What happens when your
Internet connection goes down? If losing Internet connectivity would
harm your experience on the device, then it may be worth it to spend the
extra money and get the WiFi+3G model. Most of the apps in this book,
however, do not require always-on Internet connectivity, so you may
want to consider that, too.
The final decision in buying an iPad 2 is color: you have a choice
between a white or black benzel (screen border) on the new iPad 2.
This is strictly a preference issue, but the choice will need to be
made, nonetheless.
With these choices in mind, you should be able to make an informed
choice on getting the iPad or iPad 2 you need.
8
iPad for Kids
2
iPad
When 3G May Not Be a Good Idea
If you work in a region where AT&T or Verizon coverage is trouble-
some or nonexistent, you may need to reconsider the 3G options. One
possible work-around, for instance, would be to use a mobile WiFi
device from another cellular carrier and connect to the Internet via
that device’s WiFi network.
✺
NOTE
Getting an iPad Device
If you are fortunate enough to live near one of the hundreds of Apple
retail stores, purchasing that needed iPad 2 should be a relatively pain-
less process. Just walk in, pick out the one you want, and then take it
home. To date, most U.S. Apple stores have caught up with the huge
demand for these devices, and usually have them in stock, although it is
still sporadic. Some of the WiFi+3G models are still lagging behind a
bit. You may want to call ahead and see if the model you want is in stock
before driving in to purchase it.
If you don’t reside near an Apple store, you have two basic options: pur-
chase the iPad 2 online or through an Apple retail partner, such as Target,
Wal-Mart, or Best Buy. Be careful about expecting to actually see an iPad
2 at a retail partner, though; these stores often only get a handful of
devices at a time, and they are usually snatched up very quickly.
The other route you might go is to check an AT&T or Verizon retail store,
but here iPad 2s are even more scarce: only the largest stores in a given
region will actually have the device in stock, while a big majority of such
stores will have to order them from Apple directly.
The good news about any of these options is that the cost of the iPad,
either online or at another retail store, is always the same. There’s no
markup when you purchase the iPad 2 somewhere other than an Apple
store, and the online store will ship iPad 2s free of charge, so there’s no
additional cost there.
The bad news is, since most iPad 2 buyers use the online option to get
their device, the delivery channel is exceedingly slow. As of this writ-
ing, Apple indicated one to two weeks to receive an iPad 2, and while
this has been mostly true, anecdotal evidence has suggested otherwise;
in some cases, shipping times of three weeks have been reported.
The option to go to a partner retailer, if there’s one near you, may not be
any better. You should definitely call ahead and see if there’s an iPad 2
in stock. Be sure to specify which model you want. You don’t want to
get there and find out the retailer has models that don’t meet your tech-
nical or budgetary requirements.
If you are not in a hurry to receive the iPad 2, you should definitely order
it online. That way, you’re working directly with Apple, and you won’t have
to dodge and weave past other shoppers to get the exact device you want.
Of course, getting an iPad is a little easier. If you find one at a reputable
online vendor, you could have the device in your hands in a matter of
days, at a lower cost.
9
Chapter 1 First Step: Introducing the iPad
Throwing in the Extras
When you purchase an iPad device, you may be tempted by all of the
nifty-looking accessories you see around you in the actual or virtual
store. You might be tempted to try one over the other, but here are some
recommendations based on business-use cases.
✺ Cases. Available from Apple and a number of third-party vendors, a
case is essential for anyone planning to transport the iPad device from
one location to another. With a glass screen and a burnished metal
exterior, the iPad device could easily be damaged without some sort
of protective covering—not to mention that carrying the iPad device
in full view in some public locations is an invitation to theft.
✺ Smart Cover. While not a full cover, the Smart Cover is very useful
for protecting the iPad 2’s screen, and when folded correctly, it serves
as a portable stand. Magnets hold the cover in place and also serve to
turn the device off and on when the cover is used. Plus, they’re kind
of cool.
✺ Apple iPad Camera Connection Kit. If you plan to connect any
USB camera or SD flash drive to your iPad, then this accessory is
essential. The ability to transfer photos, videos, or other files to your
iPad without using an iTunes-equipped computer is a real time-saver.
✺ Apple iPad Dock. This is a great stand to park your iPad in an upright
position while you sync or charge the battery.
✺ A Bluetooth-capable wireless keyboard. Available from Apple and
third-party vendors, a wireless keyboard is a very essential tool for
iPad. You might be tempted to purchase the Apple iPad Keyboard
Dock and just get all-in-one functionality. I don’t recommend this,
because the Keyboard Dock means that your screen and keyboard are
mated and any change in position between the two will be impossi-
ble. Also, if you prefer a more ergonomic keyboard, the Keyboard
Dock will be ill-suited for you. It’s better to get the Dock and a wire-
less keyboard separately.
Setting Up the iPad
When the big day comes and you bring that white box home, you will
be very tempted to turn the iPad on and start playing with it right away.
As with all good things, you will need to put a little effort into your iPad
or iPad 2 before you can play with—er, use it wisely.
At the beginning of their operational lives, iPads must be connected to a
PC or Mac computer that has iTunes 9.1 or higher installed at least once.
iPad 2s need iTunes 10.2 or later. Linux machines, unfortunately, are not
10
iPad for Kids
2
iPad
fully compatible with any iPad because of this iTunes requirement. You
need iTunes at least once in the life of your iPad, in order to set up the
iPad to talk to the Apple systems on the Internet.
PCs with Windows should have Windows XP Home or Professional
(Service Pack 3), Windows Vista, or Windows 7 installed. Macs should
have OS X 10.5.8 or later. Both kinds of machines should have avail-
able USB 2.0 ports.
If you don’t have one already, you need an iTunes Store account. The
iTunes Store is where the iPad will get apps even if you never sync to a
computer again. While many iPad applications are free, you may want
to purchase some applications later, so it’s a good idea to get your
account set up first.
To set up iTunes and an iTunes Store account, follow these steps:
1. Visit the iTunes Web page at www.apple.com/itunes/ (see Figure
1.1).
2. Click the Download iTunes link. The Download page will appear.
3. Confirm the operating system you are currently running and click
Download Now. The installation file will be downloaded and saved
to your system.
4. Follow the normal installation procedures you use to install software
on your operating system to install iTunes.
5. After iTunes is installed and running, click the iTunes Store link in
the left column of the application. The iTunes Store page will open,
as shown in Figure 1.2.
11
Chapter 1 First Step: Introducing the iPad
Figure 1.1
The iTunes home
page.
6. Click the Sign In link located in the upper-right corner. The account
dialog box will open (see Figure 1.3).
7. Click the Create New Account button. The Welcome page will
appear.
8. Click Continue. The Terms & Conditions page will appear.
9. Click the I have read… checkbox and then Continue. The Store
Account page, shown in Figure 1.4, will appear.
12
iPad for Kids
Figure 1.2
The iTunes Store
home page.
Figure 1.3
The account
sign-in dialog
box.
10. Enter the pertinent information and click Continue. The Payment
Method page will appear.
11. Enter your credit card or iTunes gift card information, your billing
address, and click Continue. Your account will be created.
Once the iTunes account is created, you will now be able to set up your
iPad device. When you first press the Sleep/Wake button along the top
edge of the device, you will see a graphic depicting a USB cord being
“plugged into” an icon representing iTunes. This means exactly what it
signifies: you need to plug the iPad into your computer using the 10W
USB Power Adapter that came in the box with the device. Simply pull
off the power adapter from the USB end of the cord and plug it into an
open USB port on your computer. Then plug the other end into the Dock
Connector at the bottom of the iPad.
That’s all you need to do. Your computer will automatically detect the
iPad, start iTunes, and begin the Setup Assistant (see Figure 1.5).
13
Chapter 1 First Step: Introducing the iPad
Figure 1.4
The iTunes Store
Account page.
1. Click the Set up as a new iPad option and then click Continue. The
second page of the Setup Assistant will appear (see Figure 1.6).
14
iPad for Kids
Figure 1.5
The iPad Setup
Assistant.
Figure 1.6
Define your iPad
settings.
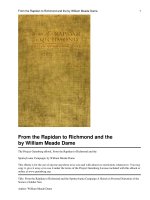
![acoustics for engineers [electronic resource] troy lectures](https://media.store123doc.com/images/document/14/y/lx/medium_lxa1401346385.jpg)
![cloud computing [electronic resource] automating the virtualized data center](https://media.store123doc.com/images/document/14/y/qg/medium_qgk1401349825.jpg)
![dictionary of e-business [electronic resource] a definitive guide to technology and business terms](https://media.store123doc.com/images/document/14/y/mw/medium_mwq1401352273.jpg)
![just in time math for engineers [electronic resource]](https://media.store123doc.com/images/document/14/y/jc/medium_jcn1401357942.jpg)
![webkit for dummies [electronic resource]](https://media.store123doc.com/images/document/14/y/vt/medium_vtg1401378460.jpg)
![small business for dummies [electronic resource]](https://media.store123doc.com/images/document/14/y/vp/medium_vpt1401383227.jpg)
![ipad for kids [electronic resource] using the ipad to play and learn](https://media.store123doc.com/images/document/14/y/pi/medium_pip1401383474.jpg)
![mastering magento [electronic resource] maximize the power of magento for developers, designers, and store owners](https://media.store123doc.com/images/document/14/y/jn/medium_jnn1401384270.jpg)
![build a website for free [electronic resource]](https://media.store123doc.com/images/document/14/y/jl/medium_jle1401467513.jpg)