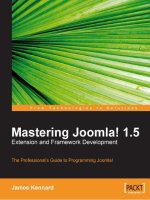the artist's guide to gimp creative techniques for photographers, artists, and designers
Bạn đang xem bản rút gọn của tài liệu. Xem và tải ngay bản đầy đủ của tài liệu tại đây (38.11 MB, 324 trang )
The Artist’s Guide to GIMP, 2nd Edition
The ArTisT’s Guide To GIMP
creative techniques for photographers, artists, and designers | michael j. hammel
seCoNd ediTioN
The Artist’s Guide to GIMP, 2nd Edition
Copyright © 2012 by Michael J. Hammel
All rights reserved. No part of this work may be reproduced or transmitted in
any form or by any means, electronic or mechanical, including photocopying,
recording, or by any information storage or retrieval system, without the prior
written permission of the copyright owner and the publisher.
Printed in Korea
First printing
16 15 14 13 12 1 2 3 4 5 6 7 8 9
ISBN-10: 1-59327-414-9
ISBN-13: 978-1-59327-414-6
Publisher: William Pollock
Production Editor: Alison Law
Cover Design: Sonia Brown
Cover Illustration: Michael J. Hammel
Interior Design: Octopod Studios
Developmental Editor: Tyler Ortman
Technical Reviewer: Rolf Steinort
Copyeditor: Irene Barnard
Compositor: Susan Glinert Stevens
Proofreader: Paula L. Fleming
Indexer: BIM Indexing & Proofreading Services
For information on book distributors or translations, please contact
No Starch Press, Inc. directly:
No Starch Press, Inc.
38 Ringold Street, San Francisco, CA 94103
phone: 415.863.9900; fax: 415.863.9950; ; www.nostarch.com
The Library of Congress cataloged the first edition as follows:
Hammel, Michael J.
The artist’s guide to GIMP effects : creative techniques for photographers,
artists, and designers / Michael J. Hammel. 1st ed.
p. cm.
Includes index.
ISBN-13: 978-1-59327-121-3
ISBN-10: 1-59327-121-2
1. Computer graphics. 2. GIMP (Computer file) I. Title.
T385.H329558 2007
006.6’86 dc22
2007001652
No Starch Press and the No Starch Press logo are registered trademarks of No
Starch Press, Inc. Other product and company names mentioned herein may be
the trademarks of their respective owners. Rather than use a trademark symbol
with every occurrence of a trademarked name, we are using the names only in an
editorial fashion and to the benefit of the trademark owner, with no intention of
infringement of the trademark.
The information in this book is distributed on an “As Is” basis, without warranty.
While every precaution has been taken in the preparation of this work, neither
the author nor No Starch Press, Inc. shall have any liability to any person or
entity with respect to any loss or damage caused or alleged to be caused directly
or indirectly by the information contained in it.
This book is dedicated to my wife and creative partner, Brinda,
for waiting patiently each night for me to exit my cave and
join her for an evening viewing of Jon Stewart and South Park.
May we laugh together forever, my dearest love.
About the Author
Michael J. Hammel has been involved with GIMP since
version 0.54 and was a contributor to the early development
of the program. Hammel wrote a column on GIMP for Linux
Format for three years and is the author of The Artists’ Guide to the
GIMP (Frank Kasper & Associates, 1998) and Essential GIMP for
Web Professionals (Prentice Hall PTR, 2001). He is an embedded
software engineer living in Colorado Springs.
About the Technical Reviewer
Rolf Steinort is a science teacher in Berlin, Germany. As an
amateur photographer before autofocus was invented and a
Linux user at the time Tux became its mascot, he is naturally a
longtime GIMP user. Since 2007, he has produced Meet the GIMP
( a video tutorial podcast about GIMP and
other open source graphic programs.
Brief Contents
Acknowledgments xv
Introduction xvii
1 Fundamental Techniques 1
1.1 Drawing and Painting 11
1.2 Layers and Modes 17
1.3 Color Modes 24
1.4 Selections 27
1.5 Paths 38
1.6 Drawing Basic Shapes 41
1.7 Patterns and Gradients 45
1.8 Working with Text 54
1.9 Digital Cameras 58
1.10 Basic Tutorials 62
2 Photographic Effects 69
2.1 Soft Focus 71
2.2 Photo to Sketch 75
2.3 Antiquing with Sepia Tones 78
2.4 Color Swap 82
2.5 Changing Depth of Field 87
2.6 Reflections on Glass 91
2.7 Lake Reflection 95
2.8 Photo Restoration 99
2.9 Casting Light Through a Window 105
2.10 Light Streaks 109
2.11 Miniaturizing a Scene 113
Tips for Photographic Effects 115
3 Web Design 117
3.1 Gel Buttons 120
3.2 Metal Buttons 125
3.3 Tabs 129
3.4 Website Banners 134
3.5 Simple Logos 138
3.6 Icons 143
Tips for Web Design 149
4 Advertising and Special Effects 151
4.1 Creative Text Design 155
4.2 3-D Package Designs 160
4.3 Reflective Glass 167
4.4 Popping an Image 174
4.5 Shiny Emblem 179
4.6 Wine Bottle 185
4.7 Gears 190
4.8 Cube City 197
4.9 Underwater 202
4.10 Colored Lighting 208
4 .11 i P o d 212
Tips for Advertising and Special Effects 217
5 Type Effects 219
5.1 Chrome and Metal Text 222
5.2 Gel Type 231
5.3 Distressed Text 236
5.4 Frost 240
5.5 Neon Signs 246
5.6 Spray Paint 251
Tips for Type Effects 255
6 Creative Inspiration 257
6.1 Fire Girl 259
6.2 Star Field 266
6.3 Creamsicle Love 273
6.4 Mobsterville 280
Index 287
Contents in Detail
Acknowledgments xv
Introduction xvii
What This Book Is About xvii
What This Book Is Not About xvii
How This Book Is Organized xviii
A Few More Hints xviii
A Useful Package xviii
About the Canvas xviii
1 Fundamental Techniques 1
Multi-Window vs. Single-Window Mode 1
The GIMP Toolbox 2
The Tool Options Dialog 4
Color Swatches and Tool Previews 4
Brush, Pattern, and Gradient Previews 5
Active Image Preview Window 5
Docking 6
The Image Window 6
Menus 6
Additional Features 8
The Preferences Dialog 8
Shortcuts 9
Undo Levels and Other Environment Options 9
Resource Folders 10
1.1 Drawing and Painting 11
Paint Tools and Features 11
The Pencil Tool 12
The Paintbrush Tool 13
The Airbrush Tool 13
The Eraser Tool 13
The Ink Tool 14
Brushes 14
Creating Ordinary and Colored Brushes 14
Creating Parametric Brushes 15
1.2 Layers and Modes 17
The Layers Dialog 17
Paint Modes 19
Layer Modes 21
Using a Layer Mode to Colorize an Image 22
Using a Layer Mask to Colorize an Image 22
Layer and Layer Mode Tips 23
1.3 Color Modes 24
1.4 Selections 27
Selection Tools 27
Editing Selections 27
Selection Constraints 28
Selection Modes 29
Oddly Shaped Selections 30
The Free Select Tool 30
The Fuzzy Select Tool 31
The Select by Color Tool 32
The Scissors Tool 32
The Foreground Select Tool 32
Creating Masks from Selections 33
Feathering Selections 33
Using the Quick Mask 34
Discarding Selections 35
Working with Selections 36
Selection Tips 37
1.5 Paths 38
1.6 Drawing Basic Shapes 41
Drawing a Straight Line 41
Drawing Simple Shapes 41
x Contents in Detail
Drawing Irregular Shapes 42
Drawing Predefined Shapes 43
Basic Shape Tips 44
1.7 Patterns and Gradients 45
Patterns 45
Concrete Texture 46
Simulated Cloth 47
Creating Tileable Patterns 48
Gradients 49
Using the Shape Setting with Gradients 49
Using the Gradient Editor 51
Pattern and Gradient Design Tips 52
1.8 Working with Text 54
Creating Text 54
The Tool Options Dialog 55
The Text Editor 56
Text, Paths, and the Context Menu 56
Text Tips 57
1.9 Digital Cameras 58
A Digital Camera Primer 58
File Formats 59
Camera Metadata: EXIF 59
GIMP Photo Processing 60
Digital Camera Tips 61
1.10 Basic Tutorials 62
Clouds 62
The Plasma Filter 62
The Solid Noise Filter 63
Difference Clouds 64
Fog 64
Combining the Filters 64
Creating a Steam Effect 64
Cloud Tips 66
Rips and Cracks 66
Ripping an Image’s Edges 66
Ripping Tips 67
2 Photographic Effects 69
2.1 Soft Focus 71
Getting Started 71
Preparing the High Pass Filter 72
Merging Layers 72
Adjusting Light and Shadow in the
High Pass Layer 73
Blending Layers 74
Fine Tuning 74
Further Exploration 74
2.2 Photo to Sketch 75
Getting Started 75
Converting the Image to a Sketch 75
Adding Depth to the Sketch 76
Adding the Finishing Touches 77
Further Exploration 77
2.3 Antiquing with Sepia Tones 78
Getting Started 78
Increasing the Middle Grays 79
Adding the Sepia Tone 80
Further Exploration 81
2.4 Color Swap 82
A Simple Color Swap 82
Isolating the Object 82
Choosing the Destination Color 83
A More Complex Color Swap 83
Creating a Complex Selection 84
Changing the Quick Mask Color 84
Painting the Selection 85
Working in a Duplicate Layer 86
Further Exploration 86
2.5 Changing Depth of Field 87
Getting Started 87
Isolating the Foreground 88
Adding Depth of Field 90
Further Exploration 90
Contents in Detail xi
2.6 Reflections on Glass 91
Getting Started 91
Preparing the Image 91
Creating the Reflection 92
Adding a Surface for the Reflection 92
Placing the Reflection on the Surface 93
Adding a Shadow 93
Further Exploration 94
2.7 Lake Reflection 95
Getting Started 95
Creating the Initial Reflection 96
Adding Ripples 96
Adding Waves 97
Further Exploration 98
2.8 Photo Restoration 99
Getting Started 99
Enhancing the Scanned Image 99
Correcting with a Single Patch 100
Correcting with Multiple Patches 101
Correcting Facial Blemishes 102
Cleaning Up the Background 103
Further Exploration 104
2.9 Casting Light Through a Window 105
Getting Started 105
Setting Up the Shadow Mask 105
Increasing the Light 107
Further Exploration 108
2.10 Light Streaks 109
Getting Started 109
Adding an Outer Glow 110
Adding an Inner Glow 111
Enhancing the Initial Streak 111
Further Exploration 112
2 .11 Miniaturizing a Scene 113
Getting Started 113
Blurring to Miniaturize 114
Further Exploration 114
Tips for Photographic Effects 115
Autolevel Option 115
Sharp Scans 115
Selections, Selections, Selections 115
Add More Contrast 115
Soft Light and Overlay Modes 115
Sepia Means Brown 115
The Color of Kelvin 115
Experimentation 115
3 Web Design 117
Working in a Native Medium 118
GIMP Tools for Web Design 118
3.1 Gel Buttons 120
Getting Started 120
Adding Colored Layers 121
Adding a Lower Highlight 122
Adding an Upper Highlight 123
Stretching the Upper Highlight 123
Adding Text to the Button 124
Further Exploration 124
3.2 Metal Buttons 125
Getting Started 125
Adding More Reflections 126
Adding Color 127
Further Exploration 128
3.3 Tabs 129
Getting Started 129
Adding a Gradient 130
Giving the Tab Some Depth 130
Adding Color and Highlights 131
Adding Text 132
Creating More Tabs 132
Further Exploration 133
3.4 Website Banners 134
Getting Started 134
Cropping the Background Graphic 134
Enhancing the Glow 135
xii Contents in Detail
Adding a Foreground Graphic 135
Colorizing the Laptop 136
Opening a Window on the Trees 136
Exporting and Saving 137
Further Exploration 137
3.5 Simple Logos 138
Getting Started 138
Creating Text 138
Adding Borders and Clipart 140
Adding a Watermark 141
Centering the Text 142
Further Exploration 142
3.6 Icons 143
Getting Started 143
Adding a Gradient Fill 144
Creating a Checkered Pattern 144
Adding a Pattern 145
Masking the Bottom of the Icon 146
Creating the Application Sphere 146
Adding Highlights 147
Adding the Application ID 148
Further Exploration 148
Tips for Web Design 149
Use GIMP for Images, CSS for Design 149
The Right Units 149
Add Contrast Where Necessary 149
Avoid Busy Backgrounds 149
Choose File Formats Wisely 149
Scan for the Web 150
Subtle Gradients 150
Transparency in Web Design 150
Choosing the Right Colors 150
Export Safely 150
4 Advertising and Special Effects 151
Print vs. Web 151
Stock Images 152
Color, Contrast, and Grayscale 153
It’s Up to You 154
4.1 Creative Text Design 155
Selecting a Stock Image 156
Choosing a Font 156
Adding a Vignette 156
Adding a Text Layer 157
Creating a Mask Layer 158
Further Exploration 159
4.2 3-D Package Designs 160
Preparing the Front of the Box 160
Creating a Patch 162
Adding Text to the Front of the Box 163
Creating the Side of the Box 164
Merging the Front and Side Panels 164
Cleaning Up the Edges 166
Further Exploration 166
4.3 Reflective Glass 167
Getting Started 167
Adding a Border 167
Creating a Glassy Surface 169
Adding Reflective Highlights on the Right 169
Adding Reflective Highlights on the Left 170
Adding Text and a Drop Shadow 172
Further Exploration 173
4.4 Popping an Image 174
Getting Started 174
Isolating the Boarder 174
Enhancing the Board Details 175
Removing the Background 176
Adding a Drop Shadow 177
Replacing the Background 177
Adding Text 178
Further Exploration 178
4.5 Shiny Emblem 179
Getting Started 179
Creating a Metallic Border 179
Creating an Emblem 181
Adding an Inner Border 181
Adding Raised Lettering 182
Further Exploration 184
Contents in Detail xiii
4.6 Wine Bottle 185
Drawing the Bottle Shape 185
Adding Highlights 187
Making a White Label with Gold Trim 188
Making a Blue Stripe and Gold Wrapper 189
Further Exploration 189
4.7 Gears 190
Making the Gear Cogs 190
Creating the Outer Ring 193
Connecting the Disk and Ring 194
Adding Depth and Texture 195
Further Exploration 196
4.8 Cube City 197
Getting Started 197
Creating the Building’s Face 197
Making the Face a Cube 199
Multiplying the Buildings 199
Adding Color 200
Adding Highlights 200
Further Exploration 201
4.9 Underwater 202
Getting Started 202
Creating Waves 203
Adding Diffused Light 204
Adding Rays of Light 205
Intensifying the Light 206
Further Exploration 207
4.10 Colored Lighting 208
Getting Started 208
Adding Cool Lighting 209
Adding Warm Lighting 210
Adding a Highlight 210
Softening the Image 211
Further Exploration 211
4.11 iPod 212
Getting Started 212
Adding the iPod 213
Placing the iPod in a Pocket 215
Drawing the Earphones 215
Placing the Final Shadow 216
Further Exploration 216
Tips for Advertising and Special Effects 217
Create 3-D Effects 217
Add Texture 217
Use Layer Modes 217
Reflect with Gradients 217
Emboss the Easy Way 217
Eliminate the Jaggies 217
Don’t Worry About Horizontal Alignment 217
Watch Your Canvas Size 217
5 Type Effects 219
GIMP’s Text Tools 219
Predefined Text Effects 220
Creating Your Own Type Effects 221
5.1 Chrome and Metal Text 222
Brushed Metal 222
Creating the Text 222
Extruding the Text with the Bump Map Filter 223
Adding a Metallic Finish 224
Heavy Metal 225
Creating the Text 225
Adding Depth 226
Adding a Metallic Finish 227
Liquid Metal 228
Creating the Text 228
Liquefying the Letters 229
Adding Depth and Polish 229
Further Exploration 230
5.2 Gel Type 231
Creating the Text 231
Rounding the Surface of the Text 231
Adding Lighting Effects 233
Lightening the Text and Adding a Drop Shadow 234
Further Exploration 235
xiv Contents in Detail
5.3 Distressed Text 236
Creating the Text 236
Creating a Distressed Layer 236
Applying the Distressed Effect to the Text 238
Further Exploration 239
5.4 Frost 240
Creating the Background and Text 240
Bringing the Text Forward 241
Adding Snow 243
Creating Falling Snow 244
Further Exploration 245
5.5 Neon Signs 246
Experimenting with the Built-in Neon Effect 246
Creating the Background 246
Preparing the Neon Tubes 247
Adding the Glow 249
Adding a Glass-Edged Reflection 250
Further Exploration 250
5.6 Spray Paint 251
Creating the Background 251
Adding a Text Outline 251
Converting the Text to Spray Paint 252
Further Exploration 254
Tips for Type Effects 255
Make Alignment Easier 255
Find Good Fonts 255
Use Only the Fonts You Need 255
Use Large Type and High Resolution for Print Projects 255
Remember That All GIMP Text Is Rasterized 255
Practice Copyfitting Manually 256
Edit Text Layers Wisely 256
Plan Ahead 256
Create Font Maps 256
6 Creative Inspiration 257
6.1 Fire Girl 259
Isolating the Girl from the Background 259
Edge-Detecting the Girl to Create Multiple Layers 261
Blending in Ornamental Elements 261
Blending to Remove Excess Details 262
Adding Flame Coloring 264
Creating the Crown of Flames 264
Further Exploration 265
6.2 Star Field 266
Starting Small 266
Growing Bigger Stars 267
Working at a Larger Scale 268
Adding Space Voids 269
Clustering 270
Coloring 271
Using Lens and Gradient Flares for Highlights 271
Adding Space Dust 272
Further Exploration 272
6.3 Creamsicle Love 273
Creating a Custom Gradient 273
Creating Temporary Grassy Hills 2 74
Adding a Background Sun 274
Giving It the Retro Feel: Sunbeams 275
Adding the Lovers’ Silhouette 277
Finishing Off the Grassy Hills 278
Further Exploration 279
6.4 Mobsterville 280
Establishing the Base Image 280
Making It Rain 281
Adding a Background Building and Lamp Posts 282
Adding Lamps and Lights 283
Retrieving a Red Tie 284
Further Exploration 285
Index 287
aCknowleDgments
There’s no such thing as a one-man project, and this book is no
exception. While the tutorials are mine, the ideas and motiva-
tions come from all over the world, from many artists and design-
ers with much greater talent that I’ll ever possess. To them, I owe
my modest artistic accomplishments.
But even before these tutorials could be created, someone
had to build the tools. To the GIMP Development Team, with
specific thanks to Sven Neumann and Michael Natterer for keep-
ing the project going for many years, I thank you for your years of
dedication and hard work.
I owe the staff at Linux Format (past and present) a heartfelt
thanks for publishing my GIMP tutorials series long enough for
me to come up with the ideas in this book.
Of course, my biggest thanks are due to Bill Pollock at No
Starch Press for eagerly accepting the idea for this book. And
extra thanks go to the rest of the gang at No Starch Press:
Alison Law and Tyler Ortman for their editing, and Leigh
Poehler and Rachel Waner on the sales and marketing team.
Thanks to Rolf Steinort from Meet The Gimp! (http://meetthegimp
.org/) for his technical reviews, video clarifications, and assis-
tance with learning new features in GIMP 2.8. Without all their
great help this would be nothing more than a bunch of text files
and screenshots.
Thanks to Greg Martin for graciously allowing me to create a
GIMP version of his original Photoshop star field tutorial (http://
www.gallery.artofgregmartin.com/tuts_arts/making_a_star_field.html).
Additional thanks to my mom for once again letting me use
a photo of her from her high school days in the photo restoration
chapter. I know I wouldn’t want my high school pictures used for
anything except fireplace kindling.
Credits
Selected images appear from the following royalty-free
collections:
BigStockPhoto.com />iStockphoto.com />PDPhoto.org />morgueFile guefile.com/
Stock.XCHNG />Links to all the stock images used in the book are available at
the companion website:
/>Many of this book’s tutorials are inspired by tutorials pre-
sented in countless Photoshop texts. My knowledge of how to use
tools like GIMP was born from those early Photoshop tutorials;
I learned to translate and reimagine those techniques into the
button sequences and pixel pushing required to reproduce the
concepts using GIMP. Despite this extensive reading, I never actu-
ally used Photoshop until many years later, when my wife started
using it. Though I know “where everything is” in Photoshop, I
find myself happily using GIMP instead. We all have our comfort
zones; use what makes you happy.
introDuCtion
I’ve been writing about Linux and GIMP in particular since
1996. I’ve written for every kind of publication, ranging from
countless print articles and magazine columns to website mus-
ings and multiple books. In 2001, I wrote about how Linux and
GIMP were starting to make waves in the special-effects industry
with the article “Linux Goes to the Movies” in Salon.com. Open
source has come a long way since then. And so has GIMP.
When GIMP was first started as a class project at the Univer-
sity of California, Berkeley, it was built on top of the venerable
Motif toolkit, which at the time was really the only full-featured
software library for X11-based windowing systems. Version 0.54
was my first taste of the GIMP in this form. Later, the GIMP Tool-
kit (GTK+) was born, and it replaced Motif for various techni-
cal reasons. Somewhere between version 0.54 and version 0.99,
I ported John Beale’s Sparkle code to a GIMP plug-in. For that
ancient yet still meaningful work, I’m listed as a contributor to
the project. It even got me into the Red Hat “friends and family”
plan when they had their IPO (I should’ve sold when it was at its
peak—silly me). Eventually, my association with the project led
me to write for the Linux Gazette and later Linux Journal, the latter
of which led to my first book on GIMP, in fact the first book on
GIMP, called The Artists’ Guide to the GIMP. You might say I’ve fol-
lowed Linux and GIMP from day one.
Of course, after all these years I’m no longer the only one
writing on this subject, and GIMP is no longer just a class project.
Plenty of texts exist that show you which button opens which dia-
log. In the first edition of this book, I hoped to go where no one
else had attempted, beyond the application itself and into what
it can do. In this second edition, I’m updating the old tutorials,
tossing in some new ones, and giving you a look at how GIMP is
evolving.
Linux and GIMP have grown up together, and they are no
longer youngsters in the computing world. Linux comes with a
serious desktop, and GIMP is a serious application. It’s time to
get down to business: the business of graphic design. This book is
about learning techniques applicable to the real world.
What This Book Is About
This book is about process, not buttons or menu paths. My goal is
to show you that the processes required to perform a task can be
done with GIMP as easily as with any other graphics editor. It isn’t
the tool that’s important, it’s understanding the process. It’s far
easier to grasp that a mask is a black region blocking out a sec-
tion of an image than it is to find a use for an alpha channel and
a black background. Don’t get bogged down in the mechanics
of the tool. Focus on the task at hand. I’ll point you to the GIMP
components necessary to finish the job. By the time you’re done
with these tutorials, you won’t need any more pointing.
If you can’t find a dialog referenced in the text, just open
the Dockable Dialogs menu, available from the Windows menu.
Clicking a menu entry jumps to that dialog quickly if it’s already
open or opens it if necessary.
This book was written during the development of GIMP 2.8,
so it’s most relevant to that particular version of GIMP. But I’ve
tried to keep my advice general enough that the book remains
useful even as newer versions of GIMP are released.
What This Book Is Not About
In this book, you won’t find manual pages for each filter, menu,
or feature. I won’t be explaining each icon you find or why some
dialogs look like they do. Instead, the tutorials presented here
show how to use filters as if they were a set of tools in a toolbox.
xviii Introduction
You seldom need just a hammer for a project. GIMP provides the
hammer, the saw, the drill, even the kitchen sink. With this book,
I hope you’ll learn to use all the tools in the toolbox.
How This Book Is Organized
The book has six chapters, each consisting of multiple tutorials.
Each chapter covers a different area of graphic design: Funda-
mental Techniques, Photographic Effects, Web Design, Advertis-
ing and Special Effects, Type Effects, and Creative Inspiration
(advanced projects). Each tutorial opens with introductory mate-
rial on the subject at hand and includes a set of tips related to
that area of design.
Chapter 1 provides a set of core tips laid out in an introduc-
tory fashion, from the toolbox to common tasks like drawing and
text manipulation. Users new to GIMP should read this chapter
thoroughly, while more advanced users may glance through it or
skip it altogether. Each tutorial after Chapter 1 is an independent
project, so try to find a project that strikes your fancy. These tuto-
rials can be completed in any order.
Chapter 2 is for photographers. GIMP’s raster processing is
ideal for working with photographs and stock imagery. The num-
ber of effects you can create is limitless, but this chapter will help
you get started with some often-used photographic techniques.
Chapter 3 is all about graphic design for the Web. In many
areas of the Web, static images still play key roles. Features like
background images, menus and buttons, and logos are all part
and parcel of everyday GIMP work.
Chapter 4 will take you to the world of advertising design
and special effects. In this chapter, you’ll find techniques to
create 2-D and 3-D designs for products ranging from posters
to cell phones to underwater adventures.
Chapter 5 covers type effects. GIMP is wonderful at turning
boring fonts into fantastic logos and 3-D designs. This chapter
will walk you through re-creating some commonly used text
effects.
Chapter 6 is new to this edition of the book. It provides sev-
eral advanced tutorials whose primary purpose is to inspire you
to new creative heights. Use this chapter as your springboard to
advanced use of GIMP.
Each tutorial starts with a project summary, accompanied by
reasons for using the technique. The tutorials are designed to
allow you to quickly re-create them step by step using the default
tools and features that come with GIMP.
A Few More Hints
I won’t be referencing keyboard shortcuts very often—with a
few exceptions like Select All (ctrl-A) or Deselect All (ctrl-
shift-A)—because GIMP allows you to customize the shortcuts
any way you like. Instead, I’ll reference the default menu loca-
tions where necessary. If the feature has a keyboard shortcut, it’ll
be listed next to that option in the menu. Learn those to speed
your work through these tutorials.
Note that the use of the ctrl and alt keys are shown as they’re
used with Linux. Users of Windows or Mac can map these key-
strokes to their appropriate platform equivalents.
Also note that key presses for the keyboard are always listed
with uppercase letters to make the key sequence easier to read.
Unless shift is specifically listed with the keystroke, the shift key
need not be used.
A Useful Package
GIMP Paint Shop (
is a package providing additional brushes, palettes, patterns, and
excellent tool presets that provide simulated artist’s tools and tech-
niques. It’s a must-have if you plan on taking your GIMP skills to
the next level.
You can check out more ways to extend the power of GIMP at
registry.gimp.org.
About the Canvas
Unless otherwise noted, assume a default canvas size of 640 ×
400 pixels to make the tutorials easier to produce on slower sys-
tems. This size works fine on the Web, but you’ll need to scale up
the process if you intend to use a technique for a print project:
increase the amount of blur, adjust the number of pixels to offset
a layer, and so forth. The thing to remember in each tutorial is
Introduction xix
the basic set of steps: add text, blur, offset a layer, duplicate and
rotate, and so on. The amount of each of these varies with the
scale of the project, and print projects tend to use significantly
larger canvases than the default 640 × 400 pixel, 72 dpi canvas
used in these tutorials.
Be sure not to create the project at the default canvas size
and then try to scale it up at the end! Doing so produces grainy,
unsuitable results.
In this book, the terms canvas and image window are inter-
changeable. The official GIMP documentation refers to the main
drawing area as an image window. I like to use canvas because the
term image is somewhat overused—it can mean more than one
thing, depending on context. Besides, artists work on a canvas.
They produce images. It just makes sense to me.
1
Fundamental techniques
The GNU Image Manipulation Program (or GIMP) is one of the
world’s most popular open source projects. It allows everyday
users on a budget to harness the graphical abilities of virtually
any computer. Open source means anyone can improve the pro-
gram, and it’s free to download.
To install GIMP, go to and find the
download and installation instructions for your operating system.
GIMP runs on all three major platforms: Mac, Windows, and
Linux. In fact, if you use Linux, it’s probably already installed
on your machine. You’ll need to run GIMP 2.8 in order to follow
along with the tutorials in this book (though the tutorials are
written to be applicable to the older 2.6 version as well). Come
back once you’ve got it up and running! These tutorials provide
practice and guidance in using GIMP’s features but little hand-
holding when it comes to the program’s basic tools and features.
The book assumes that you’ll learn best by experimenting and
combining effects. If you’re a beginner, read the first section in
each chapter carefully, and check out GIMP’s official user man-
ual if you get confused ( />For readers transitioning from other image-editing software
programs and for those of you completely new to GIMP, this
book begins with a quick introduction to the most important
elements of GIMP’s interface: the toolbox and the image win-
dow. If you’re already a GIMP enthusiast, you may want to skip
ahead to Section 1.1. If you haven’t used GIMP before, or if you’d
like to refresh your memory, read on.
Multi-Window vs. Single-Window Mode
GIMP 2.8 introduced two ways to work with GIMP windows. The
original method used separate windows for everything: toolbox,
dialogs, canvas, and so forth. In GIMP 2.8, choose Windows4
Single-Window mode to place all windows into a single one. This
new method will be familiar to Windows users, while the original
Multi-Window mode will be familiar to Mac and Linux users.
Throughout this chapter, examples of both modes will be shown
where appropriate and meaningful.
note Throughout the book you’ll find the interchangeable terms
image window and canvas window. The official designa-
tion is image window, but since the term image is often over-
used, the term canvas window was chosen to avoid confusion.
2 Chapter 1: Fundamental Techniques
GIMP’s default window layout in Multi-Window mode (upper left) and Single-
Window mode (lower right)
The GIMP Toolbox
The default layout for GIMP, from left to right, includes the tool-
box, an empty canvas window, and the default docks. The toolbox
holds all of GIMP’s core tools. The canvas window is used to draw,
paint, and edit images. Docks are windows that hold one or
more of GIMP’s various dialogs, such as the Layers, Channels,
Brush, and Paths dialogs.
note The term dialog refers to a type of window, usually one that
opens upon a specific request for a tool or other feature.
The table below shows the icons for each tool available in
the toolbox and briefly describes that tool’s abilities. Each tool
also has a Tool Options dialog, which allows you to fine-tune how
each tool is applied and achieve exactly the effect you desire.
We’ll discuss the Tool Options dialog shortly.
Toolbox Icons
Tool Function
Rectangle
Select
This tool allows you to create editable rectangular
selections. Use the Tool Options to specify how the
new selection should be combined with existing
selections. Hold down the
shift key while selecting
to create a perfect square.
Ellipse
Select
The Ellipse Select tool is just like the Rectangle
Select tool, except that the shape of the selection
is elliptical. Hold down the
shift key to create a
perfect circle.
Free Select Another selection tool, the Free Select tool, allows
drawing curved freehand and polygon outlines to
create a selection. Both types of outlines can be
mixed in a single selection.
Fuzzy
Select
The Fuzzy Select tool selects pixels based on their
similarity in color and proximity to the point you
click in the image window. Using higher Threshold
settings in the Tool Options dialog will cause
more pixels to be selected. You can change the
threshold by moving the mouse while pressing
the left mouse button. Check the Sample merged
checkbox to choose pixels from the visible canvas
(i.e., from all layers combined) instead of from only
the current layer.
Select by
Color
The Select by Color tool is similar to the Fuzzy
Select tool, except the chosen pixels don’t need
to be in close proximity to one another.
Chapter 1: Fundamental Techniques 3
Toolbox Icons (continued)
Tool Function
Scissors This is an intelligent tool that finds edges in an
image, making it easier to manually outline an oddly
shaped figure and create a selection around it.
Foreground
Select
This tool allows you to isolate objects in a single
layer from their surroundings, using free selects
mixed with paint strokes.
Paths
Paths are vector components in GIMP
1
and consist
of a series of nodes connected by straight or curved
lines. You can edit the curve to change the position
of nodes and the arc of lines. The Paths tool allows
you to create a new path or edit an existing one.
Color Picker Use this tool to change the foreground or back-
ground colors in the toolbox. With the Color Picker
tool active, just click any pixel on the canvas.
Zoom Use the Zoom tool to zoom in on or out of a section
of an image. Drag a box around an area to zoom
in on that spot.
Measure Use the Measure tool to measure angles and
distances in an image. These measurements are
useful when used in combination with the Rotate
and Scale tools.
Move This tool allows you to move image elements like
layers, selections, text, and masks around the
image window.
Align The Align tool allows interactive alignment of layers.
Crop The Crop tool is the best way to crop images quickly.
You can also use it to crop individual layers.
1. In simplest terms, vectors are lines that include information about the path they
travel from one endpoint to another. They have no information about the pixels used
to create them in GIMP’s image window. Most GIMP tools are raster based, which
means they operate on pixels. A pixel is a dot with red, green, blue, and transpar-
ency levels.
Toolbox Icons (continued)
Tool Function
Rotate The transform tools can be applied to layers,
selections, and paths. Use the Rotate tool to
perform a rotation on any of these.
Scale Another transform tool, the Scale tool is used to
interactively resize layers, selections, and paths.
Shear Use the Shear tool to keep opposite sides of a
bounding box (the edges of a layer, selection, or
path) parallel while moving pixels within the box
left/right or up/down.
Perspective The Perspective tool stretches the bounding box as
if you’re viewing a square photo head-on and you
tilt the photo away from you, so that the far edge
appears shorter than the near edge.
Flip Use the Flip tool to flip a layer, selection, or path
horizontally or vertically.
Cage
Transform
A fun distortion tool, but one that won’t be covered
here. It’s of little use to new and intermediate users.
Text If you want to add text to a project, you’ll need to
use the Text tool. The Tool Options dialog allows
you to specify font size and family, along with
alignment options.
Bucket Fill Use the Bucket Fill tool to fill a portion of a layer
with a solid color or pattern.
Blend The Blend tool applies a smooth color transition
(known as a gradient) to a layer or selection. Many
stock gradients are available, and the Gradient
Editor allows creation of custom gradients.
Pencil Paint tools use the active brush and the current
foreground or background color. The Pencil tool
draws hard-edged lines that are not antialiased,
even if the brush itself has a soft edge.
Paintbrush Use the Paintbrush tool to draw with soft-edged
strokes and the active brush.
(
continued)