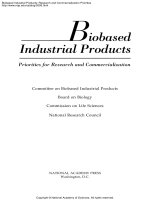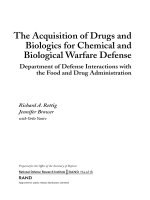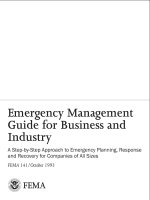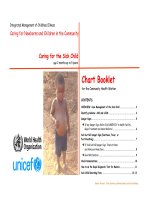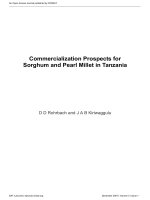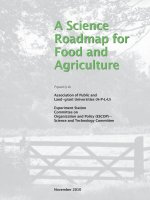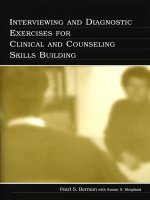designing forms for sharepoint and infopath elektronisk ressurs using infopath designer 2010
Bạn đang xem bản rút gọn của tài liệu. Xem và tải ngay bản đầy đủ của tài liệu tại đây (24.31 MB, 1,129 trang )
Designing Forms for
SharePoint and InfoPath
T
he award-winning Microsoft .NET Development Series was
established in 2002 to provide professional developers with the
most comprehensive, practical coverage of the latest .NET technologies.
Authors in this series include Microsoft architects, MVPs, and other
experts and leaders in the field of Microsoft development technologies.
Each book provides developers with the vital information and critical
insight they need to write highly effective applications.
Visit informit.com/msdotnetseries for a complete list of available products.
Microsoft
®
.NET Development Series
Designing Forms
for SharePoint
and InfoPath
Using InfoPath Designer 2010
Scott Roberts
Hagen Green
Jessica Meats
Upper Saddle River, NJ • Boston • Indianapolis • San Francisco
New York • Toronto • Montreal • London • Munich • Paris • Madrid
Capetown
• Sydney • Tokyo • Singapore • Mexico City
Many of the designations used by manufacturers and sellers to distinguish their products are
claimed as trademarks. Where those designations appear in this book, and the publisher was aware
of a trademark claim, the designations have been printed with initial capital letters or in all capitals.
The .NET_logo is either a registered trademark or trademark of Microsoft Corporation in the United
States and/or other countries and is used under license from Microsoft.
Microsoft, Windows, Visual Basic, Visual C#, and Visual C++ are either registered trademarks or
trademarks of Microsoft Corporation in the U.S.A. and/or other countries/regions.
The authors and publisher have taken care in the preparation of this book, but make no expressed
or implied warranty of any kind and assume no responsibility for errors or omissions. No liability is
assumed for incidental or consequential damages in connection with or arising out of the use of the
information or programs contained herein.
The publisher offers excellent discounts on this book when ordered in quantity for bulk purchases or
special sales, which may include electronic versions and/or custom covers and content particular to
your business, training goals, marketing focus, and branding interests. For more information, please
contact:
U.S. Corporate and Government Sales
(800) 382-3419
For sales outside the United States please contact:
International Sales
Visit us on the Web: informit.com/aw
Library of Congress Cataloging-in-Publication Data
Roberts, Scott, 1969-
Designing forms for SharePoint and InfoPath using InfoPath Designer 2010 / Scott Roberts,
Hagen Green, Jessica Meats.
p. cm.
Includes index.
ISBN 978-0-321-74360-2 (pbk. : alk. paper)
1. Microsoft InfoPath. 2. Microsoft SharePoint (Electronic resource) 3. Business—Forms—
Computer programs. I. Green, Hagen. II. Meats, Jessica. III. Title.
HF5371.R634 2011
651.7’4028553—dc22
2011008186
Copyright © 2011 Pearson Education, Inc.
All rights reserved. Printed in the United States of America. This publication is protected by copy-
right, and permission must be obtained from the publisher prior to any prohibited reproduction,
storage in a retrieval system, or transmission in any form or by any means, electronic, mechanical,
photocopying, recording, or likewise. For information regarding permissions, write to:
Pearson Education, Inc.
Rights and Contracts Department
501 Boylston Street, Suite 900
Boston, MA 02116
Fax: (617) 671-3447
ISBN-13: 978-0-321-74360-2
ISBN-10: 0-321-74360-1
Text printed in the United States on recycled paper at Edwards Brothers in Ann Arbor, Michigan.
First printing, May 2011
To my wife, Andrea, and my two sons, Sean and Bradley. It is due to your
constant love and support that I was able to complete this project. Thank
you for always being there for me no matter what project I undertake. I
love you all a million times more than you could ever possibly know.
—Scott
To Jaime, my love and my life, for putting up with my two jobs and
helping me stay strong through the end. And to my parents, Stuart and
Christine, for their perseverance in love and for being the best parents
anyone could ask for.
—Hagen
To Nick Borrett for a summer administration job that taught me the value
of well-designed electronic forms. And to the friends who put up with the
excuse, “Sorry, I’ve got a book to edit. Can we reschedule?”
—Jessica
This page intentionally left blank
vii
Contents at a Glance
Figures xxi
Tables xlv
Foreword xlix
Preface liii
Acknowledgments lxi
About the Authors lxiii
Part I Designing Forms 1
1 Introduction to InfoPath 2010 3
2 Basics of InfoPath Form Design 27
3 Introducing Forms Services 79
4 Working with Data 111
5 Advanced Controls and Customization 185
6 Adding Logic without Code 247
7 Retrieving Data from External Sources 281
8 Submitting Form Data 361
9 Saving and Publishing 425
10 Workflow 461
viii
Contents at a Glance
Part II Advanced Form Design 521
11 Security and Deployment 523
12 Creating Reports 619
13 Writing Code in InfoPath 679
14 Advanced Forms Services 791
15 Non-SharePoint Functionality 903
16 Importers and Exporters 963
Appendices 991
A Integration of InfoPath 2010 and SharePoint Server 2010
List Forms 993
B Further Reading 1021
Index 1027
ix
Contents
Figures xxi
Tables xlv
Foreword xlix
Preface liii
Acknowledgments lxi
About the Authors lxiii
PART I Designing Forms 1
1 Introduction to InfoPath 2010 3
What Is InfoPath? 3
InfoPath 2003 7
InfoPath 2003 Service Pack 1 12
InfoPath 2007 17
InfoPath 2010 22
What’s Next? 25
2 Basics of InfoPath Form Design 27
Getting Started 27
What Is a Form Template Anyway? 28
Starting InfoPath Designer 29
Creating a New Blank Form Template 33
x
Contents
Designing the Layout of Your Form 35
Themes 39
Using Controls 40
Input 42
Containers 45
Objects 67
What’s Next? 77
3 Introducing Forms Services 79
Getting Started 79
What Is InfoPath in the Browser? 80
Why Use the Browser? 82
What Is Forms Services? 83
Getting Familiar with Browser Forms 85
Creating a New Form 86
Ribbon 86
Controls 90
Supported Web Browsers 93
Designing a Browser-Enabled Form Template 95
Design Once 95
Design Checker 96
Browser-Enabled Forms Without the Design Checker 104
Getting Familiar with the Browser Form Experience 105
What’s Next? 108
4 Working with Data 111
Getting Started 111
Data Binding 112
Creating the Data Source Automatically 112
Understanding Data Source Details 119
Data Source Field and Group Properties 121
Name Property 121
Data Type Property 124
Cannot Be Blank Property 127
Repeating Property 128
xi
Contents
Default Value Property 132
Data Source Details 134
Manually Editing the Data Source 145
Adding Nodes 145
Moving Nodes 148
Deleting Nodes 151
Referencing Nodes 151
Starting with Your Own Data Source 153
Advanced Data Binding 167
Understanding Data Binding 168
Design-Time Visuals 178
Editing Default Template Data 180
What’s Next? 183
5 Advanced Controls and Customization 185
Getting Started 185
Advanced Controls 186
Hyperlink 186
Calculated Value 189
Vertical Label 194
Scrolling Region and Horizontal Region 195
Choice Group, Repeating Choice Group, and Choice Section 197
Repeating Recursive Section 201
Custom Controls 202
Control Properties 204
Control Formatting 204
Format Painter 206
Formatting Multiple Controls 207
Editing Control Properties 209
Data Tab 210
Display Tab 216
Size Tab 222
Advanced Tab 227
Creating Master/Detail Relationships 232
xii
Contents
Advanced Customizations 238
Editing Default Values 238
Customizing Commands 242
What’s Next? 246
6 Adding Logic without Code 247
Getting Started 247
Data Validation 247
Adding Data Validation to a Form Template 248
Pattern Matching 255
Conditional Formatting 258
Action Rules 264
Quick Rules 270
Rule Inspector 272
Creating Multiple Views 276
What’s Next? 278
7 Retrieving Data from External Sources 281
Getting Started 281
Data Connections 282
Why Do We Need Them? 282
Conceptually Understanding Data Connections and Data Sources 283
All Data Connections Are Not Created Equal 284
Creating a Data Connection 285
SharePoint Libraries and Lists 286
XML Files 290
Databases 301
Setting Up a Connection to a Database 302
Integrating the Database Connection into the Form Template 312
SOAP Web Services 317
What Is a Web Service? 317
Using a SOAP Web Service 318
InfoPath Web Services 320
Web Service Repository 332
xiii
Contents
Extended Features of Web Services 333
Searching with UDDI 333
Data Connections in Browser Forms 334
Data Connection Libraries 335
Security and Data Connection Libraries 338
Secondary Data Source Binding 338
Designing the Form Template 339
Filling Out the Form 341
Offline Mode Query Support 343
List Box Controls Connected to Secondary Data Sources 348
Showing Secondary Data in a List Box Control 348
Using the Main Data Source for List Box Items 353
Filtering List Box Items 355
Cascading Drop-Downs 358
What’s Next? 358
8 Submitting Form Data 361
Getting Started 361
Why Submit? 362
Using the “Form-Only” Model to Disable Save 363
Issues with Data Validation and Submitting Forms 364
Submitting Forms 367
Introduction to Submit Data Connections 368
What Submit Method Is Best for My Form Template? 369
Submitting to a SharePoint List 371
Submitting to a SharePoint Library 374
Submitting via E-Mail 377
Submitting to a Database 382
Submitting to a Web Service 384
Including Text and Child Elements Only 399
XML Subtree, Including the Selected Element 401
Entire Form 402
Submitting Digitally Signed Form Data 406
Submitting to a Web Server via HTTP 409
Custom Submit Using Form Code 412
xiv
Contents
Custom Submit Using Rules 413
Submitting to a Hosting Environment 419
Submit Options 420
What’s Next? 423
9 Saving and Publishing 425
Getting Started 425
Saving and Publishing a Form Template with InfoPath Designer 426
Network Locations 429
SharePoint Server 432
Publishing a Form Template to Forms Services 442
E-Mail 446
Common Conveniences 449
Saving Templates as Exported Source Files 451
Previewing Form Templates 454
With Sample Data 455
With User Roles 456
Domain Simulation 458
Saving Form Data 458
What’s Next? 459
10 Workflow 461
Getting Started 461
Workflow with Microsoft Office SharePoint Server 2010 462
Using InfoPath Forms with SharePoint Designer 470
User Roles 479
Creating User Roles 481
Determining a User’s Role When Filling Out a Form 485
User Roles in Action 486
Role-Based Views 497
Workflow with InfoPath E-Mail Forms 499
Designing and Using InfoPath E-Mail Forms 501
Creating Rules for InfoPath E-Mail Forms 505
Storing Received Forms in Outlook Folders 507
Filling Out an InfoPath E-Mail Form 509
xv
Contents
Sorting, Grouping, and Filtering Responses 513
Merging and Exporting InfoPath E-Mail Forms 515
Customizing E-Mail Support for a Form Template 517
What’s Next? 519
PART II Advanced Form Design 521
11 Security and Deployment 523
Getting Started 523
Introduction to InfoPath Security 525
InfoPath Security Levels 526
Designing Security into Form Templates 527
Restricted Security Level 529
Domain Security Level 535
Automatic Security Level 550
Full Trust Security Level 552
Trust and Designer Lockdown 566
Trust Center 566
Designer Lockdown 572
Digital Signatures 574
Using Digitally Signed Data in Forms 576
Allowing Only One Signature 594
Using Independent Signatures (Co-signing) 598
Setting Up Counter-Signatures 599
Digital Signatures in the XML Data and Schema 601
Signature Line Control 605
Information Rights Management 607
Permission on Forms 608
Permission with Document Libraries 614
What’s Next? 618
12 Creating Reports 619
Getting Started 619
Merging Forms 620
Merging Forms in InfoPath 621
Design Recommendations for Merging Forms 625
xvi
Contents
Customizing Merge Behavior in InfoPath Designer 631
Custom Merge XSL (Advanced) 645
Printing 652
Print Views 652
Headers and Footers 655
Multiple View Printing 657
Word Print Views 662
Print Views in Browser-Enabled Forms 668
Exporting Forms 670
What’s Next? 677
13 Writing Code in InfoPath 679
Getting Started 679
Writing Code Behind a Form 680
Settings Related to Adding Code 681
Adding Code to a Form Template 686
Filling Out and Debugging a Form with Code 688
The InfoPath Object Model 691
Form Events 692
XML Data Events 693
Using XPathNavigator Objects 727
Registering Event Handlers 731
Script in the Custom Task Pane 733
Programming InfoPath . . . in Action! 739
The MOI Consulting Request Form 739
Filling Out the MOI Consulting Request Form 739
Designing the MOI Consulting Request Form 746
Form Code 781
Executing Form Code in the Browser 782
Circumventing Browser-Enabled Limitations 783
Detecting the Browser or the InfoPath Client 785
Form Code Compatibility with Forms Services 787
What’s Next? 790
xvii
Contents
14 Advanced Forms Services 791
Getting Started 791
Controls and Browser Optimizations 792
Postback Settings 796
The Update Button 797
Designing Accessible Forms 800
Advanced Publishing and Administration 801
Advanced Publishing 802
Managing Form Templates 819
Configuring InfoPath Forms Services 821
Configuring Services 822
Data Connections 842
Data Connections Administration Settings 844
Centrally Managed Connection Library 849
Authentication Considerations 857
E-Mail Data Connections 862
Hosting the InfoPath Form Control in a Web Browser 864
Host to InfoPath Communication 873
InfoPath to Host Communication 881
Performance Tips and Best Design Practices 888
Form Template Deployment 889
Views 889
Form Code 890
Reduction of Form Postbacks 891
Data-Heavy Features 892
Data Connections 893
Form View State 894
Miscellaneous Performance Tips 895
Performance Monitoring 896
Health Monitoring 900
What’s Next? 901
15 Non-SharePoint Functionality 903
Getting Started 903
xviii
Contents
Hosting Scenarios 904
Document Information Panel 905
Creating an InfoPath Host Application 916
Creating an InfoPath Host Application in .NET 917
Host to InfoPath Communication 929
Handling Events from the Form 939
Using the Host Property 943
Submitting a Form to the Host 946
Installing and Using ActiveX Controls 950
Adding an ActiveX Control to the Controls Task Pane 950
Property Pages 959
Building Custom Controls for InfoPath Using ActiveX 960
What’s Next? 962
16 Importers and Exporters 963
Getting Started 963
Built-in Form Importers 964
Importing a Form into InfoPath 967
Fixing the Imported Form 972
Post-Import Warnings 974
Creating Your Own Form Importers and Exporters 976
InfoPath Import/Export Framework 976
How Post-Import Warnings Work 988
What’s Next? 990
Appendices 991
A Integration of InfoPath 2010 and SharePoint Server 2010
List Forms 993
Building or Updating a Site 993
Capabilities of InfoPath and SharePoint List Forms 994
New SharePoint List Form Files 995
Lists to Be Created for Mashup Page 996
Creating SharePoint Lists 997
Publishing Forms 997
Creating Example SharePoint Lists 997
xix
Contents
Editing SharePoint Lists Forms 998
Editing SharePoint List 998
Adding a New Column 999
Adding a Field to SharePoint List Form 1002
Removing a Field from SharePoint List Form 1003
Adding List Data to SharePoint Lists 1005
Building a Mashup Page 1006
SharePoint Web Parts 1006
Creating Status List and Indicators 1007
Creating a New Library and Page for the Mashup Page 1010
Adding and Configuring Web Parts on a Wiki Page 1011
Exporting Data to Excel or Access for Simple Reporting 1018
Summary 1019
B Further Reading 1021
Chapter 2: Basics of InfoPath Form Design 1021
Chapter 4: Working with Data 1021
Chapter 5: Advanced Controls and Customization 1022
Chapter 7: Retrieving Data from External Sources 1022
Chapter 8: Submitting Form Data 1022
Chapter 9: Saving and Publishing 1023
Chapter 10: Workflow 1023
Chapter 11: Security and Deployment 1023
Chapter 12: Creating Reports 1024
Chapter 13: Writing Code in InfoPath 1024
Chapter 14: Advanced Forms Services 1025
Chapter 15: Non-SharePoint Functionality 1025
General Reference Material 1026
Index 1027
This page intentionally left blank
xxi
Figures
FIGURE P.1: Open with Form Template Dialog lvii
F
IGURE P.2: Dialog shown when InfoPath cannot find the Visual C# project with the
form code lix
F
IGURE 1.1: Controls task pane in InfoPath 2003 8
F
IGURE 1.2: Data Source task pane in InfoPath 2003 9
F
IGURE 1.3: Insert Layout Table toolbar item 13
F
IGURE 1.4: Tables toolbar 13
F
IGURE 1.5: Fill Out a Form dialog in InfoPath 2003 SP1 17
F
IGURE 1.6: Filling out a browser-enabled form template in Internet Explorer 19
F
IGURE 1.7: The table layout tab 23
F
IGURE 1.8: The Rules task pane prior to rules being created 24
F
IGURE 2.1: Opening screen 30
F
IGURE 2.2: New blank form 35
F
IGURE 2.3: Table Tools Layout tab 36
F
IGURE 2.4: Employment application form template with title added 37
F
IGURE 2.5: Employment application form template with cells for first and last
names 38
F
IGURE 2.6: Employment application form template with a row for address
information 39
F
IGURE 2.7: Page Design tab 40
xxii
Figures
FIGURE 2.8: Controls task pane 41
F
IGURE 2.9: Employment application form template after adding standard
controls 46
F
IGURE 2.10: Section control selected 47
F
IGURE 2.11: Preview of the employment application form 48
F
IGURE 2.12: Employment application form template with Optional Section
controls 50
F
IGURE 2.13: Optional controls when previewing the form 51
F
IGURE 2.14: Optional controls after clicking on the link, Click here to insert 51
F
IGURE 2.15: Context menu for the Optional Section control when filling out a
form 52
F
IGURE 2.16: Employment application form template with Repeating Section
control 53
F
IGURE 2.17: Repeating Section control when previewing the form 54
F
IGURE 2.18: Context menu for Repeating Section control when previewing the
form 54
F
IGURE 2.19: Three instances of the Repeating Section control inserted into the
form 55
F
IGURE 2.20: Insert Repeating Table dialog 57
F
IGURE 2.21: Repeating Table control in InfoPath Designer 57
F
IGURE 2.22: Change To menu 58
F
IGURE 2.23: Repeating Table control after changing from a Repeating Section
control 58
F
IGURE 2.24: Repeating Table control when previewing the form 59
F
IGURE 2.25: Horizontal Repeating Table control in Designer 61
F
IGURE 2.26: Horizontal Repeating Table control when filling out a form 61
F
IGURE 2.27: Insert Master/Detail dialog 62
F
IGURE 2.28: Master and detail controls in Designer 63
F
IGURE 2.29: Master/Detail control in the application review form when filling out a
form 63
F
IGURE 2.30: Master/Detail control showing more applicant data 65
F
IGURE 2.31: Binding design-time visual showing the name of the control 65
F
IGURE 2.32: List controls in Designer 66
F
IGURE 2.33: List controls when filling out a form 66
F
IGURE 2.34: Multiple-Selection List Box control when filling out a form 67
xxiii
Figures
FIGURE 2.35: File Attachment control in Designer 68
F
IGURE 2.36: File Attachment control when filling out a form 68
F
IGURE 2.37: File Attachment control with résumé file attached 68
F
IGURE 2.38: File Attachment control commands 69
F
IGURE 2.39: Insert Picture Control dialog 70
F
IGURE 2.40: Picture control when filling out the form 70
F
IGURE 2.41: Picture control with picture inserted 71
F
IGURE 2.42: Ink Picture control that contains text entered with a Tablet PC
stylus 72
F
IGURE 2.43: Button control 73
F
IGURE 2.44: The Picture Button control when first inserted 73
F
IGURE 2.45: The Control Tools Properties tab 73
F
IGURE 2.46: Insert Calculated Value dialog 74
F
IGURE 2.47: Insert Vertical Label dialog 74
F
IGURE 2.48: Vertical Label control in Designer 75
F
IGURE 2.49: Hyperlink control 75
F
IGURE 2.50: Insert Hyperlink dialog 76
F
IGURE 2.51: Signature Line control in InfoPath Filler 76
F
IGURE 2.52: The Sign dialog 77
F
IGURE 3.1: Filling out the status report form in InfoPath 81
F
IGURE 3.2: Filling out the status report form in the browser by using Forms
Services 81
F
IGURE 3.3: Message indicating that a feature cannot be used in a browser-enabled
form template 85
F
IGURE 3.4: Message indicating that a feature can be used in a browser-enabled form
template but is not active in the browser 85
F
IGURE 3.5: Toolbar shown when filling out a form in the browser 86
F
IGURE 3.6: Configuring toolbars for a browser-enabled form template filled out in
the browser 88
F
IGURE 3.7: Saving a form in the browser 89
F
IGURE 3.8: Editing a Rich Text Box control in the browser 93
F
IGURE 3.9: Commonality of InfoPath and Forms Services feature sets 96
F
IGURE 3.10: MOI Consulting feedback form 97
F
IGURE 3.11: Compatibility settings in the Form Options dialog 98
xxiv
Figures
FIGURE 3.12: Errors and messages in the Design Checker after making the feedback
form template browser-compatible 99
F
IGURE 3.13: Browser-compatibility message within the Digital Signatures category
under the Form Options dialog 100
F
IGURE 3.14: Remake of the Overall Satisfaction table without vertical text 102
F
IGURE 3.15: Filling out the MOI Consulting feedback form in the browser 106
F
IGURE 4.1: Clicking on a control in the view to select the bound control in the data
source 113
F
IGURE 4.2: A Person/Group Picker control bound to group1 in the data
source 114
F
IGURE 4.3: Warning dialog when changing the name of a data source field or group
for a published form 123
F
IGURE 4.4: Data type validation error that occurs when a field contains invalid
data 126
F
IGURE 4.5: Warning when saving a form with validation errors 127
F
IGURE 4.6: Validation error for the Cannot be blank property, delineated by a red
asterisk 128
F
IGURE 4.7: Repeating field4, which is bound to the Numbered List control and
repeats in group1 130
F
IGURE 4.8: Airline form with default value for FlightType as
“Roundtrip” 132
F
IGURE 4.9: The default value calculation button 133
F
IGURE 4.10: The Insert Formula dialog, with a formula that sets this field’s default
value to today’s date plus 45 days 133
F
IGURE 4.11: Data source details for the FlightType field bound to the option
buttons in the airline form 134
F
IGURE 4.12: Label for the node PurposeOfVisit, created when inserting the
control into the view 148
F
IGURE 4.13: Move Field or Group dialog used to move an existing field or
group 149
F
IGURE 4.14: Validation error that appears when opening a form created before the
FlightType–FlightDate node swap 150
F
IGURE 4.15: Setting the Employee group to repeat and reference itself 152
F
IGURE 4.16: Filling out the MOI Company’s employee information form 153