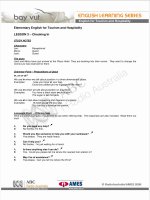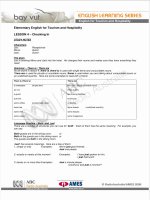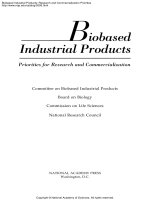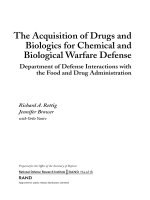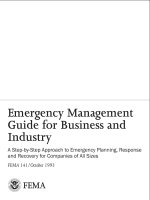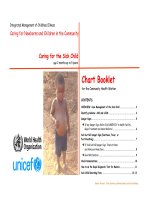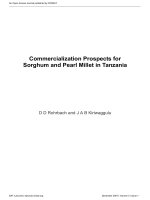indesign cs5 for windows and macintosh
Bạn đang xem bản rút gọn của tài liệu. Xem và tải ngay bản đầy đủ của tài liệu tại đây (13.45 MB, 576 trang )
VISUAL QUICKSTART GUIDE
InDesign
CS
FOR WINDOWS AND MACINTOSH
SANDEE COHEN
Peachpit Press
Visual QuickStart Guide
InDesign cs
Peachpit Press
Eighth Street
Berkeley, CA
phone
fax
Find us on the Web at www.peachpit.com.
To report errors, please send a note to
Copyright © by Sandee Cohen
Peachpit Press is a division of Pearson Education.
Notice of Rights
All rights reserved. No part of this book may be reproduced or transmitted in any form or by any means, electronic, mechanical,
photocopying, recording, or otherwise, without prior written permission of the publisher. For information on getting
permission for reprints and excerpts, contact
Some halftone images courtesy of Hemera Photo-Objects , Volumes I and II
Some halftone images © copyright Photospin.com
Some line art © copyright www.arttoday.com
Notice of Liability
The information in this book is distributed on an “as is” basis, without warranty. Although every precaution has been taken in
the preparation of this book, neither the author nor Peachpit Press shall have any liability to any person or entity with respect
to any loss or damage caused or alleged to be caused directly or indirectly by the instructions contained in this book or by the
computer software and hardware products described herein.
Trademarks
InDesign is a registered trademark of Adobe Systems Incorporated in the United States and/or other countries.
Visual QuickStart Guide is a registered trademark of Peachpit Press, a division of Pearson Education.
All other trademarks are the property of their respective owners.
Many of the designations used by manufacturers and sellers to distinguish their products are claimed as trademarks. Where
those designations appear in this book, and Peachpit Press was aware of a trademark claim, the designations appear as
requested by the owner of the trademark. All other product names and services identified throughout this book are used in
editorial fashion only and for the benefit of such companies. No such use, or the use of any trade name, is intended to convey
endorsement or other affiliation with the book.
Editor: Becky Morgan
Production Editor: Becky Winter
Compositor & Interior Design: Sandee Cohen
Cover Design: RHDG/Riezebos Holzbaur, Peachpit Press
Copy Editor: Dave Awl
Proofreader: Scout Festa
Indexer: Jack Lewis
ISBN-: ----
ISBN-: --
Printed and bound in the United States of America
InDesign CS Visual Quickstart Guide iii
Colophon
This book was created using InDesign cs running on a MacBook Pro and a Dell Vostro. Screen shots
were taken using Snapz Pro X (Mac) and Snagit (Win). InDesign cs beta ran on the Macintosh OS X
(Leopard) and on Windows Vista. Fonts are Myriad Pro from Adobe.
Nancy Ruenzel, publisher of Peachpit Press.
Becky Morgan, my editor at Peachpit Press.
Thanks for being so patient with me.
Becky Winter, for her eagle production eye and
blazingly-fast corrections.
The staff of Peachpit Press, all of whom make
me proud to be a Peachpit author.
Dave Awl, who continues to be my second right
hand. He even wrote one of the jokes in a side-
bar. “It’s only funny till someone loses an icon!”
The InDesign team in Seattle, who has made
InDesign my favorite program to use and to write
about.
And a very special thanks to David Lerner of
Tekserve, who has helped me keep my comput-
ers running in the middle of the book crunch.
Tekserve (www.tekserve.com) is the best place to
buy, fix, or enhance Macintosh computers.
Thanks to:
iv
Introduction
W
elcome to the InDesign cs5 Visual
QuickStart Guide, my eighth ver-
sion of the book. From its humble start,
InDesign is now the primary application
for desktop publishing and page layout.
I feel very lucky to have been working
with and teaching InDesign since its
very rst beta. In fact, this is the only
third-party book that has had editions
for all versions of InDesign.
Using This Book
If you have used any of the other Visual
QuickStart Guides, you will nd this book
to be similar. Each chapter is divided into
di erent sections that deal with a speci c
topic — usually a set of tools or similar com-
mands. For instance, the chapter on text has
sections on creating text frames, typing text,
selecting text, and so on.
Each of the sections contains numbered exer-
cises that show you how to perform a speci c
technique. As you work through the steps,
you gain an under standing of the technique
or feature. The illustrations help you judge if
you are following the steps correctly.
I’ve also sprinkled sidebars, printed in gray
boxes, throughout the chapters. Some of
these sidebars give you a bit of history or
background for a speci c feature. Other
times, I’ve written out humorous stories
about desktop publishing. These sidebars are
the same little stories and anecdotes I tell my
students in the classes I teach.
Strictly speaking, you don’t have to work
through the book in the same order as it
is printed. If you want to learn more about
imported images, you can skip right over to
that chapter.
However, the book is organized in the same
order that I run my InDesign beginner classes.
We start with the document setup, then move
to basic text, color, and so on. It’s just as if you
were sitting in one of my classes. The only
thing you won’t see is a lunch break.
Instructions
You will nd it easier to use this book once
you understand the terms I am using. This is
especially impor tant since some other com-
puter books use terms di erently. Therefore,
here are the terms I use in the book and
explanations of what they mean.
Click refers to pressing down and releasing
the mouse button on the Macintosh, or the
left mouse button on Windows. You must
release the mouse button or it is not a click.
Press means to hold down the mouse button,
or a keyboard key.
Press and drag means to hold the mouse
button down and then move the mouse. I
also use the shorthand term drag.
InDesign CS Visual Quickstart Guide v
Menu Commands
InDesign has menu commands that you
follow to open dialog boxes, change artwork,
and initiate certain actions. These menu
commands are listed in bold type. The typical
direction to choose a menu command might
be written as Object > Arrange > Bring to
Front. This means that you should rst choose
the Object menu, then choose the Arrange
submenu, and then choose the Bring to Front
command.
Modifier Keys
Modi er keys are always listed with the
Macintosh key rst and then the Windows key
second. So the instruction “Hold the Cmd/Ctrl
key” means hold the Cmd key on the Macin-
tosh platform or the Ctrl key on the Windows
platform. When the key is the same on both
computers, such as the Shift key, only one key
is listed.
Keyboard Shortcuts
You’ll notice that I don’t usually provide
the keyboard shortcut for commands. For
instance, I’ll list the menu command for
File > New, but not the keyboard shortcut
Cmd/Ctrl-N.
While keyboard shortcuts help you work
faster, you really don’t have to start using
them right away. In fact, you will most likely
learn more about InDesign by using the
menus. As you look for one command, you
may see another feature that you would like
to explore.
So don’t worry about keyboard shortcuts as
you start. Focus on the big picture.
Video Lessons
After years of creating a print-only book,
the Visual QuickStart Guide series has gone
multimedia!
In addition to these printed chapters, I’ve also
created a series of short videos that will help
you understand some of the features. For
instance, instead of just writing out how to
use a tool, you can watch a video of me using
that tool in action. It’s a great way to under-
stand some of the more complicated features
of the program.
And you get the best of both a printed book
as well as video training! You can nd these
videos at:
www.peachpit.com/indesigncsvqs.
And Don’t Forget…
Whether you’re learning InDesign in a class
or on your own, I hope this book helps you
master the program.
Just don’t forget to have fun!
Sandee Cohen
()
July,
vi Table of Contents
Table of Contents
Chapter 1
Getting Started 1
Choosing Panels . . . . . . . . . . . . . . . . . . .
Working with Panels . . . . . . . . . . . . . . .
Using Workspaces . . . . . . . . . . . . . . . . .
Using the Tools Panel . . . . . . . . . . . . . . .
Using the Tools Hints Panel . . . . . . . . . . .
Using Contextual Menus . . . . . . . . . . . . .
Chapter 2
Document Setup 21
The Welcome Screen . . . . . . . . . . . . . . .
Setting Up Documents . . . . . . . . . . . . . .
Setting the Layout Options . . . . . . . . . . .
Changing Layout Options . . . . . . . . . . . .
Using the Document Presets . . . . . . . . . .
Using Document Rulers . . . . . . . . . . . . .
Using the Page Tool . . . . . . . . . . . . . . . .
Working with Guides . . . . . . . . . . . . . . .
Using Smart Guides . . . . . . . . . . . . . . . .
Viewing Transformation Values . . . . . . . . .
Working with Document Grids . . . . . . . . .
Changing the Magni cation . . . . . . . . . . .
View and Pasteboard Controls . . . . . . . . .
Using the Zoom and Hand Tools . . . . . . . .
Controlling Windows . . . . . . . . . . . . . . .
Using the Application bar . . . . . . . . . . . .
File Maintenance . . . . . . . . . . . . . . . . . .
Chapter 3
Basic Text 53
Creating Text Frames . . . . . . . . . . . . . . .
Typing Text . . . . . . . . . . . . . . . . . . . . .
Selecting Text . . . . . . . . . . . . . . . . . . . .
Moving and Deleting Text . . . . . . . . . . . .
Using the Character Panel . . . . . . . . . . . .
Setting the Typeface and Point Size . . . . . .
Styling Text . . . . . . . . . . . . . . . . . . . . .
Setting Line and Character Spacing . . . . . .
Applying Text Distortions . . . . . . . . . . . .
Setting the Language . . . . . . . . . . . . . . .
Applying Paragraph Formatting . . . . . . . .
Setting Alignment and Indents . . . . . . . . .
Inserting a Manual Indent . . . . . . . . . . . .
Setting Paragraph E ects . . . . . . . . . . . .
Working with Hidden Characters . . . . . . . .
Using the Glyphs Panel . . . . . . . . . . . . . .
Working with Text Flow. . . . . . . . . . . . . .
Setting Text Frame General Controls. . . . . .
Spanning and Splitting Columns . . . . . . . .
Using the Control Panel for Text . . . . . . . .
Using Special Text Characters . . . . . . . . . .
Chapter 4
Working With Objects 87
Types of Frames . . . . . . . . . . . . . . . . . .
Creating Basic Shapes . . . . . . . . . . . . . .
Selecting Objects . . . . . . . . . . . . . . . . .
Moving Objects . . . . . . . . . . . . . . . . . .
Replicating Objects . . . . . . . . . . . . . . . .
Resizing Objects . . . . . . . . . . . . . . . . . .
Using the Transform Tools . . . . . . . . . . . .
Using the Transform Panel . . . . . . . . . . .
Using the Transform Commands . . . . . . .
Using the Arrange Commands . . . . . . . .
Aligning Objects . . . . . . . . . . . . . . . . .
Smart Dimensions; Smart Spacing . . . . . . .
Using the Gap Tool . . . . . . . . . . . . . . . .
Grouping and Pasting Into Objects . . . . . .
Using the Control Panel for Objects . . . . . .
Using the Measure Tool . . . . . . . . . . . . . .
Using the Info Panel with Objects . . . . . .
Locking Objects . . . . . . . . . . . . . . . . . .
Selecting Frames . . . . . . . . . . . . . . . . .
InDesign CS Visual Quickstart Guide vii
Chapter 5
Working in Color 123
The Basics of Color . . . . . . . . . . . . . . . .
Using the Color Panel . . . . . . . . . . . . . .
De ning and Storing Swatches . . . . . . . .
Using Swatch Libraries . . . . . . . . . . . . .
Creating Mixed Inks . . . . . . . . . . . . . . .
Creating Tints . . . . . . . . . . . . . . . . . . .
Using the Color Picker . . . . . . . . . . . . .
Creating Gradient Swatches . . . . . . . . . .
Using the Eyedropper . . . . . . . . . . . . . .
Using the Kuler Panel . . . . . . . . . . . . . .
Overprinting Colors . . . . . . . . . . . . . . . .
Chapter 6
Fills, Strokes, and E ects 153
Applying Fills . . . . . . . . . . . . . . . . . . .
Applying Stroke E ects . . . . . . . . . . . . .
Creating Custom Stroke Styles . . . . . . . .
Adding Arrows . . . . . . . . . . . . . . . . . .
Corner Options . . . . . . . . . . . . . . . . . .
Opacity and Blend Mode E ects . . . . . . . .
Working with E ects . . . . . . . . . . . . . .
Shadow E ects . . . . . . . . . . . . . . . . . . .
Glow E ects . . . . . . . . . . . . . . . . . . . .
Bevel and Emboss E ects . . . . . . . . . . .
Satin E ect . . . . . . . . . . . . . . . . . . . .
Feather E ects . . . . . . . . . . . . . . . . . .
Setting the Global Light . . . . . . . . . . . . .
Using the Path nder Commands . . . . . . .
Using the Eyedropper . . . . . . . . . . . . . .
Setting Object Defaults . . . . . . . . . . . . .
Chapter 7
Points and Paths 189
Pen Points . . . . . . . . . . . . . . . . . . . . .
Drawing Lines . . . . . . . . . . . . . . . . . . .
Drawing Curves . . . . . . . . . . . . . . . . .
Changing Curves and Corner Points . . . . .
Modifying Paths . . . . . . . . . . . . . . . . .
Modifying Points . . . . . . . . . . . . . . . . .
Using the Pencil Tool . . . . . . . . . . . . . .
Using the Smooth Tool . . . . . . . . . . . . .
Using the Erase Tool . . . . . . . . . . . . . . .
Adding or Deleting Points on Paths . . . . .
Chapter 8
Imported Graphics 203
Placing Artwork . . . . . . . . . . . . . . . . .
Using Bridge and Mini Bridge . . . . . . . . .
Specialty Frames . . . . . . . . . . . . . . . . .
Setting the Image Import Options . . . . . .
Working with Images Inside Frames . . . . .
Fitting Graphics in Frames . . . . . . . . . . .
Nesting Graphic Elements . . . . . . . . . . .
Styling Placed Images . . . . . . . . . . . . .
Linking Graphics . . . . . . . . . . . . . . . . .
Embedding Graphics . . . . . . . . . . . . . .
Setting Layer Visibility . . . . . . . . . . . . .
Importing Transparent Images . . . . . . . .
Using Clipping Paths . . . . . . . . . . . . . .
Viewing Images . . . . . . . . . . . . . . . . .
Chapter 9
Text E ects 237
Wrapping Text . . . . . . . . . . . . . . . . . .
Text on a Path. . . . . . . . . . . . . . . . . . .
Working with Paragraph Rules . . . . . . . .
Inline and Anchored Objects . . . . . . . . .
Chapter 10
Pages and Books 257
Changing the Pages Panel . . . . . . . . . . .
Adding Blank Pages . . . . . . . . . . . . . . .
Navigating and Moving Pages . . . . . . . .
Modifying Page Sizes . . . . . . . . . . . . . .
Creating and Separating Spreads . . . . . .
Importing Text . . . . . . . . . . . . . . . . . .
Flowing Text . . . . . . . . . . . . . . . . . . .
Creating Text Breaks . . . . . . . . . . . . . . .
Working with Master Pages . . . . . . . . . .
Rotating Spreads . . . . . . . . . . . . . . . . .
viii Table of Contents
Adjusting Layouts . . . . . . . . . . . . . . . .
Page Numbers and Text Variables . . . . . .
Conditional Text . . . . . . . . . . . . . . . . .
Conditional Text Sets . . . . . . . . . . . . . .
Applying Captions to Graphics . . . . . . . .
Making Books . . . . . . . . . . . . . . . . . .
Creating a Table of Contents . . . . . . . . . .
Chapter 11
Layers 305
Creating and Deleting Layers . . . . . . . . .
Setting the Layer Options . . . . . . . . . . .
Working with Layers . . . . . . . . . . . . . . .
Layer Contents . . . . . . . . . . . . . . . . . . .
Chapter 12
Libraries and Snippets 315
Storing Items in a Library . . . . . . . . . . .
Applying Library Items to a Page . . . . . . .
Setting the Library Display. . . . . . . . . . .
Searching and Sorting Libraries . . . . . . .
Creating and Using Snippets . . . . . . . . .
Chapter 13
Tabs and Tables 323
Inserting Tab Characters . . . . . . . . . . . .
Setting Tab Stops . . . . . . . . . . . . . . . .
Creating Tab Leaders . . . . . . . . . . . . . .
Creating and Using Tables . . . . . . . . . . .
Navigating Through Tables . . . . . . . . . .
Selecting Tables . . . . . . . . . . . . . . . . .
Working with Rows and Columns . . . . . .
Adjusting Tables Within a Text Frame . . . .
Working with Headers and Footers . . . . .
Adding Images to Tables . . . . . . . . . . . .
Customizing Cells . . . . . . . . . . . . . . . .
Setting Borders, Strokes, and Fills . . . . . .
Alternating Strokes and Fills . . . . . . . . . .
Adding Diagonal Lines in Cells . . . . . . . .
Using the Table or Control Panels . . . . . .
Chapter 14
Automating Your Work 359
Changing Case . . . . . . . . . . . . . . . . . .
Checking Spelling . . . . . . . . . . . . . . . .
Using Find/Change . . . . . . . . . . . . . . .
Using the Text Find/Change . . . . . . . . . .
Using the
GREP
GREP
Find/Change . . . . . . . . . .
Using the Glyph Find/Change . . . . . . . . .
Using the Object Find/Change . . . . . . . .
Saving Searches . . . . . . . . . . . . . . . . .
Adding Captions to Images . . . . . . . . . . .
Using the Story Editor . . . . . . . . . . . . .
Tracking Text Changes . . . . . . . . . . . . .
Bullets and Numbering . . . . . . . . . . . . .
Footnotes . . . . . . . . . . . . . . . . . . . . .
Creating Tagged Text . . . . . . . . . . . . . .
Using Find Font . . . . . . . . . . . . . . . . .
Keeping Lines Together . . . . . . . . . . . .
Using the Eyedropper on Text . . . . . . . . .
Using Scripts . . . . . . . . . . . . . . . . . . .
Chapter 15
Styles 391
Working with Paragraph Styles . . . . . . . .
Working with Character Styles . . . . . . . .
Working with Styles . . . . . . . . . . . . . . .
Creating Style Groups . . . . . . . . . . . . . .
Loading and Importing Styles . . . . . . . .
Importing Text Styles from Word . . . . . . .
Applying Styles and Style Overrides . . . . .
Clearing Style Overrides . . . . . . . . . . . .
Rede ning and Deleting Styles . . . . . . . .
Automatic Drop Cap Styling . . . . . . . . . .
Using Nested Styles . . . . . . . . . . . . . . .
Creating Nested Line Styles . . . . . . . . . .
Creating
GREP
GREP
Styles . . . . . . . . . . . . . . .
De ning Object Styles . . . . . . . . . . . . .
Working with Object Styles . . . . . . . . . .
De ning Table and Cell Styles . . . . . . . . .
Using the Quick Apply Feature . . . . . . . .
InDesign CS Visual Quickstart Guide ix
Chapter 16
Typography 423
Optical Margin Alignment . . . . . . . . . . .
Using Adobe Paragraph Composer . . . . .
Applying Justi cation Controls . . . . . . . .
Controlling Hyphenation . . . . . . . . . . . .
Baseline Grid . . . . . . . . . . . . . . . . . . .
Balancing Ragged Lines . . . . . . . . . . . .
Using OpenType . . . . . . . . . . . . . . . . .
Open Type Categories . . . . . . . . . . . . .
Chapter 17
Color Management 439
Choosing Color Settings . . . . . . . . . . . .
Saving and Loading Color Settings . . . . .
Working with Pro les . . . . . . . . . . . . . .
Chapter 18
Interactive and Multimedia 447
Setting Up the Interactive Workspace . . . .
Types of Interactive Elements . . . . . . . . .
De ning Hyperlinks . . . . . . . . . . . . . . .
Setting the Hyperlink Destinations . . . . .
Applying Zoom Settings to Page Links . . .
Formatting Hyperlinks . . . . . . . . . . . . .
Editing and working with Hyperlinks . . . .
Creating Cross-References . . . . . . . . . . .
Working with Bookmarks . . . . . . . . . . .
Adding Sounds . . . . . . . . . . . . . . . . . .
Adding Movies . . . . . . . . . . . . . . . . . .
Movie Display Options . . . . . . . . . . . . .
Creating Buttons . . . . . . . . . . . . . . . . .
General Button Properties . . . . . . . . . . .
Setting the Button States . . . . . . . . . . .
Applying Behaviors . . . . . . . . . . . . . . .
Modifying Behaviors . . . . . . . . . . . . . .
Multistate Objects . . . . . . . . . . . . . . . .
Animating Objects . . . . . . . . . . . . . . .
Timing Animations . . . . . . . . . . . . . . .
Working with the Preview Controls . . . . .
Creating Page Transitions . . . . . . . . . . .
Exporting Interactive
Files . . . . . . . .
Exporting Interactive
SWF
Files . . . . . . . .
Chapter 19
Output 451
Printing a Document . . . . . . . . . . . . . .
Setting the General Print Options . . . . . .
Choosing the Setup Controls . . . . . . . . .
Tiling Pages . . . . . . . . . . . . . . . . . . . .
Setting Marks and Bleed . . . . . . . . . . . .
Setting the Output Controls . . . . . . . . . .
Working with Separations Preview . . . . .
Color Separations and Ink Manager . . . . .
Setting the Graphics Options . . . . . . . . .
Setting the Advanced Options . . . . . . . .
Flattener Presets and Preview . . . . . . . . .
Working with Print Presets . . . . . . . . . . .
Creating a Print Summary . . . . . . . . . . .
Creating Printer’s Spreads . . . . . . . . . . .
Creating PostScript Files . . . . . . . . . . . .
Pre ighting Documents . . . . . . . . . . . .
Creating Pre ight Pro les . . . . . . . . . . .
Setting the Pre ight Options . . . . . . . . .
Packaging a Document . . . . . . . . . . . . .
Chapter 20
Exporting 485
Setting the Export File Options . . . . . . . .
Creating
Files . . . . . . . . . . . . . . . .
Setting the
General Controls . . . . . . .
Setting the
Compression Options . . . .
Setting the Output
Options . . . . . . .
Setting the Advanced
Options . . . . . .
Setting the Security
Options . . . . . . .
Working with
Presets . . . . . . . . . . .
Creating
EPS
Files . . . . . . . . . . . . . . . . .
Using InDesign Markup Files . . . . . . . . .
Setting the
JPEG
JPEG
Options . . . . . . . . . . . .
Exporting for InCopy . . . . . . . . . . . . . .
Exporting Text . . . . . . . . . . . . . . . . . .
x Table of Contents
Chapter 21
Customizing 507
Modifying Keyboard Shortcuts . . . . . . . .
Modifying the Menu Commands . . . . . . . .
Choosing the Preferences Categories . . . .
General Preferences Controls . . . . . . . . .
Interface Preferences . . . . . . . . . . . . . .
Type Preferences . . . . . . . . . . . . . . . . .
Advanced Type Preferences . . . . . . . . . .
Composition Preferences . . . . . . . . . . .
Units & Increments Preferences . . . . . . . .
Grids Preferences . . . . . . . . . . . . . . . .
Guides & Pasteboard Preferences . . . . . .
Dictionary Preferences . . . . . . . . . . . . .
Spelling Preferences . . . . . . . . . . . . . .
Autocorrect Preferences . . . . . . . . . . . .
Notes Preferences . . . . . . . . . . . . . . . .
Track Changes Preferences . . . . . . . . . .
Story Editor Display Preferences . . . . . . .
Display Performance Preferences . . . . . .
Appearance of Black Preferences . . . . . . .
File Handling Preferences . . . . . . . . . . .
Clipboard Handling . . . . . . . . . . . . . . .
Trashing Preferences . . . . . . . . . . . . . .
O
ne of the reasons why InDesign has
become so popular is that it uses
many of the same tools, panels, and
onscreen elements that are found in
Adobe Photoshop and Adobe Illustra-
tor. This makes it very easy to use your
knowlege of those programs to learn
InDesign. With InDesign cs, this syn-
ergy between all the programs is even
stronger than ever before.
However, with every version of the
Creative Suite, there are slight changes
in how to work with the software. This
chapter should help you pick up some
power shortcuts in working with the
interface.
Finally, this chapter contains a rundown
of all the panels and tools in the pro-
gram. This is an excellent way to quickly
familiarize yourself with all the features
of InDesign. As you read the descrip-
tions of all the panels, you should get
a better idea of the power of InDesign.
InDesign CS Visual Quickstart Guide
1
In This Chapter:
Choosing Panels
Working with Panels
Using Workspaces
Using the Tools Panel
Using the Tools Hints Panel
Using Contextual Menus
Getting Started
Choosing Panels
Most of the commands and features that
control InDesign are found in the onscreen
panels. Each of the panels covers special
features. Although they rst appear on your
screen the way Adobe arranges them, we’ll
tackle them in alphabetical order.
Align panel
The Align panel A (Window > Object &
Layout > Align) aligns and distributes objects
(see Chapter 4, “Working with Objects”).
Animation panel
The Animation panel B (Window > Interac-
tive > Animation) applies animation presets
to objects (see the online Chapter 18, “Inter-
active & Multimedia”).
Application bar or frame
The Application bar C (Window > Application
bar or Window > Application frame) contains
controls for the application windows (see
Chapter 2, “Document Setup”).
Assignments panel
The Assignments panel D (Window >
Editorial > Assignments) lets you control
the editorial revisions of InCopy stories.
Attributes panel
The Attributes panel E (Window >
Attributes) allows you to set lls and strokes
to overprint (see Chapter 5, “Working in
Color”). It also lets you create nonprinting
objects (see Chapter 19, “Output”).
Chapter Getting Started
A Use the Align panel to align objects or
distribute the space between objects.
C The Application bar or frame contains
controls for opening Bridge, magni cation,
and the display of windows and workspaces.
E The Attributes panel lets you set
the overprinting controls for lls and
strokes or set objects to not print.
D The Assignments panel lets you
check stories in and out of an
InDesign/InCopy work ow.
B The Animation panel lets you
apply animations to objects.
Book panel
The Book panel F (File > New > Book) is
created by the user and contains documents
that can be managed using the Book features
(see Chapter 10, “Pages and Books”).
Bookmarks panel
The Bookmarks panel G (Window >
Interactive > Bookmarks) allows you to
de ne pages as bookmarks. These bookmarks
are then used as navigation aids in
docu-
ments (see the online Chapter 18, “Interac-
tive & Multimedia”).
Buttons panel
The Buttons panel H (Window > Interac-
tive > Buttons) is where you style and control
the actions for interactive elements for export
as
or
SWF
SWF
les (see the online Chapter 18,
“Interactive & Multimedia”).
Cell Styles panel
The Cell Styles panel I (Window > Styles >
Cell Styles) allows you to coordinate the
appearance of cells in tables (see Chapter 13,
“Tabs and Tables”).
Character panel
The Character panel J (Window > Type &
Tables > Character or Type > Character)
controls character-level attributes such as the
typeface and point size (see Chapter 3, “Basic
Text”).
InDesign CS Visual Quickstart Guide
I The Cell Styles panel is used to format
the appearance of cells in tables.
J Use the Character panel to format
the appearance of text characters.
H The Buttons panel sets the appearance
and actions for interactive elements.
G The Bookmarks panel lets you
create navigation bookmarks that are
used in Adobe
documents.
F The Book panel is created by the
user. It synchronizes document styles
and manages page numbering.
Character Styles panel
The Character Styles panel A (Window >
Styles > Character Styles or Type > Character
Styles) lets you de ne and work with charac-
ter styles (see Chapter 14, “Automating Your
Work”).
Color panel
The Color panel B (Window > Color) allows
you to mix or apply colors (see Chapter 5,
“Working in Color”).
Conditional Text panel
The Conditonal Text panel C (Window > Type
& Tables > Conditional Text) allows you to
apply electronic markers that show or hide
text in a layout (see Chapter 10, “Pages and
Books”).
Control panel
The Control panel D (Window > Control)
changes its layout depending on the object
selected on the page. If you are working with
text, the Control panel shows a combination
of the Paragraph and Character panels. If you
are working with objects, the panel shows
a combination of the Transform and Stroke
panels. The Control panel is covered in
Chapters , , and .
Cross-References panel
The Cross-References panel (Window > Type
& Tables > Cross-References) is actually the
bottom section of the Hyperlinks panel
E .
(Both panels are covered in the online Chap-
ter 18, “Interactive & Multimedia.”)
Chapter Getting Started
B The Color panel is used to mix colors
to apply to text and objects.
C The Conditional Text panel is used to
set certain text to be visible or hidden.
D The Control panel changes its options
depending on the selected object.
(Only a portion is shown here.)
E Use the Cross-References area of the
Hyperlinks panel to create and store
links to other pages in a document.
A Use the Character Styles panel to automate
the formatting of text characters.
Data Merge panel
The Data Merge panel F (Window >
Utilities > Data Merge) gives you the controls
for merging information from databases into
InDesign documents.
E ects panel
The E ects panel G (Window > E ects)
contains the special opacity, blend mode, and
other e ects you can apply to elements in
the layout (see Chapter 6, “Fills, Strokes, and
E ects”).
Flattener Preview panel
The Flattener Preview panel H (Window >
Output > Flattener Preview) lets you display
the page as it would look after attening has
been applied during the printing process (see
Chapter 19, “Output”).
Glyphs panel
The Glyphs panel I (Window > Type &
Tables > Glyphs or Type > Glyphs) lets you
insert or replace characters from a font (see
Chapter 3, “Basic Text”). The Glyphs panel
also helps you work with OpenType features
(see Chapter 16, “ Typography”).
Gradient panel
The Gradient panel J (Window > Color >
Gradient) lets you de ne and control the
appearance of gradients or color blends (see
Chapter 5, “Working in Color”).
InDesign CS Visual Quickstart Guide
F The Data Merge panel lets you integrate
data from spreadsheets into your layouts.
G The E ects panel lets you apply opacity
and other e ects to elements in a layout.
H The Flattener Preview panel shows how
e ects will a ect objects and images.
I The Glyphs panel lets you insert
characters from a font.
J The Gradient panel lets you
create color blends.
Hyperlinks panel
The Hyperlinks panel A (Window > Interac-
tive > Hyperlinks) is used to create links
and cross-references that let you easily
navigate around
and
HTML
HTML
documents
(see the online Chapter 18, “Interactive &
Multimedia”).
Index panel
The Index panel B (Window > Type &
Tables > Index) lets you create cross-refer-
enced index entries for a document or book
(see Chapter 10, “Pages and Books”).
Info panel
The Info panel C (Window > Info) gives you
feedback on the type of object selected, and
the action taken on that object (see Chapter 4,
“Working with Objects”).
Kuler panel
The Kuler (pronounced coo-ler) panel D
(Window > Extensions > Kuler) is an online
service that allows you to access color themes
(see Chapter 5, “Working in Color”).
Chapter Getting Started
A Use the Hyperlinks panel to create
and store links to other pages in a
document or on the Web.
B The Index panel lets you create
and manage index entries for
a document or book.
C The Info panel shows the attributes
of objects. These attributes change
depending on the object chosen.
D Use the Kuler panel to access the online
service that displays and creates colors.
Layers panel
The Layers panel E (Window > Layers)
controls the stacking order, editability, and
visibility of di erent layers (see Chapter 11,
“Layers”).
Links panel
The Links panel F (Window > Links)
controls the status of placed images (see
Chapter 8, “Imported Graphics”).
Media panel
The Media panel G (Window > Interac-
tive > Media) lets you preview movies,
animations, and sounds placed in a docu-
ment (see the online Chapter 18, “Interactive
& Multimedia”).
Mini Bridge panel
The Mini Bridge panel H (Window > Exten-
sions > Mini Bridge) lets you work with assets
such as Adobe Photoshop and Adobe Illustra-
tor les and place them onto InDesign pages
(see Chapter 8, “Imported Graphics”).
InDesign CS Visual Quickstart Guide
E Use the Layers panel to add layers
and change their display.
F The Links panel displays a list of all the
imported graphics and text les.
G The Media panel lets you preview and
control placed movies, sounds, and
animations. (Only a portion is shown here.)
H The Mini Bridge panel is a smaller version
of Adobe Bridge that allows you to place
images into InDesign documents.
Notes panel
The Notes panel A (Window > Edito-
rial > Notes) is used to insert queries and
comments into text as part of an InDesign/
InCopy work ow.
Object States panel
The Object States panel B (Window >
Interactive > Object States) lets you create
multiple appearances for objects that can be
displayed as part of a slideshow for
or
SWF
les (see the online Chapter 18, “Interactive
& Multimedia”).
Object Styles panel
The Object Styles panel C (Window >
Styles > Object Styles) lets you quickly apply
complex formatting to text and graphic
frames (see Chapter 14, “Automating Your
Work”).
Page Transitions panel
The Page Transitions panel D (Window >
Interactive > Page Transitions) allows you to
apply the transition e ects for how one page
changes to another in
and
SWF
SWF
documents
(see the online Chapter 18, “Interactive &
Multimedia”).
Chapter Getting Started
A Use the Notes panel to insert
comments into text stories.
C The Object Styles panel lets you create
and apply object styles for frames.
B The Object States panel creates alternate
views of objects for slide shows.
D The Page Transitions panel lets you
change the appearance of how one page
changes into another in
and
SWF
SWF
l e s .
Pages panel
The Pages panel E (Window > Pages) lets you
add and control pages and master pages, as
well as move from one page to another (see
Chapter 10, “Pages and Books”).
Paragraph panel
The Paragraph panel F (Window > Type &
Tables > Paragraph) controls paragraph-level
attributes such as the alignment and margin
indents (see Chapter 3, “Basic Text”).
Paragraph Styles panel
The Paragraph Styles panel G (Window >
Styles > Paragraph Styles) lets you de ne
and apply paragraph styles (see Chapter 14,
“Automating Your Work”).
Path nder panel
The Path nder panel H (Window > Object &
Layout > Path nder) allows you to apply the
Path nder and Convert Shape commands
that change the shapes of objects (see Chap-
ter 4, “Working with Objects”).
InDesign CS Visual Quickstart Guide
E The Pages panel lets you add and
delete pages, apply master pages,
and move through the document.
F The Paragraph panel contains all the
formatting controls for text paragraphs.
G The Paragraph Styles panel makes it easy
to apply complex formatting to paragraphs.
H The Path nder panel allows you to
easily change the shape of objects.
Pre ight panel
The Pre ight panel A (Window > Object &
Layout > Path nder) lets you check to see if
any items in the document violate the rules
for how the document should be set up for
printing (see Chapter 19, “Output”).
Preview panel
The Preview panel B (Window > Interac-
tive > Preview) lets you see how movies, but-
tons, and other elements act when exported
as interactive documents (see the online
Chapter 18, “Interactive & Multimedia”).
Sample Buttons panel
The Sample Buttons panel C (Window >
Sample Buttons) is a library document, cre-
ated by Adobe, that ships with InDesign. The
items in the sample buttons library can be
used to create interactive elements for
and
SWF
output (see the online Chapter 18,
“Interactive & Multimedia”).
Script Label panel
The Script Label panel D (Window >
Utilities > Script Label) lets you edit labels
that are applied to objects as part of scripts.
Chapter Getting Started
A The Pre ight panel shows you
possible printing issues and other
problems in a document.
B The Preview panel lets you see
how the interactive elements in
a document will respond.
C The Sample Buttons panel contains
a library of items that can be used
for interactive documents.
D The Script Label panel allows you to edit
the labels applied to objects in a script.
Scripts panel
The Scripts panel E (Window > Utili-
ties > Scripts) displays the scripts that have
been placed inside the Scripts folder. These
scripts can be run directly from within
InDesign (see Chapter 14, “Automating Your
Work”).
Separations Preview panel
The Separations Preview panel F (Window >
Output > Separations Preview) lets you
change the display for the color plates in the
document. This lets you see the individual
color separations (see Chapter 19, “Output”).
Story panel
The Story panel G (Window > Type & Tables >
Story) lets you change the regular alignment
of the text to an optical margin alignment
that adjusts the position of punctuation and
serifs (see Chapter 14, “Automating Your
Work”).
Stroke panel
The Stroke panel H (Window > Stroke) con-
trols attributes such as stroke width, dashes,
and end arrows and symbols (see Chapter 6,
“Fills, Strokes, and E ects”).
Swatches panel
The Swatches panel I (Window > Color >
Swatches) stores the colors and gradients
used in a document (see Chapter 5, “Working
in Color”).
I The Swatches panel stores
colors and gradients.
InDesign CS Visual Quickstart Guide
E The Scripts panel allows you to run
scripts directly within InDesign.
F The Separations Preview panel lets you
see the color plates that are in a document.
G Use the Story panel to control the optical
margin alignment for hanging punctuation.
H The Stroke panel controls the appearance
of rules and lines around objects.
Table panel
The Table panel A (Window > Type &
Tables > Table) contains the formatting
controls for creating tables within text frames
(see Chapter 13, “Tabs and Tables”).
Table Styles panel
The Table Styles panel B (Window >
Styles > Table Styles) allows you to easily
apply and modify the appearance of tables
(see Chapter 13, “Tabs and Tables”).
Tabs panel
The Tabs panel C (Type > Tabs) controls the
position of the tab stops for text (see Chapter
13, “Tabs and Tables”).
Tags panel
The Tags panel D (Window > Utilities > Tags)
lets you apply and control
XML
XML
(extensible
markup language) tags in a document.
Working with tags is beyond the scope of
this book. For more information on using
XML
tags, see A Designer’s Guide to Adobe
InDesign and
XML
XML
by James J. Maivald and
Cathy Palmer, published by Adobe Press.
Text Wrap panel
The Text Wrap panel E (Window > Text Wrap)
controls how text wraps around objects and
placed images (see Chapter 9, “Text E ects”).
A Use the Table panel to format
tables and table cells.
B Use the Table Styles panel to
modify the appearance of tables.
C The Tabs panel lets you position
and format tabs within text.
D Use the Tags panel to control
tags in a document.
E Use the Text Wrap panel to control how
text wraps around objects and images.
Chapter Getting Started
Timing panel
The Timing panel F (Window > Interac-
tive > Timing) lets you control how long and
under what conditions animations occur (see
Chapter 4, “Working with Objects”).
Tool Hints panel
The Tool Hints panel G (Window > Utili-
ties > Tool Hints) provides information on
how to use the currently selected tool (see
page 19).
Transform panel
The Transform panel H (Window > Object
& Layout > Transform) lets you see the size
and position of objects. You can also use the
Transform panel to apply transformations
such as scaling and rotation (see Chapter 4,
“Working with Objects”).
Trap Presets panel
The Trap Presets panel I (Window >
Output > Trap Presets) is used to store dif-
ferent settings for how colors are trapped
between one object and another. Setting
traps is not covered in this book. Talk to the
print shop that will output your le before
you attempt to set traps in InDesign.
H The Transform panel lets you control
the position and size of objects.
F The Timing panel controls how
individual objects are animated.
G The Tool Hints panel shows how to use
the tool that is currently selected.
I The Trap Presets panel lets you store
and apply trapping settings.
InDesign CS Visual Quickstart Guide
Working with Panels
If you don’t see a panel onscreen, you can
open it by choosing the command in the
Window menu.
To open a panel:
Choose the name of the panel from the
Window menu or submenu. For instance,
to open the Character panel go to the
Window menu, then to the Type & Tables
listing, and then choose Character from
the submenu.
To close a panel:
Click the close control in the panel’s title
bar. The close control for Windows panels
is on the right of the title bar
A . The close
control for Macintosh panels is on the left
of the title bar
B .
You can also minimize a panel so that it only
displays the panel tab
C . This takes up less
screen space.
To minimize a panel display:
Click the minimize icon B to collapse the
panel.
TIP
Some panels need more than one click to
minimize the display completely.
TIP
If a panel does not contain all its controls,
click the minimize icon to expand the panel.
This can also be done by choosing the Show
Options command from the panel menu.
Panels can also be displayed in an icon view.
This view takes up less screen real estate.
To collapse a panel to the icon view:
Click the top gray bar of the panel to
collapse the panel to the icon view
D .
TIP
Click the gray bar again to expand the panel
out of the icon view.
C A minimized panel .
D A panel in the icon display .
E Drag a panel in the icon view to the left or
right to show or hide the name of the panel.
B The controls for Macintosh panels.
Close Minimize
Collapse to icon
Panel menu
A The controls for Windows panels.
CloseMinimize
Panel menu
Collapse to icon
Chapter Getting Started