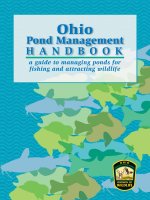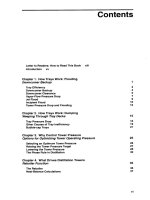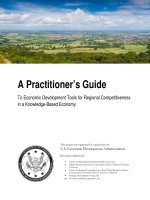inkscape guide to a vector drawing program
Bạn đang xem bản rút gọn của tài liệu. Xem và tải ngay bản đầy đủ của tài liệu tại đây (29.17 MB, 492 trang )
Inkscape
Guide to a Vector Drawing Program
Fourth Edition
Tavmjong Bah
Upper Saddle River, NJ • Boston • Indianapolis • San Francisco
New York • Toronto • Montreal • London • Munich • Paris • Madrid
Capetown • Sydney • Tokyo • Singapore • Mexico City
Many of the designations used by manufacturers and sellers to distinguish their products are claimed as trademarks.
Where those designations appear in this work, and the publisher was aware of a trademark claim, the designations
have been printed with initial capital letters or in all capitals.
The author and publisher have taken care in the preparation of this work, but make no expressed or implied warranty of
any kind and assume no responsibility for errors or omissions. No liability is assumed for incidental or consequential
damages in connection with or arising out of the use of the information or programs contained herein.
The publisher offers excellent discounts on this book when ordered in quantity for bulk purchases or special sales,
which may include electronic versions and/or custom covers and content particular to your business, training goals,
marketing focus, and branding interests. For more information, please contact:
U.S. Corporate and Government Sales
(800) 382-3419
For sales outside the United States, please contact:
International Sales
Visit us on the Web: informit.com/ph
Library of Congress Catalog-in-Publication Data
Bah, Tavmjong.
Inkscape : guide to a vector drawing program /Tavmjong Bah—4th ed.
p. cm.
Includes index.
ISBN-13: 978-0-13-276414-8 (pbk.)
ISBN-10: 0-13-276414-8 (pbk.)
1. Computer graphics. 2. Inkscape (Electronic resource) I. Title.
T385.B297 2011
006.6'8—dc22
2011010197
Copyright © 2011 by Tavmjong Bah.
All rights reserved. This publication is protected by copyright, and permission must be obtained from the publisher
prior to any prohibited reproduction, storage in a retrieval system, or transmission in any form or by any means,
electronic, mechanical, photocopying, recording, or likewise. For information regarding permissions, write to:
Pearson Education, Inc.
Rights and Contracts Department
501 Boylston Street, Suite 900
Boston, MA 02116
United States of America
Fax: (617) 671-3447
ISBN-13: 978-0-13-276414-8
ISBN-10: 0-13-276414-8
Text printed in the United States at Edwards Brothers in Ann Arbor, Michigan.
First printing, May 2011
Table of Contents
iii
Table of Contents
Acknowledgments xi
About the Author xii
Overview of What Is in This Book xiii
Introduction xiv
How to Use This Book xiv
Vector Graphics xv
SVG xvii
The Inkscape Program xvii
Help xviii
1. Quick Start 1
The Anatomy of the Inkscape Window 1
Dockable Dialogs 4
The Swedish Flag—A Short Example 5
The European Flag—A More Elaborate Example 16
A Hiking Club Logo—An Exercise in Paths 19
The Northern Pacific Railway Logo—A Tracing Example 31
A Box for Cards—An Isometric Projection 38
A Can of Soup—A Three-Dimensional Drawing with Gradients 43
A Vine Design—A Tiling Example 56
An SVG Button—SVG and the Web 66
A Neon Sign—Animation 73
A Bank Note—Security Features 89
A Bottle—Photorealism 101
2. Files 110
Opening and Saving Files 110
Importing Files 111
Open Clip Art Library 114
Exporting Files 114
Exporting PNG (Portable Network Graphic) Files 115
Exporting Other File Types 117
Printing Files 128
Vacuuming Files 129
3. Changing the View 130
Panning the Canvas 130
Zooming the Canvas 130
Miscellaneous View Commands 131
Hide/Show 131
Hide/Show Dialogs 131
Outline Mode 132
No Filters Mode 132
Full Screen Mode 132
Switch Windows 132
Duplicate Window 132
Icon Preview 133
4. Editing Basics 134
Undo and Redo 134
Selecting Objects 134
Selecting with the Mouse 135
Selecting with the Keyboard 136
Selecting with the Find Dialog 136
Copying, Pasting, and Deleting Objects 137
Table of Contents
iv
Clones 138
Ordering Objects (Z-Order) 139
Groups 140
Layers 140
Layers Dialog 141
Layers Menu 142
Status Bar 142
5. Positioning and Transforming 143
Inkscape Coordinates 143
Transformations 144
Transforms with the Mouse 145
Transforms with the Keyboard 146
Transforms with the Tool Controls Bar 147
Transforms with the Object Drop-Down Menu 148
Transforms with the Transform Dialog 148
Transforms with Paste Size Commands 151
Transforms with the XML Editor 151
Snapping 152
Snapping Objects 153
Guides 154
Grid 155
Alignment and Distribution of Objects 157
Align 157
Distribute: Uniform 158
Distribute: Non-Uniform 159
Distribute: Remove Overlaps 159
Rows and Columns 159
6. Geometric Shapes 161
Rectangles and Squares 161
3D Boxes 163
Perspectives 164
Attributes 165
Ellipses, Circles, and Arcs 166
Regular Polygons and Stars 167
Spirals 169
7. Paths 172
Bezier Curves 172
Creating Paths 173
The Pencil Tool 173
The Bezier (Pen) Tool 175
The Calligraphy Tool 177
Paths from Other Objects 183
Editing Paths 185
Using the Node Tool 185
Path Offset Commands 193
Miscellaneous Path Commands 194
Path Operations 194
8. Live Path Effects (LPEs) 197
Bend 198
Construct Grid 199
Envelope Deformation 199
Gears 199
Hatches (Rough) 200
Interpolate Sub-Paths 201
Table of Contents
v
Knot 202
Pattern Along Path (LPE) 203
Ruler 206
Sketch 206
Spiro Spline 208
Stitch Sub-Paths 209
VonKoch 212
9. Text 216
Creating Text 216
Entering Regular Text 217
Entering Flowed Text 218
Selecting Text 218
Editing Text 219
Spell Checking 219
Formatting Text 220
Font Family 220
Font Size 221
Font Style 221
Justification 221
Superscripts and Subscripts 222
Line Spacing 222
Word Spacing 222
Letter Spacing 222
Kerning, Shifting, and Rotating Characters 223
Orientation 223
Text on a Path 224
Text in a Shape 225
10. Attributes 227
Fill and Stroke Paint 227
Flat (Solid) Colors 228
Gradients 237
Patterns 243
Custom Swatches 247
Fill Rule 248
Stroke Style 249
Stroke Width 249
Join Style 250
Cap Style 250
Dashes 251
Markers 251
Complex Strokes 252
11. Tweak Tool 254
Tweaking Objects 254
Tweaking Paths 255
Tweaking Colors 256
12. Spray Tool 257
13. Eraser Tool 259
Eraser Touch Mode 259
Eraser Cut-Out Mode 259
14. Paint Bucket Tool 261
Simple Use 261
Filling Fidelity 262
Filling Multiple Regions 263
Closing Gaps 263
Table of Contents
vi
Adding to a Fill 264
15. Clipping and Masking 265
Clipping 266
Masking 266
16. Filter Effects—Preset 267
Use of Preset Filters 267
ABCs 268
Bevels 269
Blurs 270
Bumps 271
Color 273
Distort 274
Image Effects 275
Image Effects, Transparent 276
Materials 277
Morphology 278
Non Realistic 3D Shaders 279
Overlays 280
Protrusions 281
Ridges 281
Scatter 282
Shadows and Glows 282
Textures 283
Transparency Utilities 284
17. Filter Effects—Custom 285
Basic Use 285
Filter Effects Dialog 286
Adding a Filter 286
Defining a Filter 286
Applying a Filter 287
Mini Tutorial—A Drop Shadow 287
Color Filter Primitives 290
Color Matrix 290
Component Transfer 292
Compositing Filter Primitives 292
Blend 293
Composite 295
Merge 296
Fill Filter Primitives 296
Flood 296
Image 296
Tile 297
Turbulence 297
Lighting Filters Primitives 300
Distant Light Source 301
Point Light Source 301
Spot Light Source 302
Pixel Manipulation Filter Primitives 302
Convolve Matrix 302
Displacement Map 306
Gaussian Blur 308
Morphology 310
Offset 310
Complex Examples 311
Table of Contents
vii
Emboss 311
Neon 311
Stereoscopic Pictures 312
Solar Flare 313
18. XML Editor 315
Basic Usage 315
Editing XML Nodes 316
Examples 317
Adding Color to a Marker Arrow 317
Underlined Text 317
19. Tiling 319
Symmetry Tab 320
Shift Tab 323
Scale Tab 327
Rotation Tab 329
Blur and Opacity Tab 331
Blur 331
Opacity 332
Color Tab 333
Trace 335
Tricks 339
20. Tracing Bitmaps 342
Single Scans 344
Brightness Cutoff 344
Edge Detection 345
Color Quantization 345
Multiple Scans 346
Brightness Steps 346
Colors 347
Grays 347
Options 348
Common Options 349
SIOX 350
21. Connectors 351
Creating Connectors 351
Modifying Connectors 352
Connecting and Disconnecting 352
Line Style 352
Routing 352
22. Extensions 353
Arrange 354
Restack 354
Color 355
Black and White 355
Brighter 355
Custom 356
Darker 356
Desaturate 357
Grayscale 357
Less Hue 358
Less Light 358
Less Saturation 359
More Hue 359
More Light 360
Table of Contents
viii
More Saturation 360
Negative 361
Randomize 361
Remove Blue 362
Remove Green 362
Remove Red 363
Replace color 363
RGB Barrel 363
Generate from Path 364
Extrude 364
Inset/Outset Halo 364
Interpolate 365
Motion 366
Pattern Along Path (Extension) 367
Scatter 372
Voronoi 373
Images 374
Extract One Image 374
Embed All Images 374
JessyInk (Presentations) 374
Master Slide 374
Transitions 375
Effects 375
Views 376
Miscellaneous 376
Presenting 376
Modify Path 377
Add Nodes 377
Color Markers to Match Stroke 377
Convert to Dashes 378
Edge 3D 378
Envelope 378
Flatten Bezier 379
Fractalize 379
Interpolate Attribute in a Group 380
Jitter Nodes 381
Perspective 381
Pixelsnap 383
Rubber Stretch 383
Straighten Segments 384
Whirl 384
Raster 386
Render 387
3D Polyhedrons 387
Alphabet Soup 388
Barcode 388
Barcode — Datamatrix 389
Calendar 389
Cartesian Grid 390
Draw From Triangle 390
Foldable Box 390
Function Plotter 391
Gear 392
Grid 393
Table of Contents
ix
Guides Creator 393
LaTeX Formula 393
L-System (Fractal-Lindenmayer) 394
Parametric Curves 394
Perfect-Bound Cover Template 395
Polar Grid 397
Printing Marks 397
Random Tree 398
Spirograph 398
Triangle 400
Wireframe Sphere 400
Text 401
Convert to Braille 401
Lorem Ipsum 401
Replace Text 401
Split Text 402
Change Case 402
Visualize Path 403
Dimensions 403
Draw Handles 403
Measure Path 403
Number Nodes 404
Web 405
JavaScript 405
Web Slicer 407
23. SVG and the Web 409
Simple SVG Display 410
The <object> Tag 410
The <embed> Tag 411
The <iframe> Tag 411
The <img> Tag 412
Inline SVG 412
CSS Background 413
Supporting Older Browsers 413
Positioning SVG 414
Adding Links 416
Using Style Sheets 418
Adding JavaScript 419
Simple Animation 421
Inkscape for the Web 422
24. Customization 424
Inkscape Preferences Dialog 424
Inkscape Configuration Files 424
Preferences 424
Custom Templates 425
Custom Swatches or Palettes 426
Custom Markers 426
Custom Keyboard Shortcuts 427
25. Using the Command Line 428
General Command Line Options 429
Export Command Line Options 429
Format Options 429
Export Region Options 430
Export Property Options 431
Table of Contents
x
Query Command Line Options 431
26. Challenges 433
Red Spiral 433
Knot 433
Squares 434
Pine Cone 434
Spiral Gyral 435
A. Inkview 436
B. File Format 437
Default Template File 437
SVG Groups with Objects 438
Groups of Objects 438
Paths 439
Defs 440
C. Spheres 441
Sphere with Gradient Shading and Shadow 441
Sphere with Hatched Shading and Shadow 441
Sphere with Dot Shading and Shadow 442
Sphere with Text Shading and Shadow 442
D. Solutions for Challenges 443
Red Spiral 443
Knot 445
Squares 447
Pine Cone 448
Spiral Gyral 450
E. List of Dialogs 451
F. Tips for Illustrator Converts 453
Key Mappings 453
Terminology 453
Glossary 455
Comprehensive Index 460
Index by Menu 471
Index by Tool 473
xi
Acknowledgments
First and foremost, thanks to the many authors of Inkscape! Here are the top 15 in terms of “commits” to the source code
since the v0.48 release: Jon A. Cruz, JazzyNico, Krzysztof Kosiński, Diederik van Lierop, Johan Engelen, Tavmjong
Bah, Alexandre Prokoudine, Ted Gould, Josh Andler, Chris Morgan, Kris De Gussem, buliabyak, Alvin Penner, he-
lix84, Aurelio A. Heckert. A special thanks to the students at Ecole Centrale de Lyon who implemented the new Spray
Tool. I would also like to thank Ted Gould, who put me in touch with Joe Brockmeier, who put me in touch with
Prentice Hall. And a thanks to all the readers (especially Jon A. Cruz and Loïc Guégant) who have sent me comments
and corrections.
This book was produced using emacs [ DocBook [ />xsltproc [ fop [ and, of course, Inkscape
[ />
xii
About the Author
Tavmjong Bah is a physicist living in Paris whose writing combines his love for technology and culture. An active
member of the community, Tav is an Inkscape developer and is responsible for the improvements to the Text Tool
between versions 0.47 and 0.48. He represents Inkscape as an invited expert in the W3C SVG working group. His
nom-de-plume is the title granted to him by the paramount chief of the Nso, a Cameroonian people.
xiii
Overview of What Is in This Book
Inkscape, Guide to a Vector Drawing Program is the guide to the Inkscape program. The shorter, web-based, version
is linked directly under the program’s Help menu. This book is both an introduction and reference for the Inkscape
drawing program. With Inkscape, one can produce a wide variety of art, from photo-realistic drawings to organizational
charts. Inkscape uses SVG, a powerful vector-based drawing language and W3C web standard, as its native format.
SVG drawings can be directly viewed by all the major web browsers, including Firefox, Opera, Safari, Chrome, and
Internet Explorer (starting with version 9). With the advent of HTML5, SVG will be easily embedded in web pages.
Inkscape is available free for Windows, Macintosh, and Linux operating systems.
The first third of the book is devoted to twelve tutorials that progress in difficulty from very basic to highly complex.
The remainder of the book covers each facet of Inkscape in detail. Updated for Inkscape v0.48, the book includes
complete coverage of new features, including: updated Node tool with multipath editing, new Spray tool, improved
Text tool, and many new extensions. Advance topics covered include the use of Inkscape’s powerful tiling tool, built-
in bitmap tracing, and SVG use on the Web including in HTML5. The book includes plenty of tips (and warnings)
about the use of Inkscape and SVG.
How to Use This Book
xiv
Introduction
This book serves as both a textbook and a reference for using Inkscape to produce high-quality drawings. It includes
a series of tutorials followed by chapters that cover completely each facet of the Inkscape program. The book is full
of tips and notes to enable the user to make the best use of the program.
Inkscape is an open source, SVG-based
1
vector drawing program. It is useful for drawing:
• Illustrations for the Web
• Graphics for mobile phones
• Simple line drawings
• Cartoons
• Complex works of art
• Figures for articles and books
• Organization charts
The file format that Inkscape uses is compact and quickly transmittable over the Internet. Yet it is powerful and can
describe complex drawings that are scalable to any size. Support for the format has been added to web browsers and
is already included in many mobile phones.
Inkscape supports the drawing of regular shapes (rectangles, circles, etc.), arbitrary paths, and text. These objects can
be given a wide variety of attributes such as color, gradient or patterned fills, alpha blending, and markers. Objects
can be transformed, cloned, and grouped. Hyperlinks can be added for use in web browsers. The Inkscape program
aims to be fully XML, SVG, and CSS compliant.
Inkscape is available prepackaged for the Windows, Macintosh, and Linux operating systems. The program and its
source code are freely available. They can be obtained from the Inkscape website [ />Inkscape is undergoing very rapid development with new features being added and compliance to the SVG standard
being constantly improved. This manual documents versions 0.47 and 0.48.
How to Use This Book
Following this introduction, there is a set of tutorials. The tutorials are designed to cover the basics of all the important
features found in Inkscape and to lead the reader from the beginning to end of the drawing process.
The bulk of the book is devoted to a detailed discussion of all of Inkscape’s features, including examples of solving
common drawing problems. Both the strengths and weaknesses of Inkscape are pointed out.
Depending on one’s background, one may use the book as a reference or read the book from front to back. In general,
the more fundamental topics are covered first. Novices are encouraged to work through each of the tutorials sitting in
front of their computer. At the end of the book are a few drawing challenges.
Conventions:
•
Click: Click on icon, object, and so forth with the Left Mouse button (unless another mouse button is indicated)
with immediate release.
1
All acronyms are defined in the Glossary.
Vector Graphics
xv
•
Click-drag: Click on icon, object, and so forth with the Left Mouse button (unless another mouse button is indicated)
and hold the button down while moving the mouse.
•
Select the option in the pull-down menu. Example: File → Document Properties (Shift+Ctrl+D): Select “Doc-
ument Properties ” under the “File” pull-down menu. Shift+Ctrl+D is the keyboard shortcut corresponding to this
option.
One-button Mice
Users of one-button mice might want to upgrade to a multi-button mouse. Inkscape makes good use of
a three-button mouse with a scroll wheel. (Inkscape also makes good use of graphics tablets.) In the
meantime, the button on a one-button mouse corresponds to the Left Mouse button.
Icons
The icons used in this book are in general those provided by Inkscape’s default icon theme. Some icons,
however, are provided by the operating system. It is possible that the icons you see in your version of
Inkscape are different depending upon the source of your version. Regardless of what icons are used,
the functionality remains the same.
Book Website and Color Addendum
The book has a website [ with some SVG examples and tests as well
as graphics for use with the tutorials.
Being a drawing program, color is very important in Inkscape. You can download from the website a
color addendum, which has many of the book’s figures in color. Figures in the book that have a color
version in the addendum are marked with the symbol ✪.
Vector Graphics
There are two basic types of graphic images: bitmap (or raster) images and vector images. In the first case, the image
is defined in terms of rows and columns of individual pixels, each with its own color. In the second case, the image
is defined in terms of lines, both straight and curved. A single straight line is described in terms of its two end points.
The difference in these types of graphic images becomes readily apparent when a drawing is enlarged.
(x
1
,y
1
)
(x
2
,y
2
)
The same line is shown on the left and right. On the left it is displayed as a bitmap image, while on the right
it is displayed as a vector. In both cases, the line has been scaled up by a factor of four from its nominal size.
When the bitmap resolution of a drawing matches the display resolution, the objects in the drawing look smooth.
Vector Graphics
xvi
The same drawing, but defined as a bitmap image on the left and a vector image on the right. If the output device
has the same resolution as the bitmap image, there is little difference between the appearance of the two images.
If the bitmap resolution is significantly less than the display resolution, the display will show jagged lines.
The head of the gentleman in the above drawings has been scaled up by a factor of five. Now one can
see a difference in the quality of the bitmap drawing (left) and the vector drawing (right). Note that
the bitmap image uses anti-aliasing, a method of using grayscale to attempt to smooth the drawing.
SVG
xvii
All output devices, with few exceptions, use a raster or bitmap image to display graphics.
2
The real difference between
drawing with bitmap graphics and vector graphics is the point at which the image is converted into a bitmap. In the case
of vector graphics, this conversion is done at the very last step before display, ensuring that the final image matches
exactly the resolution of the output device.
SVG
SVG stands for Scalable Vector Graphics. Scalable refers to the notion that a drawing can be scaled to an arbitrary
size without losing detail.
Scalable also refers to the idea that a drawing can be composed of an unlimited number of smaller parts, parts that
can be reused many times.
The SVG standard is directed toward a complete description of two-dimensional graphics, including animation in an
XML (eXtensible Markup Language) format. XML is an open standard for describing a document in a way that can
be easily extended and is resistant to future changes in the document specification. A drawing saved in one version of
SVG by one version of a drawing program should be viewable, to the full extent possible, by any previous or future
version of any drawing program that adheres to the SVG standard. If a program doesn’t support something in the SVG
standard, it should just skip over any part of a drawing that uses it, rendering the rest correctly.
SVG files are small, and drawings described by the standard adapt well to different presentation methods. This has led to
great interest in the standard. Support is included in many web browsers (Firefox, Chrome, Opera, Safari, and Internet
Explorer from version 9), or is available through plug-ins (e.g., Adobe [ />Ssrc SVG [ svgweb [ and Google
[ Over a dozen companies including Apple (iPhone), Blackberry, LG, Motoro-
la, Nokia, Samsung, and Sony Ericsson produce mobile phones that utilize a subset of the full SVG standard (SVG
Tiny) that has been tailored for devices with limited resources.
The Inkscape Program
Inkscape has its roots in the program Gill (GNOME Illustrator application) created by Raph Levian [http://
www.levien.com/] of Ghostscript fame. This project was expanded on by the Sodipodi [ />sodipodi] program. A different set of goals led to the split-off of the current Inkscape development effort.
The goal of the writers of Inkscape is to produce a program that can take full advantage of the SVG standard. This
is not a small task. A link to the road map for future development can be found on the Inkscape website [http://
www.inkscape.org/]. Of course, you are welcome to contribute!
Instructions on installing Inkscape can be found on the Inkscape website. Full functionality of Inkscape requires ad-
ditional helper programs to be installed, especially for importing and exporting files in different graphic formats.
Check the log file extensions-errors.log located on Linux at ~/.config/inkscape/ and on Windows
at %userprofile%\Application Data\Inkscape\ for missing programs.
Inkscape on the Mac
On the Mac OS X operating system, the Inkscape interface uses the X11-window layer, available on
the 10.4, 10.5, and 10.6 installation disks. The non-native interface lacks the look and feel of “normal”
Mac programs. Fear not, it will still work, although starting Inkscape may take a bit longer than other
programs, especially the first time. A number of the keyboard shortcuts may also not work out of the
box. You can consult InkscapeForum.com [ />for how to get the Alt keys to work properly and for other Mac related issues.
2
The few vector output devices include large plotters for engineering and architectural drawings and archaic Tektronix terminals.
Help
xviii
Help
The first place to look for help is under the Help menu. Here you will find links to: this book (!), a web page containing
all the Keyboard and Mouse commands (Help → Keys and Mouse Reference), tutorials, and a FAQ. Some of the items
require a web browser and that you be connected to the Internet.
If you encounter a problem that is not covered by this book or the other resources under the Help menu, here are some
other places to look:
• Inkscape website [ A variety of information is available, but it is not always well organ-
ized.
• Inkscape FAQ [ A good place to look for answers to common ques-
tions.
•
Official Mailing Lists [ Inkscape has a friendly Users list. Lists also
exist in a variety of languages, including Italian, Spanish, French, and Portuguese.
• The “unofficial” Inkscape Forums [ /> The Anatomy of the Inkscape Window
1
Chapter 1. Quick Start
Let’s get started. Inkscape is a very powerful program. However, you need to understand only a small part of it to
begin drawing. This section gives you an overview of parts of the Inkscape user interface and then leads you through
the creation of a few drawings. We will use a number of examples:
• Swedish Flag: A basic introduction to Inkscape using simple rectangles.
• European Flag: Includes drawing stars and precisely placing objects.
• Hiking Club Logo: Introduces text and is a serious foray into paths.
• Northern Pacific Railway Logo: Shows how to create a drawing from a photograph with the help of the auto-tracing
routine. Layers are also introduced.
• Box of Playing Cards: Shows how to use Inkscape to draw a simple isometric projection of a three-dimensional
object. It utilizes precise transformations of objects.
• Can of Soup: Another demonstration of how to simulate a 3D object in a 2D drawing. It introduces gradients.
• Vine Design: Demonstrates how to create a pattern that can be used as a base tile for a repeating pattern. It introduces
the powerful Create Tiled Clones feature of Inkscape.
•
Button: Creates an SVG button for use on a web page and demonstrates how the button can be used. SMIL, JavaScript,
and CSS styling are covered.
• Neon Sign: Introduces using Inkscape for animation.
• Bank Note: Uses a variety of Inkscape features to produce a “secure” bank note. Patterns and scroll work are featured.
• Bottle: Creates a photorealistic drawing of a spritzer bottle. Tracing, gradients, and blurring are used.
The Anatomy of the Inkscape Window
Updated for v0.48.
Start by opening Inkscape. You will see a single window. This window contains several major areas, many containing
clickable icons or pull-down menus. The following figure shows this window and labels key parts.
The Command Bar, Snap Bar, Tool Controls, and Tool Box are detachable by dragging on the handles (highlighted in
blue) at the far left or top. They can be returned to their normal place by dragging them back. New in v0.48: Some
of the bars change position depending on which option is selected at the bottom of the View menu. When Default is
selected, the Command Bar is on the top while the Snap Bar is on the right. When Custom is selected, the Command
Bar and the Snap Bar are both on the top. When Wide is selected, the Command Bar and the Snap Bar are both on
the right. By default, Default is used if you are not using a “Wide Screen” display while Wide is used if you are. A
width to height aspect ratio of greater than 1.65 is defined to be wide. These bars, as well as the Palette and Status
Bar, can be hidden using the View → Show/Hide submenu.
As Inkscape has grown more complex, the area required to include icons and entry boxes for all the various items has
also grown leading to problems when Inkscape is used on small screens. The Command Bar, Snap Bar, Tool Controls,
and Tool Box have variable widths or heights. If there are too many items to be shown in the width (height) of the
Inkscape window, a small down arrow will appear on the right side or bottom of the bars. Clicking on this arrow will
open a drop-down menu with access to the missing items.
One can also choose to use smaller icons. These options can be found in the Interface section of the Inkscape Prefer-
ences dialog. Note that the Secondary toolbar icon size refers to the Snap Bar. Using the smallest icons, the smallest
The Anatomy of the Inkscape Window
2
possible Inkscape window becomes 505 pixels wide by 451 pixels high in v0.48 and 573 pixels wide by 506 pixels
high in v0.47. The smallest size may depend on which operating system you are using and the availability of a small
icon set. By hiding all the various window components (Command Bar, Palette, etc.), you can get an Inkscape window
just 505 by 281 in v0.48 and 525 by 287 in v0.47.
Missing Icons in Menus
The authors of the Gnome windowing system used by Inkscape have in their infinite wisdom decided that
icons do not belong in drop-down menus and buttons. They have disabled icons and even removed the
option to restore them from the Gnome Preferences menus in the latest versions of the Gnome libraries. If
you wish to restore icons to menus, you will need to use the program gconf-editor or “Configuration
Editor” (which you may need to install). Navigate to desktop → gnome → interface and check
the “menus_have_icons” box. You can also check the “buttons_have_icons” box if you wish.
Menu Bar
Command Bar
Tool Box
Snap Bar
Status Bar
Zoom
Canvas
Page
Scroll Bars
Rulers
Style Indicator Pointer PositionLayer Information Notification Region
Color Palette
Resize
Color
Calibration
Additional
Snap Bar
Options
Additional
Command
Bar Options
Dock Width
Adjustment
Tool Controls
Additional
Tool Controls
Options
The default Inkscape window with the key parts labeled.✪(The star symbol indicates that
a figure can be found in the color addendum, downloadable from the book's website.)
Canvas The drawing area. It may extend outside the viewable area. It can be panned (scrolled left/right and
up/down) and zoomed.
Page
The part of the Canvas area corresponding to a printed page or other predefined area. Useful for
setting an output region in printing or exporting a bitmap image. It may extend outside the viewable
area.
Menu Bar Contains the main pull-down menus.
Command Bar
Contains shortcuts to many of the items located in the menus. Click on the Down arrow on the right
end to access entries missing due to space.
Snap Bar
Contains clickable icons that control snapping. See the section called Snapping in Chapter 5, Posi-
tioning and Transforming.
The Anatomy of the Inkscape Window
3
Tool Controls Contains entry boxes and clickable icons that are specific to the selected tool. For example, when
the Rectangle Tool is in use, an entry box to specify a selected rectangle’s width appears. Click on
the Down arrow on the right end to access entries that may be missing due to space. If there is no
arrow, then all options are being shown.
Tool Box Contains “Tools” for selecting, drawing, or modifying objects. Clicking on an icon selects a tool.
Double-clicking brings up that tool’s preference dialog. The cursor (pointer) changes shape when
placed over the canvas depending on which tool is selected.
Available tools: , , , , , , , , , , , , , , , , , , .
Color Palette
Contains a color palette. Colors can be dragged from the palette onto objects to change their Fill.
Using the Shift key while dragging will change the Stroke color instead. The color used by some
tools can be set by clicking on a color swatch. The palette can be changed by clicking on the arrow
icon at the right end of the palette. Many predefined palettes are included. If the number of color
swatches in a palette exceeds the space allocated, the scroll bar beneath the palette can be used to
access the hidden swatches.
Status Bar
Contains several areas, including the Style Indicator, current drawing layer, pointer position, current
drawing layer (and if it is visible or locked), current zoom level, window resize handle, and a Noti-
fication Region that describes context dependent options.
Style Indicator
Shows the style (Fill and Stroke) of a selected object, text fragment, or gradient stop. A Left Mouse
Click on the Fill or Stroke paint part of the indicator opens the Fill and Stroke dialog. A Right Mouse
Click opens up a pop-up menu. See the section called Style Indicator in Chapter 10, Attributes for
details and more uses.
Notification
Region
Contains context dependent information. If the region is too small to view all the text, placing the
cursor over the region will display a tool tip with the full text.
Notification Region
The Notification Region contains very useful information. Pay close attention to it when
using an unfamiliar tool.
Rulers
Show the x- and y-axis coordinates of the drawing. Use Ctrl+R to toggle on/off. A Left Mouse Drag
from a Ruler onto the Canvas creates a Guide Line.
Scroll Bars
Allows scrolling to adjust which part of the Canvas is viewable.
Color Calibra-
tion
Button toggles on/off use of a Color Profile [228] (if set up).
Dockable Dialogs
4
Dockable Dialogs
Inkscape implements Dockable Dialogs. With this feature, opened dialogs are placed inside the main Inkscape window
on the right side as seen in the next figure.
The Inkscape main window with two docked dialogs.
The docked dialogs can be rearranged, resized (if space permits), stacked, and iconified. To move a dialog, Left Mouse
Drag in the dialog’s title bar. Dialogs can also be dragged off of the main window into their own window. Each dialog
can have its own window or they can be grouped in floating docks.
The Swedish Flag—A Short Example
5
A floating Dock with two dialogs.
Selecting Floating under Dialog behavior in the Windows section of the Inkscape Preferences dialog (File →
Inkscape Preferences (Shift+Ctrl+P)) disables the use of docks. Instead, all dialogs will be opened in their own
window.
There is still some work to be done on the implementation of dockable dialogs. For example, a few dialogs have yet
to be converted to be dockable (e.g., Text, Object properties). Bugs may also be encountered.
The Swedish Flag—A Short Example
We will use Inkscape to draw a simple flag, that of Sweden. This example will cover: setting a custom drawing size,
setting up a Grid to help precisely place objects, the use of the Rectangle Tool, changing the color of objects, and
finally saving a drawing and exporting the drawing into a form suitable for use on a web page.
Flag of Sweden.✪
The steps we’ll take are:
• Start Inkscape.
• Set the drawing size.
•
Set up a Grid to guide drawing objects.
• Draw the flag background.
• Draw the cross.
• Set the colors of the background and cross.
The Swedish Flag—A Short Example
6
• Save and export the drawing.
It is assumed that you know how to start Inkscape and to use a mouse, touch pad, or tablet to select menu items and
move scroll bars.
Procedure 1.1. Drawing the Swedish Flag
1.
Start Inkscape.
The program will open a single window with a default page size.
2.
Set the page size to the desired flag size.
The correct width to height proportion of the Swedish flag is 16 to 10. We will set the page size to a 320 by 200
pixel area. What is important here is the ratio. The size of drawing when printed or exported to a bitmap can be
changed later (by default, a pixel corresponds to a screen pixel when exported).
a.
Open the Document Properties dialog.
Open the Document Properties dialog by selecting File → Document Properties (Shift+Ctrl+D).
b.
Set page size.
In the newly opened window, set Custom size: Units to "px" using the drop-down menus. Then set the flag
size by changing Custom size: Width to 320, and Height to 200. This can be done by typing the numbers into
the entry boxes next to the labels (one could use the small up and down arrows to change the entered value,
but this does not work well when an entered number could be non-integer). Note that when you type in new
values, changes don’t take effect until you hit Return, click on a different entry box, or move the cursor from
the Document Properties dialog to another Inkscape window. Page orientation will automatically change
to Landscape.
Document Properties dialog.