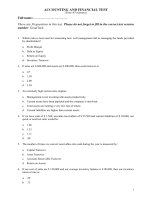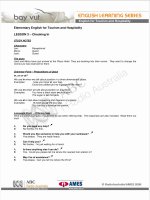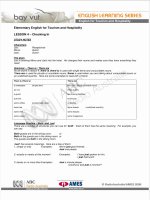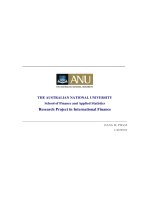excel pivottables and charts
Bạn đang xem bản rút gọn của tài liệu. Xem và tải ngay bản đầy đủ của tài liệu tại đây (12.07 MB, 289 trang )
Excel
®
PivotTables
and Charts
Peter G. Aitken
01_772402 ffirs.qxd 11/30/05 9:37 PM Page i
02_772402 ftoc.qxd 11/30/05 9:49 PM Page x
Excel
®
PivotTables
and Charts
Peter G. Aitken
01_772402 ffirs.qxd 11/30/05 9:37 PM Page i
Excel
®
PivotTables and Charts
Published by
Wiley Publishing, Inc.
10475 Crosspoint Boulevard
Indianapolis, IN 46256
www.wiley.com
Copyright © 2006 by Wiley Publishing, Inc., Indianapolis, Indiana
Published simultaneously in Canada
ISBN-13: 978-0-471-77240-8
ISBN-10: 0-471-77240-2
Manufactured in the United States of America
10 9 8 7 6 5 4 3 2 1
1MA/RZ/RS/QV/IN
No part of this publication may be reproduced, stored in a retrieval system or transmitted in any form or by any means,
electronic, mechanical, photocopying, recording, scanning or otherwise, except as permitted under Sections 107 or 108 of the
1976 United States Copyright Act, without either the prior written permission of the Publisher, or authorization through payment
of the appropriate per-copy fee to the Copyright Clearance Center, 222 Rosewood Drive, Danvers, MA 01923, (978) 750-8400,
fax (978) 646-8600. Requests to the Publisher for permission should be addressed to the Legal Department, Wiley Publishing,
Inc., 10475 Crosspoint Blvd., Indianapolis, IN 46256, (317) 572-3447, fax (317) 572-4355, or online at http://www.
wiley.com/go/permissions.
LIMIT OF LIABILITY/DISCLAIMER OF WARRANTY: THE PUBLISHER AND THE AUTHOR MAKE NO
REPRESENTATIONS OR WARRANTIES WITH RESPECT TO THE ACCURACY OR COMPLETENESS OF THE
CONTENTS OF THIS WORK AND SPECIFICALLY DISCLAIM ALL WARRANTIES, INCLUDING WITHOUT
LIMITATION WARRANTIES OF FITNESS FOR A PARTICULAR PURPOSE. NO WARRANTY MAY BE CREATED OR
EXTENDED BY SALES OR PROMOTIONAL MATERIALS. THE ADVICE AND STRATEGIES CONTAINED HEREIN
MAY NOT BE SUITABLE FOR EVERY SITUATION. THIS WORK IS SOLD WITH THE UNDERSTANDING THAT THE
PUBLISHER IS NOT ENGAGED IN RENDERING LEGAL, ACCOUNTING, OR OTHER PROFESSIONAL SERVICES. IF
PROFESSIONAL ASSISTANCE IS REQUIRED, THE SERVICES OF A COMPETENT PROFESSIONAL PERSON
SHOULD BE SOUGHT. NEITHER THE PUBLISHER NOR THE AUTHOR SHALL BE LIABLE FOR DAMAGES
ARISING HEREFROM. THE FACT THAT AN ORGANIZATION OR WEBSITE IS REFERRED TO IN THIS WORK AS A
CITATION AND/OR A POTENTIAL SOURCE OF FURTHER INFORMATION DOES NOT MEAN THAT THE AUTHOR
OR THE PUBLISHER ENDORSES THE INFORMATION THE ORGANIZATION OR WEBSITE MAY PROVIDE OR
RECOMMENDATIONS IT MAY MAKE. FURTHER, READERS SHOULD BE AWARE THAT INTERNET WEBSITES
LISTED IN THIS WORK MAY HAVE CHANGED OR DISAPPEARED BETWEEN WHEN THIS WORK WAS WRITTEN
AND WHEN IT IS READ.
For general information on our other products and services or to obtain technical support, please contact our Customer Care
Department within the U.S. at (800) 762-2974, outside the U.S. at (317) 572-3993 or fax (317) 572-4002.
Library of Congress Cataloging-in-Publication Data
Aitken, Peter.
Excel Pivot tables and charts / Peter Aitken.
p. cm.
Includes index.
ISBN-13: 978-0-471-77240-8 (paper/website)
ISBN-10: 0-471-77240-2 (paper/website)
1. Microsoft Excel (Computer file) 2. Business—Computer programs. I. Title.
HF5548.4.M523A455 2005
005.54—dc22
2005029714
Trademarks: Wiley and the Wiley logo are trademarks or registered trademarks of John Wiley & Sons, Inc. and/or its affiliates,
in the United States and other countries, and may not be used without written permission. Excel is a registered trademark of
Microsoft Corporation in the United States and/or other countries. All other trademarks are the property of their respective
owners. Wiley Publishing, Inc., is not associated with any product or vendor mentioned in this book.
01_772402 ffirs.qxd 11/30/05 9:38 PM Page ii
About the Author
Peter Aitken has been writing about computers and software for 20 years and has some
45 books as well as hundreds of magazine and web articles to his credit. He specializes in
Excel, Visual Basic programming, and XML, but he has also ventured into such varied top-
ics as personal finance, digital imaging, and camera phones. Peter also does technical
writing in the medical and pharmaceutical fields and is a part-time faculty member at
Duke University Medical Center.
Acquisitions Editor: Katie Mohr
Development Editor: Sydney Jones
Technical Editor: Mike Talley
Production Editor: Kenyon Brown
Copy Editor: S. B. Kleinman
Editorial Manager: Mary Beth Wakefield
Production Manager: Tim Tate
Vice President and Executive Group
Publisher: Richard Swadley
Vice President and Executive Publisher:
Joseph B. Wikert
Project Coordinator: Ryan Steffen
Graphics and Production Specialists:
Sean Decker, Denny Hager,
Jennifer Heleine, Heather Pope,
Melanee Prendergast, Barbara Moore
Quality Control Technician: David Faust,
Joseph Niesen
Proofreading: Susan Sims
Indexing: TECHBOOKS Production Services
Credits
Acknowledgments
An author does not create a book all alone—along the way are many helping hands that
are essential to the process. My thanks to all of these talented people: Katie Mohr, my
acquisitions editor; Mike Talley, who reviewed the book for technical accuracy; and Sydney
Jones, my developmental editor.
01_772402 ffirs.qxd 11/30/05 9:38 PM Page iii
Contents at a Glance
Part I: Understanding PivotTables and Charts 1
Part II: Understanding Data Sources for PivotTables 15
Part III: Using PivotTable Tools and Formatting 59
Part: IV: Working with PivotTable Components 77
Part V: More About PivotTable Components 111
Part VI: Understanding and Using PivotCharts 137
Part VII: Using PivotTables with Multidimensional Data 159
Part VIII: Getting Hard Data from a PivotTable 183
Part IX: PivotTable Alternatives 197
Part X: Programming PivotTables with VBA 211
Appendix A: Troubleshooting PivotTables and PivotCharts 237
Appendix B: Excel Version Differences for PivotTables 241
Appendix C: An Excel Chart Primer 245
Index 263
02_772402 ftoc.qxd 11/30/05 9:49 PM Page iv
Contents
Part I: Understanding PivotTables and Charts 1
Tips and Where to Find Them 2
Understanding How PivotTables Work 3
Working with PivotTables 4
Creating a PivotTable Report 5
Creating a PivotTable Report with Multiple Columns 9
Creating a PivotChart 12
Part II: Understanding Data Sources for PivotTables 15
Tips and Where to Find Them 16
Using Excel Data from the Same Workbook 17
Using Excel Data from Another Workbook 20
Using Data from Other Sources 23
Using Data from Databases 25
Existing Data Source 25
XXXX Database 27
<New Data Source> 28
Queries 30
OLAP Cubes 30
Creating a PivotTable Report from Data in an Access Database 31
Using Other External Data Sources 39
Using Multiple Consolidation Ranges 39
Letting Excel Create a Single Page Field 42
Creating Your Own Page Fields 44
Creating a Single-Page Field PivotTable Report from Multiple Consolidation Ranges 47
Creating a Multiple-Page Field PivotTable Report from Multiple Consolidation Ranges 50
Basing a PivotTable on Another PivotTable Report 54
Creating a PivotTable with Inner and Outer Row Fields 54
Part III: Using PivotTable Tools and Formatting 59
Tips and Where to Find Them 60
Using the Layout Dialog Box in the PivotTable and PivotChart Wizard 61
Understanding the PivotTable Toolbar 63
Customizing the PivotTable Toolbar 63
02_772402 ftoc.qxd 11/30/05 9:49 PM Page v
Using the PivotTable Menu 64
Setting PivotTable Options 65
Format Options 66
Data Options 68
Formatting PivotTables 69
Autoformatting a PivotTable 70
Changing the Number Format 72
Changing Other Formats 73
Applying Formatting to a PivotTable Report 74
Part IV: Working with PivotTable Components 77
Tips and Where to Find Them 78
Using Drop Areas 79
The Field List 79
Dragging a Field Off a PivotTable 80
Using the Row Drop Area 80
Using Multiple Row Fields 82
Using the Column Drop Area 84
Creating a PivotTable with Two Column Fields and Two Row Fields 85
Using the Data Drop Area 87
Using Multiple Data Fields 88
Using the Page Drop Area 90
Creating a PivotTable with Three Page Fields 91
Working with Field Settings 94
Using Settings for Data Fields 95
Using Different Summary Functions 96
Working with Settings for Row and Column Fields 99
Advanced Row and Column Field Settings 100
Field Layout Settings 100
Working with Settings for Page Fields 102
Understanding Advanced Field Settings 103
Page Field Options 103
Sort Options 104
Using the Sort and AutoShow Options 105
Setting Advanced Data Field Options 107
Part V: More About PivotTable Components 111
Tips and Where to Find Them 112
Working with Calculated Fields and Items 113
Calculated Fields 113
Creating and Using a Calculated Field 114
Contents
vi
02_772402 ftoc.qxd 11/30/05 9:49 PM Page vi
Working with Calculated Items 119
Creating and Using a Calculated Item 120
Showing and Hiding Detail 124
Viewing Detail for Data Items 124
Viewing Details for Field Items 124
Viewing Detail in OLAP Reports 126
Grouping PivotTable Items 128
Grouping Numeric Items 128
Grouping Dates 130
Grouping Other Items 132
Grouping Category Data 132
Part VI: Understanding and Using PivotCharts 137
Tips and Where to Find Them 138
Understanding PivotCharts 139
Creating a PivotChart 139
Create a PivotChart from an Existing PivotTable 139
Create a PivotChart from Scratch 139
Creating a PivotChart from Scratch 141
Understanding the Parts of a Chart 144
Working with the PivotChart Menu 145
Understanding and Changing PivotChart Types 146
Understanding a PivotChart’s Structure 148
A Simple PivotChart 148
A PivotChart with Two Row Fields 149
A PivotChart with Two Column Fields 152
Creating a 3-D PivotChart 153
Part VII: Using PivotTables with Multidimensional Data 159
Tips and Where to Find Them 160
Using Multidimensional Data 161
Understanding Multidimensional Data 162
Flat Data 162
Relational Data 162
Multidimensional Data 164
Where Are Multidimensional Data Stored? 170
Multidimensional Data Terminology 171
Creating a Cube File 172
Creating a PivotTable from a Cube File 179
Working with OLAP PivotTables 182
Contents
vii
02_772402 ftoc.qxd 11/30/05 9:49 PM Page vii
Part VIII: Getting Hard Data from a PivotTable 183
Tips and Where to Find Them 184
Understanding the GETPIVOTDATA Function 185
GETPIVOTDATA Function Basics 185
A GetPivotData Shortcut 187
Referencing PivotTable Cells by Address 187
Page Fields and the GETPIVOTDATA Function 188
GETPIVOTDATA and OLAP Data 189
GETPIVOTDATA and Show/Hide Detail 190
Using GETPIVOTDATA to Analyze PivotTable Data 191
Copying and Pasting PivotTables 194
Part IX: PivotTable Alternatives 197
Tips and Where to Find Them 198
Working with Subtotals 199
Nesting Subtotals 202
Hiding and Showing Subtotal Detail 205
Working With Database Functions 206
Defining Criteria 207
Working with Crosstabs 209
Working with Filters 209
Part X: Programming PivotTables with VBA 211
Tips and Where to Find Them 212
Understanding the PivotTable Object Model 213
Referencing and Creating PivotTables 215
Referencing an Existing PivotTable 215
Creating a New PivotTable in Code 216
Using the PivotTableWizard Method 217
Creating a New PivotTable Without the PivotTableWizard Method 219
Working with the PivotTable Object 221
Adding and Removing Row, Column, and Page Fields 223
Adding and Removing Data Fields 224
Creating a PivotTable Using VBA Code 225
Working with PivotTable Fields 227
Creating and Changing Filters 228
Changing a Field’s Position 229
Creating Calculated Fields and Items 229
Hide and Show Field Items 230
Using AutoShow and AutoSort 231
Changing a Field’s Calculation 232
Changing the Display Format of a Field 233
Creating a PivotChart in Code 235
Contents
viii
02_772402 ftoc.qxd 11/30/05 9:49 PM Page viii
Appendix A: Troubleshooting PivotTables and PivotCharts 237
Appendix B: Excel Version Differences for PivotTables 241
Appendix C: An Excel Chart Primer 245
Index 263
Contents
ix
02_772402 ftoc.qxd 11/30/05 9:49 PM Page ix
02_772402 ftoc.qxd 11/30/05 9:49 PM Page x
1
Understanding
PivotTables and
Charts
I
n this part you learn about PivotTables and PivotCharts, which are
powerful data-analysis tools in Excel. They are invaluable for
pulling meaning from huge masses of seemingly meaningless data.
Given their power, PivotTables and PivotCharts are surprisingly easy
to use, but using them still involves many unavoidable complexities.
This book teaches you how to use PivotTables and PivotCharts
efficiently and effectively. As the first step, you need to understand
what these tools are and when you might want to use them.
I
Part
03_772402 ch01.qxd 11/30/05 9:41 PM Page 1
Tips and Where to Find Them
Tip 1 Understanding How
PivotTables Work 3
Tip 2 Working with PivotTables 4
Tip 3 Creating a PivotTable Report 5
Tip 4 Creating a PivotTable Report
with Multiple Columns 9
Tip 5 Creating a PivotChart 12
2
03_772402 ch01.qxd 11/30/05 9:41 PM Page 2
Understanding How PivotTables Work
PivotTables enable you to extract meaning from large amounts of data. This description is
deceptively simple because in fact PivotTables are powerful and sophisticated tools that
enable you to do things that would be impossible or difficult to do any other way. A
PivotTable enables you to take what seems to be an indecipherable mass of facts and
extract any trends and patterns buried in the data. You can organize and summarize your
data, perform comparisons, and extract meaningful information that can be invaluable to
you and your organization.
Why the term pivot? It comes from an analogy between the way PivotTables work and the
way you investigate a physical object. Imagine that you have been handed a complex device
and asked to figure out what it does. You don’t just look at it from one angle; rather you
turn it in your hands, examining it from all possible perspectives to be sure you do not
miss any important clues. PivotTables work the same way, enabling you to turn or pivot the
raw data and examine it from various perspectives to extract the information you need.
Then you also have the option of creating a PivotChart, a graphical representation of the
information in a PivotTable.
Suppose you work for a chain of sporting-goods stores. Every day you receive a report from
each store that includes complete details on that day’s activities, such as number of cus-
tomers each hour, sales in each of 30 categories, items returned for refund or exchange,
and number of employees on duty at different times of the day. It won’t be long before your
Excel workbook is chock-full of this raw data, but what good does it do you? You could
stare at this information for hours without gaining any useful insights from it. But with a
PivotTable you can quickly and easily answer the following types of questions:
• Which days of the week show the highest sales?
• Which categories of merchandise sell best at different times of the year?
• Are more employees scheduled to work when there is the highest customer load?
• Do certain categories of merchandise suffer from unusually high rates of
return/exchange?
These are the kinds of questions that a business needs to answer in order to operate effi-
ciently. These are also the kinds of questions that PivotTables are designed to answer.
The same kinds of analysis are appropriate for almost any kind of data you can imagine,
from political surveys to weather patterns, from quality control in a manufacturing plant
to test scores in a high school. That’s the beauty of PivotTables — they are powerful and
flexible.
Tip 1: Understanding How PivotTables Work
Part I
3
03_772402 ch01.qxd 11/30/05 9:41 PM Page 3
Working with PivotTables
I could talk about PivotTables until I am blue in the face, but it’s much better to actually
show an example. By looking at the kind of data that PivotTables are used for, and seeing
the resulting PivotTable in action, you will get a good understanding of the what and why
of this powerful tool.
Figure 1.1 shows some data that are typical of the kind you would analyze using a
PivotTable. These data are based on the sporting-goods store example I mentioned earlier.
As with other examples in this book I have intentionally simplified the data to illustrate
the points I am trying to make without confusing you with unnecessary details. You should
not think that PivotTables are limited to relatively simple data such as these!
What questions might you want to ask about these data? Here are a few that come to mind:
• What are the sales for the Camping category for each region?
• In each store, which days of the week see the most customers?
• In each store, which category has the highest sales?
• Which day of the week has the lowest total sales?
In the following demonstration you explore the first question. You create a PivotTable
report that shows the total sales of goods in the Camping category subtotaled by region.
Part I: Understanding PivotTables and Charts
4
If you have used older versions of Excel, you may be wondering how PivotTables relate
to another Excel data analysis technique, the crosstab table. The fact is that PivotTables
are a replacement for crosstabs, which are not even supported in newer versions of
Excel. PivotTables are significantly more powerful than crosstabs and are easier to use.
If you find yourself working with an old workbook that contains a crosstab table, your
best bet is to convert it to a PivotTable report. Then you’ll have the power of the
PivotTable at your fingertips if you need to change the way the data is analyzed. To
convert a crosstab to a PivotTable, follow these steps:
1. Open the workbook that contains the crosstab table.
2. Click any cell in the crosstab table.
3. Select Pivot Table and Pivot Chart Report from the Data menu.
4. Click Finish and then click OK in response to any prompts.
5. Save the workbook in the current Excel version.
Of course you should not do this if you or someone else will later need to open the
workbook in the older version of Excel.
What About Crosstab Tables?
03_772402 ch01.qxd 11/30/05 9:41 PM Page 4
Figure 1-1: The sample data.
Creating a PivotTable Report
In this section I will guide you through the steps required to create a report that answers
the question posed above: What are the sales for the Camping category for each region?
To begin, you must start Excel and open the workbook that contains the raw data,
SportingGoodsRawData.xls. This workbook is provided for download from
wiley.com/go/excelpivottables/
Start by selecting PivotTable and PivotChart Wizard from the Data menu. Excel displays
the first step of the wizard, as shown in Figure 1-2.
Figure 1-2: The first step of the PivotTable and PivotChart Wizard.
Tip 3: Creating a PivotTable Report
Part I
5
03_772402 ch01.qxd 11/30/05 9:41 PM Page 5
In this dialog box, make sure that the options are selected as shown in the figure:
• Select Microsoft Office Excel list or database.
• Select PivotTable
Then click the Next button to move to Step 2 of the wizard, shown in Figure 1-3.
Figure 1-3: In the second step of the PivotTable and PivotChart Wizard you select the data on
which the PivotTable will be based.
In the Range box you must enter the worksheet range that contains your raw data. In this
example it is A2:K23. You can also click the Select button if you want to select the data
range with the mouse, as follows:
1. Click the Select button. The dialog box collapses to a single line.
2. Drag the mouse over the desired data range. The range will be surrounded by an ani-
mated dashed border.
3. Click the Select button again. The dialog box expands to its normal size with the
address of the selected data range entered in the Range field.
When you have the data range entered, click the Next button to move to the third and final
step of the wizard, shown in Figure 1-4.
Figure 1-4: In the third and final step of the PivotTable and PivotChart Wizard you select the
location for the new PivotTable.
Select button
Part I: Understanding PivotTables and Charts
6
03_772402 ch01.qxd 11/30/05 9:41 PM Page 6
In this dialog box you specify where to place the PivotTable. You can also specify the table
layout and set some options using the Layout and Options buttons, but that’s a topic for a
future part. For now just select the Existing Worksheet option and enter the address of a
cell that is a few rows below the data, such as A28. Then click Finish to create the
PivotTable report. Your screen will look like Figure 1-5.
Figure 1-5: The newly created PivotTable report waiting to be customized.
Your screen displays three elements, as shown in the figure:
• The PivotTable itself, which is currently empty.
• The PivotTable toolbar, which provides buttons for commonly used PivotTable tasks and
commands.
• The PivotTable Field List, which lists the data fields (columns) that are present in the
raw data.
You will be learning all the details of these various elements in future parts. For now just
follow the steps required to create the PivotTable report. This requires that you select the
data items you want in the report and drag them from the PivotTable Field List to the
appropriate location in the PivotTable report:
1. Drag the Region field from the PivotTable Field List and drop it in the Drop Row Fields
Here section of the PivotTable.
2. Drag the Camping field from the PivotTable Field List and drop it in the Drop Data Items
Here section of the PivotTable.
That’s it; your PivotTable report is done and will appear as shown in Figure 1-6. The only
remaining step is to format the numbers to display as currency by selecting the cells and
clicking the Currency Style button on Excel’s Formatting toolbar. You may also need to
increase the width of Column B to display the data correctly.
Tip 3: Creating a PivotTable Report
Part I
7
03_772402 ch01.qxd 11/30/05 9:41 PM Page 7
Figure 1-6: The completed PivotTable report.
I hope that you are suitably impressed with how easy it was to create this PivotTable
report. Yes, it’s a simple one, but the same principles apply for more complex requirements.
At this time I want to point out a couple of other aspects of PivotTable reports.
When the report is active, the PivotTable Field List is displayed. Fields that are part of the
report are displayed in boldface in this list. To make the PivotTable active, click anywhere
in it. To make it inactive, click somewhere else in the worksheet.
Note that the Region heading in the report has a drop-down arrow next to it. If you click
this arrow Excel displays a list of all the row values as shown in Figure 1-7 — in this case,
the names of the three regions, Midwest, Northeast, and South. By checking or unchecking
individual items in this list, including the Show All option, you can change what the
PivotTable displays.
Figure 1-7: Selecting which rows to display in the PivotTable report.
For example, by selecting only the Midwest item and then clicking OK, you modify the
report to show Camping category sales for the Midwest region only, as shown in Figure 1-8.
Figure 1-8: The PivotTable report customized to display only the Midwest region.
If you have changed the report to display only a single region, change it back to Show All
for the next step.
Part I: Understanding PivotTables and Charts
8
03_772402 ch01.qxd 11/30/05 9:41 PM Page 8
Creating a PivotTable Report
with Multiple Columns
The example PivotTable presented in the previous section was about the simplest
PivotTable you can create. It will be useful to go through the process of creating a some-
what more sophisticated PivotTable report, one that has multiple columns as well as rows.
The data you will use is shown in Figure 1-10. It is inventory data for a chain of video-
rental stores.
Figure 1-9: The video-rental store inventory data.
These raw data are organized differently from the data in the previous example. Each row
in this table represents a specific category of video for a specific store. The number is the
count of titles in stock for that category. The goal is to create a PivotTable report that pre-
sents this information in an easy-to-read form and to display summary information.
To begin, open the workbook VideoStoreRawData.xls. Use your mouse to select the data
(but not the heading) — cells A4:C28. Then select PivotTable and PivotChart Wizard from
the Data menu to start the wizard. (You saw this first wizard dialog box earlier in Figure
1-2.) Make sure the following options are selected:
• Microsoft Office list or database
• PivotTable
Tip 4: Creating a PivotTable Report with Multiple Columns
Part I
9
03_772402 ch01.qxd 11/30/05 9:41 PM Page 9
Click Next to go to the second step of the wizard. You’ll see, as shown in Figure 1-10, that
the range you selected earlier, A4:C28, is already entered in the Range field. This illus-
trates how you can select your data range before starting the PivotTable Wizard, as you
have done here, or select it from the wizard, as you did in the earlier example. The results
are the same either way.
Figure 1-10: If you select the data range before starting the PivotTable Wizard the range will be
entered automatically.
Click Next to proceed to the third wizard step. For this example leave the default New
Worksheet option selected and then click Finish. You’ll see the blank PivotTable created in
a new worksheet, as shown in Figure 1-11.
Figure 1-11: The blank PivotTable is created on a new worksheet.
Part I: Understanding PivotTables and Charts
10
03_772402 ch01.qxd 11/30/05 9:41 PM Page 10
So far this looks like the step you took when you created the PivotTable in the previous
example, except that the Field List contains different field names. The differences come in
the next steps and are the result of the way the raw data are arranged. Here’s what to do:
1. Drag the Store field from the Field List and drop it in the section of the PivotTable
labeled Drop Row Fields Here.
2. Drag the Category field from the Field List and drop it in the section of the PivotTable
labeled Drop Column Fields Here.
3. Drag the Titles field from the Field List and drop it in the section of the PivotTable
labeled Drop Data Items Here.
The PivotTable that will result from these steps is shown in Figure 1-12.
Figure 1-12: Excel automatically calculates and displays totals for each category and for each
store, as well as an overall total.
Now you can go ahead and create a PivotChart based on this PivotTable report. Make sure
the PivotTable is active; then click the Chart Wizard button on the PivotTable toolbar. The
resulting chart is shown in Figure 1-13. Each store is represented by a bar in the chart,
and within each bar the different categories are differentiated by color.
The Category button above the chart legend and the Store button below the horizontal axis
both have drop-down arrows on them. Click an arrow to display a list of fields to include in
the chart, as shown in Figure 1-14. (This works the same way as the drop-down lists in the
PivotTable itself, which you saw earlier in this part.) Selecting fields to display in the chart
affects the PivotTable report too. In other words, the PivotTable report and the PivotChart
are linked and always display the same data.
Tip 4: Creating a PivotTable Report with Multiple Columns
Part I
11
03_772402 ch01.qxd 11/30/05 9:41 PM Page 11
Figure 1-13: The PivotChart breaks the data down by store and by category.
Figure 1-14: Selecting which Category fields to include in the chart.
Creating a PivotChart
A PivotChart is nothing more than a standard Excel chart created from the data in a
PivotTable report. In fact there are a few features in PivotCharts that you will not find in
charts based on other data — that is, data not in a PivotTable. For the most part, however,
a PivotChart is like any other Excel chart and can be manipulated and formatted in the
same way. The few differences will be covered as they come up.
Part I: Understanding PivotTables and Charts
12
03_772402 ch01.qxd 11/30/05 9:41 PM Page 12